PART 20
AREASContents:
Areas - Access ---- Adding Areas ---- Modifying Areas ---- Area Styles ---- Area Name Definitions ---- Area Calculation Modifiers ---- Area Evaluations ---- Areas - Customizing and Tricks
|
PART 20 AREASContents: Areas - Access ---- Adding Areas ---- Modifying Areas ---- Area Styles ---- Area Name Definitions ---- Area Calculation Modifiers ---- Area Evaluations ---- Areas - Customizing and Tricks |
| 1Areas - Access | 1-20 AREAS | ||||||||||
| Areas toolbar How do I get this toolbar? You can also acquire access to some of these commands from the Alternate Document pull-down menu. From the Document pull-down menu, pick Areas > and cascade to the Area commands. This toolbar is an optional tool and is not needed to use this guide but may help. Illustrated to the right is the Areas toolbar and the Area Groups toolbar. Areas can be combined and managed with Area Groups allowing for micro and macro control. You can approach the process of working with Areas and Area Groups from two different directions: start with Area objects and associate them with Area Groups or start with Area Groups and then Add Area objects to them. By reading both Part 20 and 21 you should understand enough to experiment with both methods. |
 |
||||||||||
 In my own efforts to "master" these tools, I have come to believe that working with Area Groups is the most efficient method with the most amount of Display flexibility. In other words, start by creating Area Groups and then Attach or "associate" Area Objects to these Groups. |
|||||||||||
Areas pull-down menu and Tool Palette
As an object, the Area Object is basically little more than a Polygon with no options for three dimensional data such as that offered by Space Objects. Area Objects can be drawn much like any Polygon or created by Converting existing closed polygon shapes. Their primary function is to store area and perimeter data but you can convert Area Objects into Polygons should you ever wish to go use them as a source for Walls or other Objects. Area Objects can be drawn in alignment with any current UCS icon so they can also be used to assist in surface calculations but this is not something I have personally explored in any depth. |
Area Object Styles can be used to differentiate the appearance of Area types and include options Additive and Subtractive Boundaries. You can create Area Name Definition Styles to compile lists of standard Area Names that you may want to use as you design with Area Objects. In addition, you can also create Area Calculation Modifier Styles to attach mathematical area and/or perimeter formulas to them. ADT comes with default Area Object Tags that you can use to label Area Objects with information such as Length, Width, Area, Perimeter and Area Name. For information on another Object that also offers area data, read Part 11 - Spaces. This Object Style is no where near as sophisticated as Area Objects when it comes to area data but for some, it may be a good alternative because of its three-dimensional characteristics. |
||||||||||
| 2Loading Area Styles | 2-20 AREAS | ||||||||||
Opening Area Style templates in the Style Manager
ADT comes with a very short list of predefined Area Styles that you can access through the Style Manager or Content Browser ( see illustration above). If you do a lot of work with Areas, you may want to assemble a list of predefined Styles in the Content Browser and/or as a Palette where you can preset the Defaults.
Area & Area Group
Styles - BOMA (Imperial).dwg |
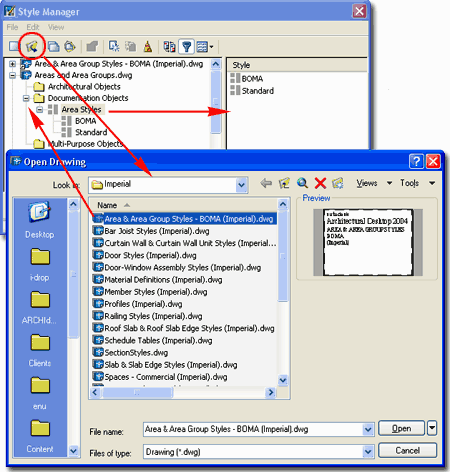 Illustrated above, I show how you use the Style Manager, filtered for Area Styles, to Open the Area Style template file from ADT's Styles folder. The process is much like Opening a drawing for editing. |
||||||||||
| 3Adding Areas | 3-20 AREAS | ||||||||||
Add
Area Properties Palette
The Add Area Properties Palette offers a few options that should be fairly easy to understand. Some options, like the Name and Area Groups fields, will only offer a drop-down list if the current drawing has corresponding Styles. The Styles that play a role in higher level use of Area Objects requires a broad knowledge of Area Objects and Area Group Objects so don't let these subjects deter you from jumping in and learning as you go. GENERAL Style - an Area Style can be created with the Style Manager to help distinguish areas by such display features as hatching and color coding. Area Styles only offer Display options. Tag - to use the Tag option, you must have a tag object already loaded in your drawing. Once one exists in your drawing, you can have it automatically assigned to your Area objects upon creation. You can always add a Tag later as well. Though Room tags work for Area Objects, you may want to use the predefined Area Tags from the Area Tags folder in the DesignCenter. You can read more about Areas and Tags below and in Part 18 - Schedules. Calculation Modifiers - this option can be used to assign any Area Calculation Modifier Style that is available in the current drawing. These simple formula based styles can be used to modify the results of Area Calculations to conform to such standards as those set by BOMA or for other office criteria. See Part 20 - Areas, Area Calculation Modifier Styles for more on this subject. Caution: Area Calculation Modifier Styles can be assigned to both Areas and Area Groups and thus be accumulative. Area Groups - use this dialog to see all Area Groups in the current drawing. Put a Check mark next to any that you want the Area Object you are creating to be associated with. Command Line Match - use this typed option to inherit any or all of the following settings: [Style/Name/Group/Modifier]. |
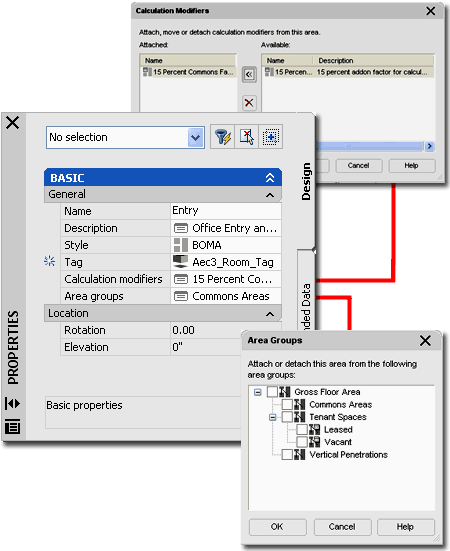 Arc - by typing an "A" on the command line for the options listed above, you can set the Area edge to draw as an Arc. If find it rather tedious to draw arcs this way and often add them to Area Object edges using Grips after creation or simply resort to Converting a Polyline Object into an Area. Line - if you have set the edge type to "Arc" you can set the edge back to straight segments by typing "L". Ortho Close - creates two edges in one stroke. If you don't have Ortho Mode on when you pick the Closure Direction, that Area edge segment will be non-orthogonal, but the 2nd segment will be perpendicular to its origin - which should be the very first Area edge Added in a series. Since the Area object must form a polygon, this option will not be available until you have two sides drawn. Close - takes the current position and draws an edge to the first point of an Area Object. Since the Area Object must form a polygon, this option will not be available until you have two sides drawn. |
||||||||||
Area Properties -
Calculation Modifiers
Under the General section of the Area Properties Palette, you can use the Calculation Modifiers dialog to Attach (Delete or Move) mathematical formulas that will affect the results of area and/or perimeter data for the current Area Object. Area Calculation Modifiers are created by using the CalculationModifierStyle command. These "modifiers" can be attached to Area Objects as well as Area Group Objects and will accumulate to produce results that may prove to be a bit confusing if you don't take some care in applying them. At present, these "modifiers" can apply to Areas or Perimeters separately or jointly in a single Calculation Modifier Style. The results of using Area Calculation Modifiers is best observed when using the AreaEvaluation command to export this data to other software like Excel. See the discussion on the Area Evaluation dialog under Part 20 - Areas, Area Evaluation for more on this subject. In order to Attach an Area Calculation Modifier Style, you first need to create one with the Style Manager. See comments below for more information. |
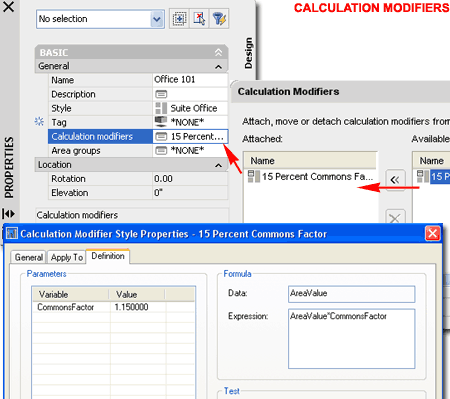 |
||||||||||
Area Properties - Area Groups
Under the General section of the Area Properties Palette, you can use the Area Groups dialog to Attach, Detach and monitor the current layout of your Area Group organization. The option to Attach or Detach Area Objects within the Area Group dialog is affected by the "Can Contain Areas" toggle under the Content section of the Properties Palette for Area Groups - see illustration below right. Unfortunately, unlike the case with Area Groups, there are no distinctive graphic makers on the Area Groups to let you know if you can Attach and Area or not. To confirm that you successfully Attached an Area to an Area Group, be sure to monitor the results on the Area Groups field when you exit the Area Groups dialog. Note: |
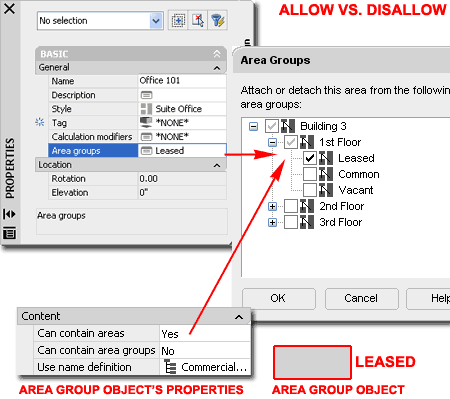 |
||||||||||
| Add
Area Example Adding or drawing Area Objects is similar to drawing Polyline shapes. In fact, one way to create more complex Area Object shapes is to start with Polylines and then Convert it to an Area Object. Illustrated to the right I show a couple of the options you can use when drawing the edges of an Area Object. These options are listed on the command line and can be set by typing the capitol letter; such as "O" for "Ortho". The "Ortho" option automatically draws the last two edges of the current Area Object in such as way that the last edge will always be orthogonal (90 degrees) to the first edge. The "Arc" option provides the option to create curves for edges but because the arc type offers no option on how to control the arc, I find this option too difficult to use to be practical. As illustrated to the right, you must specify a point through which the Arc passes and then the final point of the Arc. You can, of course, refine the Arc later using Grips but then you can also introduce an Arc with one of the Grip options. |
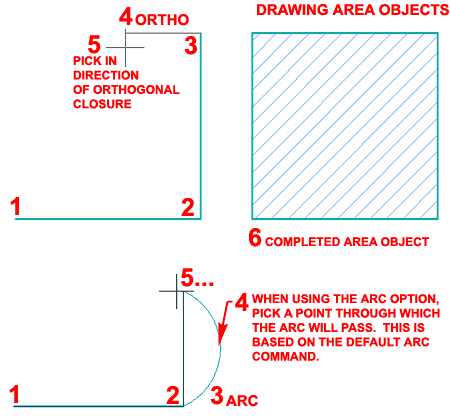 |
||||||||||
Auto-Detect Area From
For information on the Properties Palette options, read Add Area Properties Palette above. Though this tool worked with more Object types in the past ( even non-ADT Objects), it has now been limited to more specific Object types like Walls and Curtain Walls. For Objects such as Slabs and Spaces, you can use the AreaConvert tool to produce similar results. |
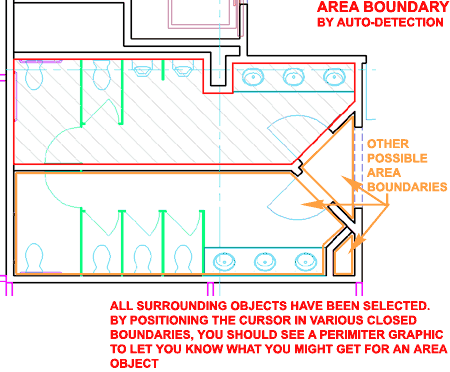 Illustrated above I show how Selecting a large set of Walls and various other Objects will do a fairly good job of ignoring non-essential Objects to focus on the boundaries defined just by the Walls. By hovering the cursor over potential boundaries, you should see a temporary boundary line form to show you the results of the Area Object before you actually "Pick". Be careful about hovering too near Wall Objects because you can actually create Area Objects of the boundary inside Wall edges. |
||||||||||
Area
Convert
Much like the Convert option for many other ADT Objects, you can use the AreaConvert tool to capture the shape of numerous closed 2D and 3D Objects; from basic Circles to Roof Slabs. When you Select an Object to Convert to an Area you will not be queried about what to do with the current object so it will always remain but you will be queried about the "Cutplane Height" and that offers some interesting possibilities for cutting Areas at different heights on 3D objects that taper in the Z-axis - see illustration of Cone, right. Command Line: |
|
||||||||||
| 4Modifying Areas | 4-20 AREAS | ||||||||||
Modify Area Properties Palette
See Adding Areas for information on the General Section of the Properties Palette. DIMENSIONS LOCATION Elevation - use this value field to assign a Z-axis height for 3D work. This is similar to moving the object up or down in Elevation View. Since Areas can be set to cut at different Cutplane Heights using either the AreaConvert or AreaToolToAutoDetection commands, changing the Elevation value should be done with care. For Area Objects, in particular, I prefer to keep everything at Z=0 since these are not 3D Objects but rather containers of data. |
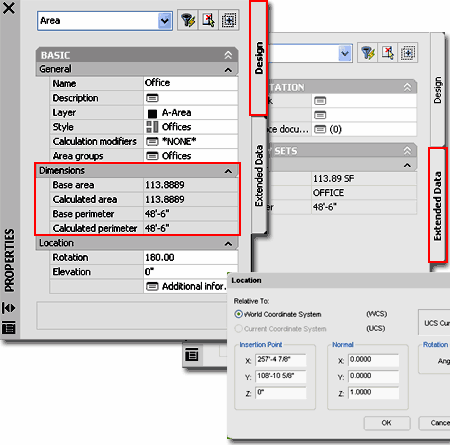
Additional information - use this dialog
box to check for erroneous coordinate settings such as improper Z-axis values or to set
unique position, scale or rotation values. Illustrated to the right I show the Context menu for ADT 2004 and to the far right, the same menu for ADT 2005. Below I will discuss most the tools offered on these menus and how you can use Grips to modify vertex points and edges. |
||||||||||
Join
Areas
Joining/Merging Area Objects is much like Joining Spaces and other objects in ADT. It is based on the Boolean "Union" operator often applied in Solid Modeling. To Join one or more Area Objects, you start by Selecting one Area Object and then look for the "Select Areas to Join" command line query to begin Selecting additional Areas. The Properties of the Area Object you Select first will be passed on to the Area Objects you join to it. Be aware that AutoCAD and ADT allow for non-overlapping objects to be Joined mathematically. This means that you can Join two or more Area Objects even if they have space between them. If you encounter such a problem, you can use the Divide tool to separate them. |
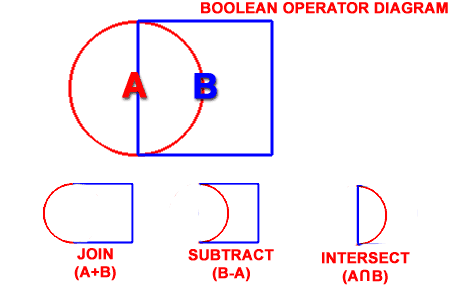
Command Line: |
||||||||||
Subtract
Areas
Subtracting Area Objects is much like Subtracting Spaces and other objects in ADT. It is based on the Boolean "Subtract" operator often applied in Solid Modeling. When you Subtract, you must first the select the Area Object you wish to keep and then the Area Object(s) you wish to subtract from the first object. Be aware that you can subtract non-overlapping objects; the result is that one object usually disappears. When an Area Object is subtracted from a boundary completely inside another Area Object, the result is a Ring of negative Area that you can use other tool on to Reverse or Remove - see comments on Area Rings below. This Negative Area has its own Display Representation. |
Command Line: |
||||||||||
Intersect
Areas
Intersecting/Cropping Area Objects is much like Intersecting Spaces and other objects in ADT. It is based on the Boolean "Intersect" operator often applied in Solid Modeling. To create an Area Object based on the Intersection of two or more Area Objects, you start by Selecting one Area Object and then look for the "Select Areas to Intersect" command line query to begin Selecting additional Areas. |
The Properties of the Area Object you Select first will be passed on to the Area Objects you "intersect" with. Be aware that you can Intersect non-overlapping objects; the result is that one object usually disappears. See image under Join Areas for example.
Command Line: |
||||||||||
Edit
Vertices
Editing Area Object Vertices should prove to be fairly easy as long as you expect to make simple changes. Personally, I find that if a lot of Vertex work is required it is often much faster to just recreate the Area Object; even if I have to Snap around an extensive number of points in a building. If you are familiar with using Plines in AutoCAD and the Pedit command, you already have the concept down.
|
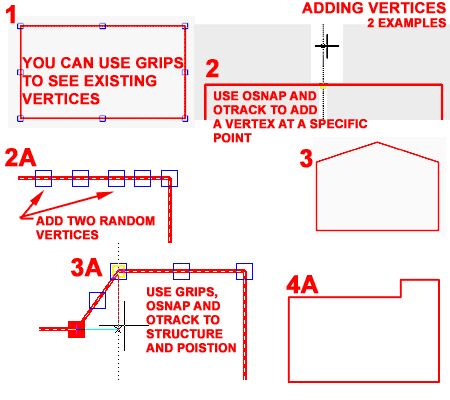 When you Add a Vertex, you should notice that you actually acquire two Grips: one controls the position of the edge and the other controls the position of the vertex point itself. |
||||||||||
Trim
Areas
Trimming Area Objects is a task less complicated than AutoCAD's Trim command and how it works on Lines, Arcs and Plines. When you Trim Area Objects, it is assumed that you will maintain a closed polygon shape so all you are asked to specify are the two points that define the edge and angle for the Trim. Unfortunately, that is also how limited this tool is and you cannot Trim to other objects or irregular edges. If you need to perform more advanced Trim-like operations, try working with the Subtraction tool. In ADT 2005 the option to use a temporary Trim Line projected off of other Object Edges was introduced. You can activate this feature by hitting the <Enter> key after Selecting the Area Object to Trim - see the command line. |
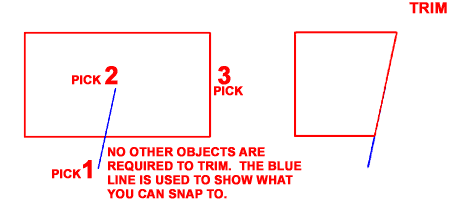
Command Line (2005): |
||||||||||
Divide
Areas
Dividing Area Objects is just like Trimming Area objects. The end result produces two unique Area objects that can be Moved apart from each other or edited in other unique ways. In ADT 2005 the option to use a temporary Dividing Line projected off of other Object Edges was introduced. You can activate this feature by hitting the <Enter> key after Selecting the Area Object to Trim - see the command line. |
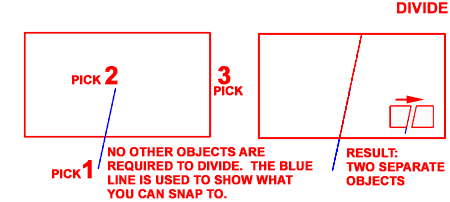
Command Line (2005): |
||||||||||
Area
Rings
Basically all Area Objects are or contain Area Rings but you might prefer to think of these as the result of an Area Subtraction where one Area Object engulfs another When, for example, you Subtract one Area Object from inside another, the inside Area becomes a Negative Area and the resultant Area Object has a Ring between the inside and the outside. To delete this inside Area or Ring, you simply use the AreaRemoveRing command and Select anywhere inside the Area Object you wish to delete. Be careful though, because you can accidentally Remove the outer ring leaving just the negative Area. You can use the AreaReversRing command to change negative Area Objects into positive Areas or vise-versa. You can use the AreaReverseProfile command to invert the function of the Area Objects such that negative Areas become positive and positive Areas become negative. |
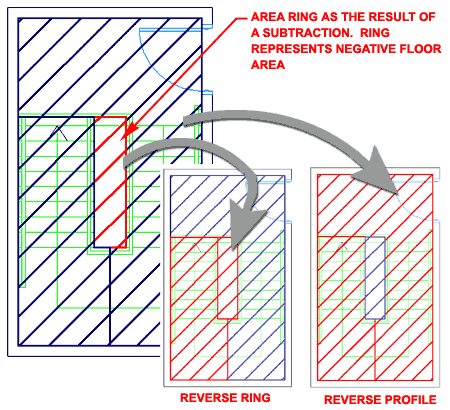 |
||||||||||
Create
Polyline
Creating Polylines from Area objects produces polygons on top of the Area objects. If an Area object has subtracted holes in it, the hole will produce a separate Polyline polygon, as illustrated to the right. Area Groups also have this tool and you may find the results more valuable if you are roughing out preliminary design concepts. The reason I suggest using the Area Groups is that you can create Polyline perimeters based on Groups of Areas as opposed to doing it by individual Area objects. |
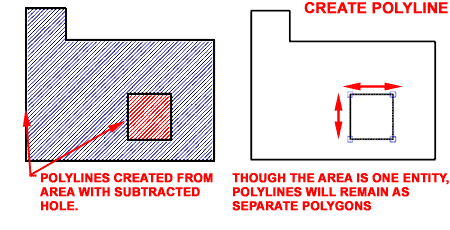 |
||||||||||
|
Using Grips to Modify Area
Objects Area Objects offer two types of Grip Points that you can use to modify edges. By working with Vertex points, you can Move or Remove the active Grip to reshape the Area Object. By working with the Midpoint Grips you can introduce new Vertex points. You can also change an edge to an Arc as illustrated to the right. The Offset option for Edges will Stretch an Edge but only along a path perpendicular to the Edge. Note: |
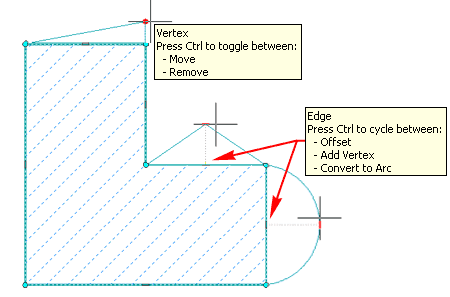 |
||||||||||
| 5Area Style Properties | 5-20 AREAS | ||||||||||
Area
Style Manager
For Area Objects, you can use the Style Manager to load, modify, delete and create new Area Object Styles. Illustrated to the right, I show the process of creating a New Area Style that I have Named "Custom_Area". By double-clicking on this new style, you will invoke the Area Style dialog box - as illustrated. The General tab provides access to the Name and Description fields for a Style; plus access to the attachment of Notes and Property Sets. When creating new Area Object Styles, I recommend that you start with one of the Styles that comes with Architectural Desktop in order to adopt the "BOMA_AreaStyles" Property Set Definition Style. If you don't Attach this or a similar Property Set, you won't have any Extended Data (see tab on Properties Palette) for Schedules and Tags to work with. It is not imperative that you add this data set since you can still run Area Evaluations and track area and perimeter values but consider doing it to avoid Schedule and Tag issues down the road. |
 The primary function of Area Styles is to create Area Objects that differ in Display Characteristics. It is entirely possible and even feasible to use one Area Style for one project since you have other tools, such as Area Groups, Area Calculation Modifiers and so forth to provide more advanced results. |
||||||||||
Area
Style - Classifications tab
The subject of Classifications spans across almost every single Object Style and in some cases, such as with Area Styles, I am not quite sure how, when and where you would employ this option. Since Area Objects were designed to work with Area Groups whose function is to provide solutions for Classification, Organization and Calculation among other things, this form of Classification seems contradictory. Having said that, you just never know when something will come in handy but since I still haven't used Classifications with Area Objects, I leave the blank image to the right. Generally you will not have any options on this Tab but if you have created at least one Classification Style that has been set to "Apply To" Area Styles, you will be able to use it here. The range of use is really up to your imagination but it is fairly obvious that Classifications can be quite handy in Schedules. This topic will be discussed further under Part 18 - Schedules. You can also read a bit more about how to create Classification Definitions in Part 1 - Display. |
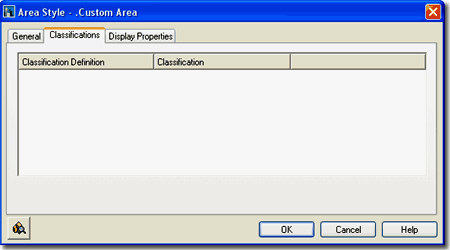 |
||||||||||
Area Style - Display Properties tab
The Display Properties tab of the Area Style dialog box, illustrated right, provides access to the display characteristics of the components of your Area objects; from Visibility to Hatching. See the discussion on Area Display Properties below for more information on this subject.
By default, you will find that the Subtractive Boundary and Subtractive Hatch Components are turned Off. |
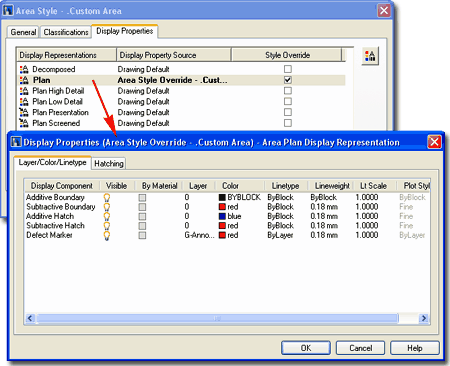 By working with different Display Representations, you can use variations on these Display options to help see or present your design work. Note: |
||||||||||
| Area - Display Properties - Component
Layers
Illustrated to the right and left, I show all of the Display Components for the Plan Display Representation that you can work with: Additive Boundary, Subtractive Boundary, Additive Hatch, Subtractive Hatch and Defect Marker. None of these can be controlled "By Material". By default, in the ADT Template files, Subtractive Display Components are not Visible. |
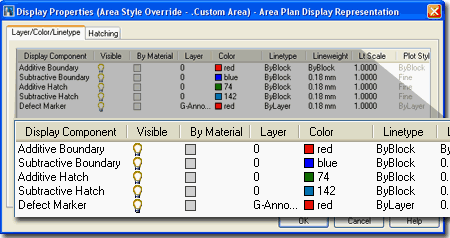 |
||||||||||
| 6Area Display Properties | 6-20 AREAS | ||||||||||
| When it comes to the
Display of
Area Objects there really isn't that much to discuss. Area Objects are 2D and, by
default, don't show up in Model View. In Plan View there are basically two Display
Representations that you will want to focus on: Plan and Decomposition.
For Plan you will, of course, find the High and Low Detail Display Representations but they all offer the same Display Components and Hatching options. By working with the High, Low and even Medium Display Representations you can create unique display characteristics that either assist in design or provide unique presentation options for client meetings. To see this concept in action, simply play with some of the default Area Object Styles in one of the default template files that come with ADT. Area Objects offer a totally unique Display Representation that is not available for any other Object Family: Decomposition. You can use the options under this Display Representation to configure how you want to produce a breakdown of Area Objects to prove that the results are based on true geometric values.
|
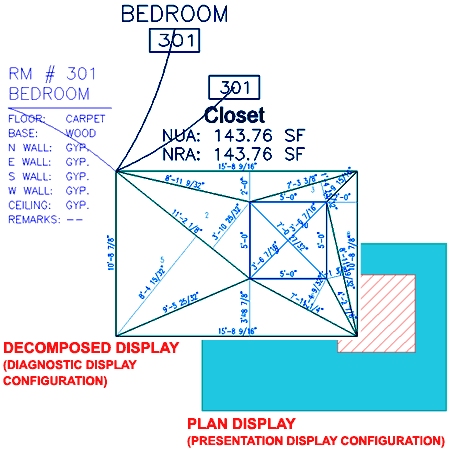 |
||||||||||
| Areas in Plan Part of working with Area Objects involves presenting them on drawings to non-architectural laymen such as clients, accountants and so forth where clarity of what these objects represent becomes crucial to supporting your study. In cases like this, you will most likely want to use a variety of Area Styles that each have their own Plan Presentation Display Characteristics so Corridors, for example, are Hatched differently than Offices. Without taking Area Groups into account, there are two primary methods for creating Area Objects with Display Representations that differ under something like the default "Plan Presentation" display representation. One method is to use Display Overrides on one common Area Object Style and the other method is to use Display Overrides on Area Object Styles (use one Style for each type of Area or Area Display) As with other Display Overrides discussed in this guide, I continue to caution against applying them at the Object level because of how difficult it can be to make more global changes later on in a project. Illustrated to the right I show how you can use a "Style Override" on the Display Properties for a single Area Style. By using this technique and having unique Area Styles for each type of Area you want to display differently, you are likely to have much better display control during the course of your project. |
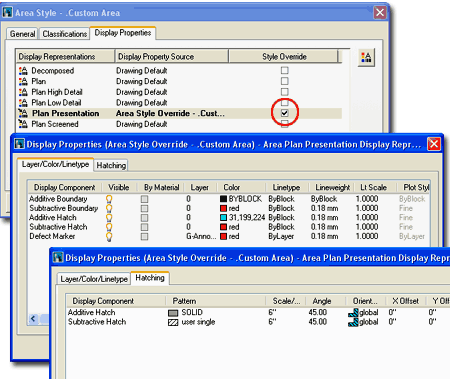 |
||||||||||
| Areas Decomposed
- Component Layers
Illustrated to the right I show the Layer/ Color/ Linetype tab of the Decomposition Display Properties dialog and illustrated below right, I show what each Display Component looks like in an example Area Object. |
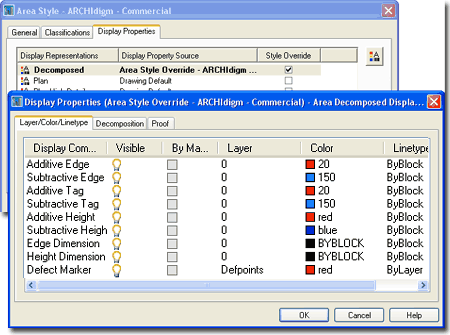 |
||||||||||
| Areas Decomposed
- Component Layers - Example Illustrated to the right I show an example Area Object with a rectangular hole that was created by Subtraction. This hole acts as a "Subtractive" region and thus has corresponding Display Components such as "Subtractive Edge", Tag and Height. You can change the Type of Decomposition on the Decomposition tab of the Display Properties dialog which also affects how these Display Components appear. |
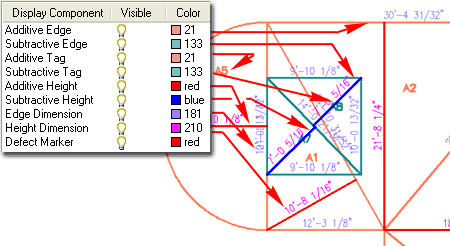 |
||||||||||
|
Areas Decomposed
- Decomposition Types On the Decomposition tab of the Display Properties dialog, you can choose between three types of decomposition formulas and set these polygons to Faces or Lines. DECOMPOSITION TYPE EXPLODE RESULTS |
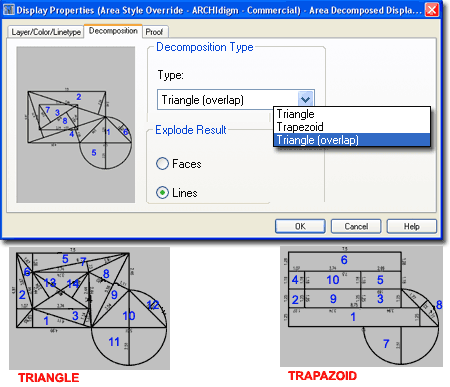 |
||||||||||
| Areas Decomposed
- Proof Annotation On the Proof tab of the Display Properties dialog, you can set the Text Style ( Font ), Text Height and a Prefix for the decomposition regions. TAG DISPLAY B - Text Style - use this drop-down list to select any predefined text styles currently available in the drawing file or use the (...) ellipses button to activate the Text Style dialog and create a new Text Style. The Text Style height, as set on the Text Style dialog box does not affect the height which is set here. Height - use this value field to specify the actual height you want for your Area decomposition region Tags. |
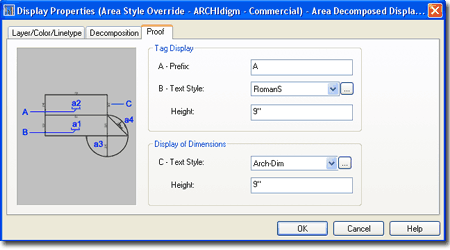
DISPLAY OF DIMENSIONS Height - see comments for Height above. You will probably want the height of the dimensions a bit smaller than that for the Tags. |
||||||||||
| 7Area Name Definitions | 7-20 AREAS | ||||||||||
Area Name Definition Styles
Area Name Definition Styles are just a
collection or list of predefined Area Names for use when Adding or Modifying
Area Objects.
Once a list has been loaded or created in the current drawing, you
can access this list under the Name drop-down list on the Area Properties
Palette. The only problem is that Area Name Definition Styles are set
under In the illustration to the left I show how the you can use the the Default Standard Area Name Definition as long as you are also using the default Area Group or no Group at all. Illustrated to the right, I show the process of creating a custom Area Name Definition Style that I have named "Commercial - Offices". On the General tab of the Name Definition Properties dialog you will find a very short list of options because this Style is just a list of names. |
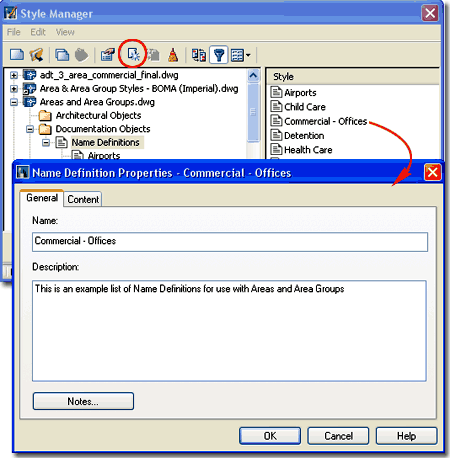 |
||||||||||
| Area Name Definition Properties - Content tab On the Content tab of the Area Name Definition Properties dialog box, you can use the New, Rename and Delete buttons to work with the Name list in the left pane. You can also right-click on your mouse to invoke a Context menu with the same three options( except "New" is labeled as "Insert"). The sorting is always Alphanumeric. Illustrated to the right, I show an example of some Area Names you might use for a Commercial job. Keep in mind that these are just names for Area Objects and have no greater purpose than helping you organize by some form of Name. You can organize with Area Styles and Area Groups in far more powerful ways. These Names can be used in Schedules and corresponding Area Tags. They can also be used in Area Evaluations when breaking Area Groups down to individual spaces.
|
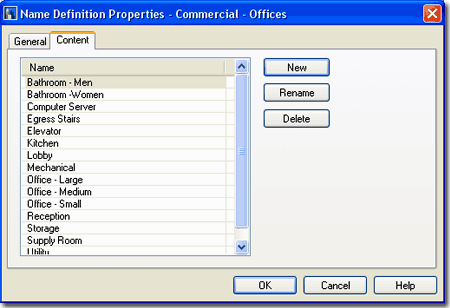 |
||||||||||
Area Name Definition Map
In the illustration to the right I show the shortest path to using Area Name Definitions when Adding Area Objects. Before you attempt to comprehend the whole thing, notice that the common thread between the three dialog boxes is the graphic rectangle labeled "COMMON USE". This rectangle is actually an object called an Area Group that acts as an organizational tool to help manage, display and perform calculations from Area Objects. You don't actually need to understand how the Area Group works to use the Area Name Definitions but you should explore the whole subject when you can. 1. Use the Area Name Definition Style dialog box to create a New Area Name Definition. In the illustration to the right I have one labeled "Commercial - Offices". For this Area Name Definition Style, use the Content tab to create a list of New Names that will be used for your Area Objects. OK out when done. Task one is complete. 2. Use the Add Area Group tool to access the Add Area Group Properties Palette and create an Area Group Name. In the illustration to the right I show a Name as "COMMON USE". This Name is simply one that you type in on the blank value field. Under the Content section, look for a field labeled "Use name definition" and use the drop-down list to set this value to the name of the Area Name Definition Style created in Step 1 ( "Commercial - Offices" ). Place the Area Group Object on your Screen as illustrated to the right. Task two is complete. 3. Use the Add Area tool to access the Add Area Properties Palette. Under the Basic section look for a field labeled "Area Groups" and use this field to open the Area Groups dialog box as illustrated to the right. On the Area Groups dialog you should see the name of the Area Group created in Step 2 ( which is also the name that should be displayed on your screen for the Area Group icon). Check this box to make an association with the Area Group and use the OK button to return to the Add Area Properties Palette. On the Properties Palette you should now see that the Name drop-down list displays all of the Names from the Name Definition Style created in Step 1. |
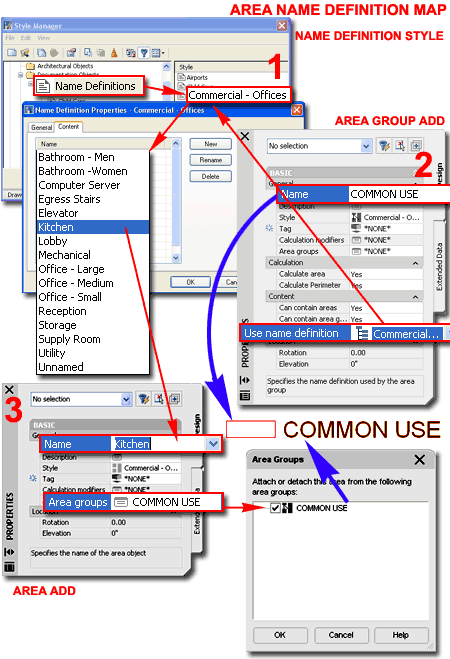 |
||||||||||
| 8Area Calculation Modifier Styles | 8-20 AREAS | ||||||||||
Calculation Modifier Styles dialog box
Area Calculation Modifier Styles sound a lot more complicated than they really are and given that there is so little to them at present, they could have been dealt with in a much simpler fashion. I think things like this are probably easier to deal with within the whole Report output process but since I don't get to make decisions about how ADT is written, let's just look at what they have here. Illustrated to the right, I show the Style Manager Window activated and filtered for Area Calculation Modifier Styles. I also show that I have created a new Area Calculation Modifier Style that I called "Sheet Rock (Gyp. Board)". This Style will be used to store some Area Calculation variables that we will learn how to apply or Attach to Areas and Area Groups and then how to use in Excel Spread Sheet Reports. |
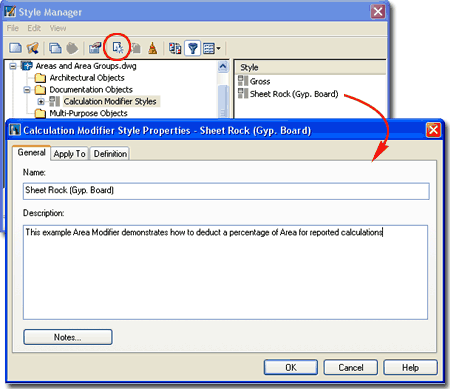 |
||||||||||
| Style Properties - Apply To tab On the Apply To tab of the Area Calculation Modifier Style Properties dialog box, you can specify whether you want the modifier applied to the Area and/or the Perimeter calculation. If you have no idea what to do here, skip this and move on to the Definition tab and then come back. The Building Owners and Managers Association, International (BOMA) http://www.boma.org/ publishes numerous formulas and standards for how to calculate Areas. Below is a basic list of some of these area types. By using a building standard formula and applying it to the Area and/or Perimeter, you should be able to reduce some of the time spent on manually calculating your areas.
|
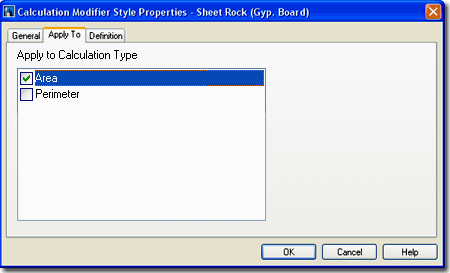 |
||||||||||
| Style Properties - Definition tab On the Definition tab of the Area Calculation Modifier Style Properties dialog box, you can Add a Variable name and Value to be used for Area or Perimeter Calculations. Parameters Formula Expression - use this text area to write your mathematical statement. The statement can relate directly to your Variable or you can simply write an equation without using any Parameters. In other words, you can have an Output equation that reads something like "AreaValue*GypBoard" or you can ignore the process of writing the GypBoard Parameter and simply write "AreaValue*.97". Test Output - a non-editable field that runs an Output test result based upon your typed Test Input value. |
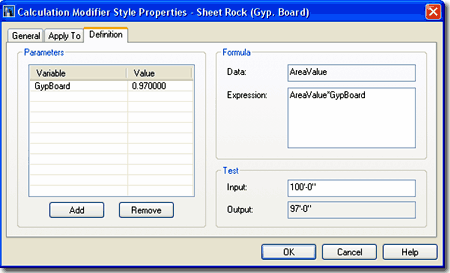 |
||||||||||
Note: At present, this means that you can basically only use the Modifiers to affect the actual Area or Perimeter output in a way that is still only about an Area or Perimeter result. |
|||||||||||
| Attaching Area Calculation Modifiers to Areas and Area Group
Templates Once you have created an Area Calculation Modifier Style, it becomes another mystery to figure out how to use it. There are two primary places that you can Attach an Area Calculation Modifier as part of the Creation process and one primary place that you Attach an Area Calculation Modifier as part of a Style ( Area Group Template ). 1) When Adding or Modifying Area Objects, you can use the "Calculation modifiers" field to access the Calculation Modifiers dialog where you can Attach one or more modifiers - as illustrated to the right. This only affects the current Area Object. 2) When Adding or Modifying Area Group Objects, you can use the "Calculation modifiers" field to access the dialog where you can Attach one or more modifiers - as illustrated to the right. This affects all Area Objects that are Attached to the current Area Group. Be aware that Calculation Modifiers are accumulative and thus whatever you Attach to an individual Area Object will also reflect on anything you Attach to the parent Area Group; i.e., if you work with Area Groups it is probably best that you only apply Calculation Modifiers at the Group Level. 3) By using Area Group Template Styles (not illustrated), you can pre-Attach your Area Calculation Modifier Style to an Area Group. Any Area Group based on this Template Style will then take on the Area Calculation Modifier Style and any Area object associated with this Area Group will thus, in turn, take on the Area Calculation Modifier Style - as long as the calculation report is based upon the Area Group(s). This option is more efficient but can also be confusing. Which method to use really has to do with your personal grasp of the whole process and the size of your project. A simple residential project is probably ideal for the first method but large commercial projects will most likely need to be managed through the Area Group Template Style method. |
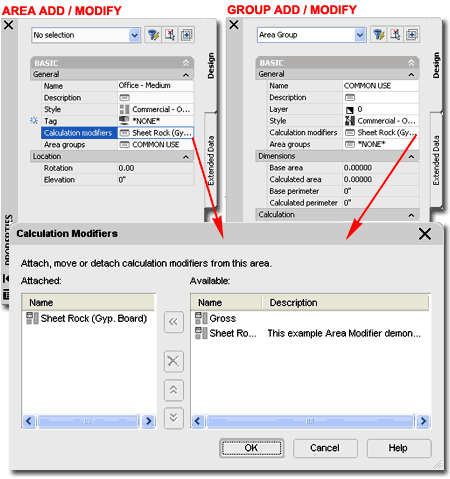 |
||||||||||
| 9Area Evaluation | 9-20 AREAS | ||||||||||
Area Evaluation dialog box
The Area Evaluation dialog box illustrated to the right may look a bit complex at first glance but it is actually a very simple interface. In the Left Pane, you should find a Windows Explorer-like tree of all Areas and Area Groups in all currently open drawing files. In addition to that, you can also activate Areas and Area Groups that reside in any currently loaded Xref files that belong to the currently active drawing. By selecting Areas or Area Groups in the right pane, you can read settings and area calculations in the various Right Pane boxes. None of these boxes can be edited, they are only for double checking and if you need to change anything, you will have to go to the source of the errors. If you want a simple report on one Area object within an Area Group, you can highlight that Area's name and pick on either the Excel or Text Report output buttons. See comments below on Reports. |
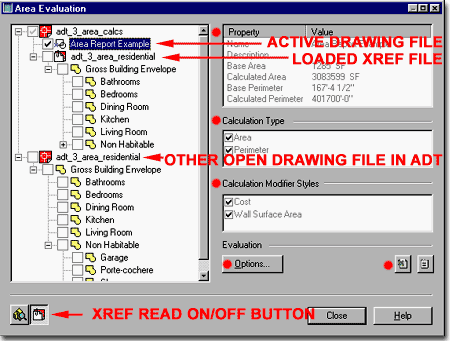 |
||||||||||
| Area Evaluation Properties - Evaluation tab From the Options... button on the Area Evaluation dialog box, illustrated above, you can make a number of decisions about what will be in your Report and how that information will be presented. For the general text based information in your Report, you can choose what information you want in under the Area and Area Group categories. If you don't want any Area information, for example, you can uncheck all of the Area options. Under Area or Group, you can check and uncheck the default text and numerical data fields that will show up in your Report. At present, you cannot add any of your own nor make adjustments to where and how they are presented in the report. You can work with Excel template files though. |
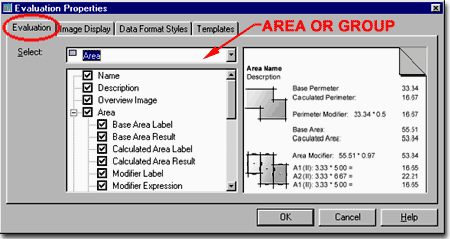 |
||||||||||
| Area Evaluation Properties - Image Display tab On the Image Display tab of the Area Evaluation dialog box, you can control the graphics that are displayed on the Excel Reports. These graphics are miniature versions of the Area and Area Groups on your screen. Select Drawing - this drop-down list is designed for Reports where you are pulling in Xref's and when the Xref'ed plans displayed as well. For each drawing, you will need to set the various Display options. Color Depth - the relevance of Color Depth depends upon the colors used in your Area and Area Group objects and your printer's capability. Most people use Laser printers for reports like this so the Color depth is limited to shades of Gray ( 256 is often a good choice ). Display Areas Decomposed - the default display configuration for the decomposed (broken down) areas is set to "None" and thus, unless you turn on the Decomposed Display Representation for a Display Configuration, you will not see any results ( either on screen or in the graphic portion of the report ). Use the Display Manager to set a Display Configuration for the Decomposed Display Representation for the Area Object ( do this at the object level ). This will allow you to see the Decomposition structure on screen. To get this information in a report, use the Evaluation tab and check the Decomposition Image checkbox ( you may also want to check the Proof options as well ). Area Groups - see comments for Areas. If you plan on doing a Report that is comprised of Area plans and Area Group plans, you may want to use different Display Configurations to help distinguish them. Thus far, I have found it easier to just work with the Image Sizes. |
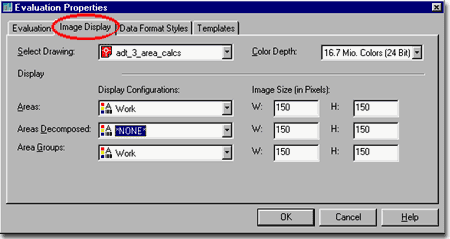 Image Size ( in Pixels) |
||||||||||
Area
Evaluation Properties - Data Format Styles tab
On the Data Format Styles tab of the Area Evaluation dialog box, you can assign Data Format Styles to the Numerical Output of your Report. What this means, is that you can specify how you want your numbers to appear you your report. You can try something as unproductive as I did, illustrated to the right, where I attempted to assign a currency ( $ ) to my report for Cost Estimating. Or, you can simply use something more productive like a Data Format Style designed to have a Prefix of Sq. Ft. or Sq. Meters. Select Source Drawing - this drop-down list allows you to choose where you want the Data Format Style from. The List will offer you any Open drawings and currently Loaded Xref files in the current active drawing. Data Format Style - this drop-down list allows you to select any available Formats defined in the Drawing selected on the Select Source Drawing drop-down list. To access, create or edit the Data Format Styles, go to the Documentation pull-down menu in ADT, select Schedule Data and cascade over to Data Format Styles... |
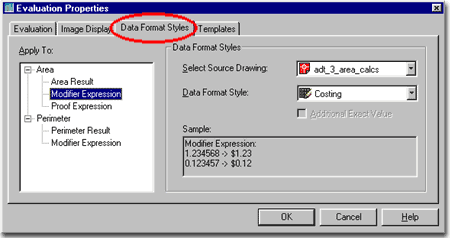 |
||||||||||
| Area Evaluation Properties - Templates tab
Excel Template File - there are three Excel template file styles to choose from in ADT with a Portrait and Landscape version for each ( thus there are a total of 6 templates ). You can edit any of them with Excel if you choose to be brave enough. Text Template File - there is one simple .txt template file that comes with ADT and it simply contains a header that you can easily change with a simple text editor like Notepad. There are no hidden formulas or anything to worry about so feel free and save to edit this file. All of these template files are, by default, stored under your Architectural Desktop directory in the Template folder and then under the Evaluation Templates folder. |
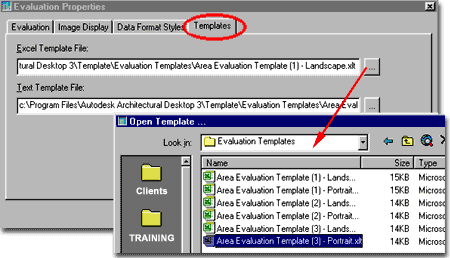 |
||||||||||
| Area Evaluation - Sample Reports Based upon the work you have done with your Areas, Area Groups, Calculation Modifiers and Evaluation Properties, you can generate colorful Reports such as that illustrated the the right.
|
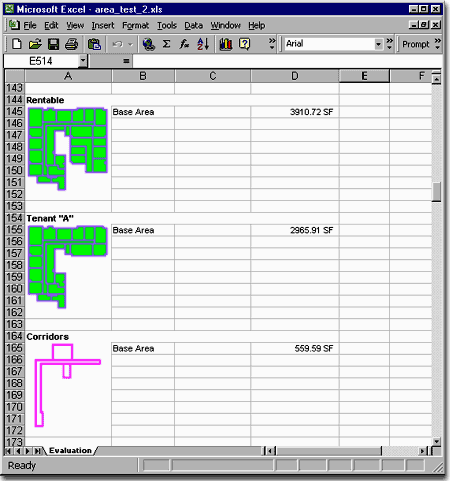 |
||||||||||
Illustrated to the left and
right, I show the Area Evaluation Group Pane and how a sophisticated Area Group Structure
can be used to narrow down a Report to something 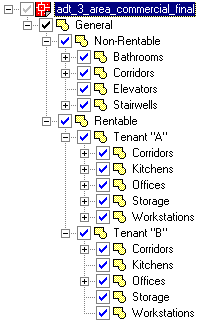 as specific as the individual Areas within one portion of a building. as specific as the individual Areas within one portion of a building.In this example, I show that if my client wishes to know the current status of Tenant "A"'s Total Rentable Area, we can use the Group Pane on the Area Evaluation dialogue box to isolate the Report to Tenant "A". You could even narrow the Report down to just the physical Office Areas within Tenant "A"'s full Space. Check Mark Colors: Black means that this is the current selected Area or Group to be Report on. Blue means that the Area or Area Group is attached to a higher Group that has been selected ( indicated by a Black check ) and cannot be unchecked unless the higher or super group has been unchecked. |
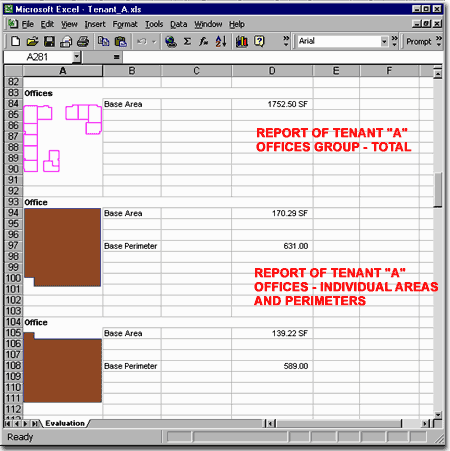 |
||||||||||
| 10Areas - Customizing and Tricks | 10-20 AREAS | ||||||||||
Creating Area objects by Selecting Bounding Walls
You may have discovered that the process of Creating Area Objects from existing Wall layouts can prove to be frustrating because you basically only have one option for the justification of the resultant Area object to the Walls: Inside. I have not discovered any simple solutions to the justification problem with Area objects and Walls but refuse to use the methods described in the ADT User Guide. In that guide, they suggest using Grips and manually stretching edges out or in. That may be okay for small jobs but it could take all day for bigger projects and the experience is far too similar to using Polylines. Here are some suggestions and when I find a really good one, I'll produce some graphic images to show how to save time. |
One
trick but it's not great A more complicated trick that saves me
time The search will continue... |
||||||||||
|
AutoCAD's
Boundary Command At times you may find that the process of converting your schematic work into Area Objects is problematic. In cases like this, I often look for basic AutoCAD tools to help the process and in the illustration to the right I show how the Boundary command ( type "BO") can be rather beneficial at times. When you use the Boundary command, the Advanced tab of the Hatch dialog appears and provides you with a few options. The most important option to focus on is the "Object Type" which can either be set to "Polyline" or "Region". Architectural Desktop cannot convert Regions to Areas so be sure to avoid this option if at all possible. By using the Pick Points button, you can capture closed shapes that can then be converted directly to Area Objects with the AreaConvert command. If you happen to end up with Regions or prefer to work with Massing Models as part of your early schematic design phase, you can use the Extrude command to make 3-dimensional volumes out of Regions. Regions that have been Extruded become Solids and Solids can be converted directly to Mass Elements with the MassElementConvert command ( or Context menu option ). You can create Area Objects from Mass Elements by using the same AreaConvert command use to derive them from Polylines. Pay attention to the Cutplane Height option when you perform this task; I typically use a CutPlane of zero. |
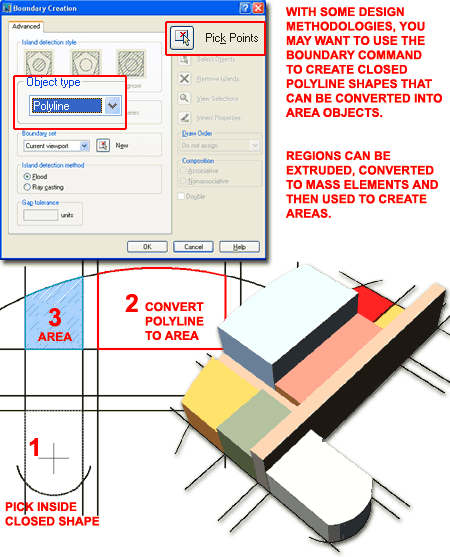 |
||||||||||
Area
Tags
Illustrated to the right I show what the default "Area Tag BOMA" appears like but also how two of the Room & Finish Tags appear when used on Area Objects. When you tag an Area Object, the tag automatically engages with the object and attaches Property Data to it. This data can be read off of the Extended Data tab on the Properties Palette for an Area Object once it has been tagged. Since I have tagged my Area Object with three different tag types, you can see that I have three Property Data sections: AreaObjects, RoomFinishObjects and RoomObjects. The crucial aspect of this data that you must understand is that some of it is automatically extracted from the Area Object and some of it must be input by you. In addition to this, some information, such as Level, comes directly from the Project Management System and if you don't use this tool this information will be listed as "*No project*" ( that's okay but now you know why that is being reported there ). |
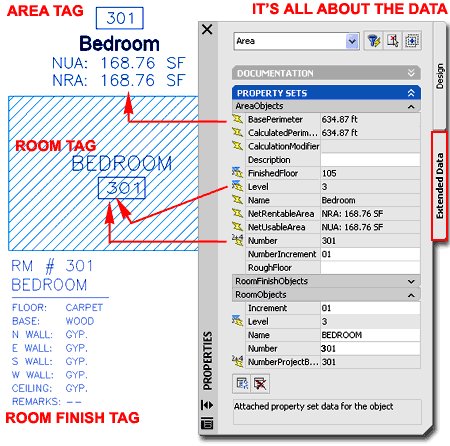 If you are using the Project Management System, then you should notice that the default Area Tag includes data for the FinishedFloor. The Level data affects the room Number by by adding it to the front; i.e., Floor Three will create room numbers like 301, 302 and so forth. The Area Tag will extract the Area Name from the Name drop-down list on the Design tab of the Area Object's Properties Palette. For Other tags, you may find that the name is either not automatically extracted or does not automatically change when you change the Area Object Name so you will need to change it manually via the Extended Data tab or by Editing the Attribute Value directly from the Object Tag ( Double-left pick tag and look for the Attributes dialog on the Design tab of the Properties Palette. |
© Copyright 2001- 2004 ARCHIdigm. All rights reserved.