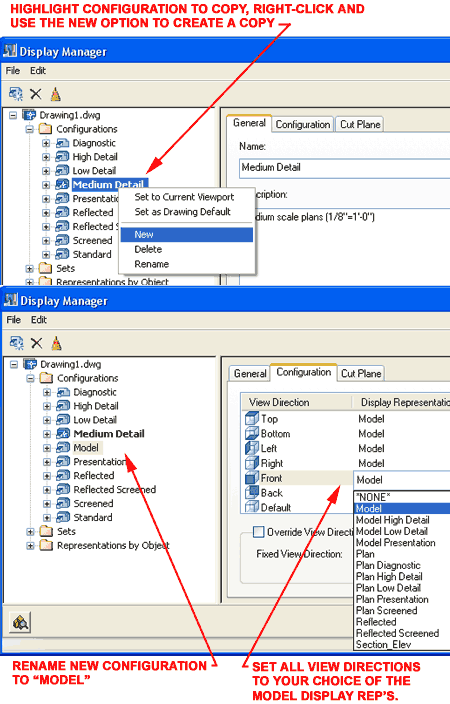| 1AEC
Setup Access |
1-1 AEC SETUP - DISPLAY |
AEC Setup
Toolbar
How do I get this
toolbar?
You can also acquire access to these commands form the Format pull-down menu - see
illustration below. This toolbar is an optional tool and is not needed to use this
guide but may help. |
 |
| AEC Setup Pull-down menus The Display System in ADT is one of the most
difficult subjects to comprehend and master. It is also the most important tool and
that is why I have chosen to make this subject the first one to be discussed in this
guide. My suggestion is that you to read through Part 1, take in as much as you can
and then refer back to this material as needed while learning about the Objects.
Throughout this guide you will find links back to this material as it applies to object
behavior and appearance. Generally speaking, once you understand the Layer and
Display system for one object, you will understand it for all objects.
Illustrated to the right I show the Format
pull-down menu with red dots next to the main topics that will be discussed
below. Though the Display Manager is the primary tool for Display
Management, I have also included the topic of Drawing Setup, Style
Management, Material Definitions and Classification
Definitions since they all affect the organization and appearance of objects in
your drawings.
For users who are not familiar with the concept or
technique of working with objects ( not blocks but "smart" objects ), there are
two fundamental concepts that you will need to recognize to avoid getting overwhelmed and
frustrated when you don't get the results you want. The first concept is that most
of these block-like objects have built-in behavioral characteristics referred to as
reactors and the second concept is that these objects are all controlled through a
centralized display system.
This means that if an object does not appear the way you
expect or want, either the software cannot produce what you want or you will need to
investigate the settings that affect the reaction or the display. In the case of a
Wall meeting another Wall, for example, you will find that there are Properties that
affect the way that wall joins with another wall and there are Properties that affect how
the wall appears in general and even at the point of intersection.
|
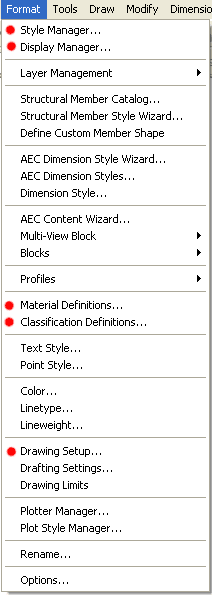 |
Templates Files and Display
Configurations
| Menu |
Format> Drawing
Setup... |
 |
 |
| Keyboard |
AecDwgSetup |
| Links |
Architectural Desktop 4
Deployment eGuide - for information on templates and how to configure them for your office |
Generally, Architectural Desktop has a set of default configurations that will allow
you to begin drawing immediately. The problem with the default configurations is
that they are the "defaults" and often produce results that are very distant
from what you and your office wants. These default configurations reside within
template files that you use when you start a new drawing file. If you don't use one
of the template files that come with ADT or open older files that predate ADT, you will
not get these configurations and that may end up causing you some frustration. The
good news is that I will be discussing, throughout this guide, how you can import ADT data
from other files so you can make any file perform like one of the template files.
One of the most important configurations that come in ADT template files are the ones
that control the display of objects; these are refereed to as
Display
Configurations and are bound in a trio of configurations that include Display
Representation Sets and Display Representations ( by Object ). These Display
Configurations are used to change how objects look in a drawing when you want to see it,
for example, as a typical Floor Plan vs. a typical Reflected Ceiling Plan. The control or
switch for this Display Change resides on the Drawing Window Status Bar
near the lower right corner of your ADT Application Window - look for the words:
"Display Configuration:"
By picking on the black down arrow or the current display configuration name, you
should find that you invoke a pop-up menu that displays one or more Display Configurations
to choose from. ( note: if you only find "Standard", then you are most
likely in an older file that predates ADT ).
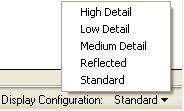 Using the Start from Scratch option will yield Display
Configurations for High Detail, Low Detail, Medium
Detail, Reflected and Standard.
Starting a drawing from the old ACAD.dwt template file will only provide
you with the Standard Display Configuration and that's it. Using the Start from Scratch option will yield Display
Configurations for High Detail, Low Detail, Medium
Detail, Reflected and Standard.
Starting a drawing from the old ACAD.dwt template file will only provide
you with the Standard Display Configuration and that's it.
|
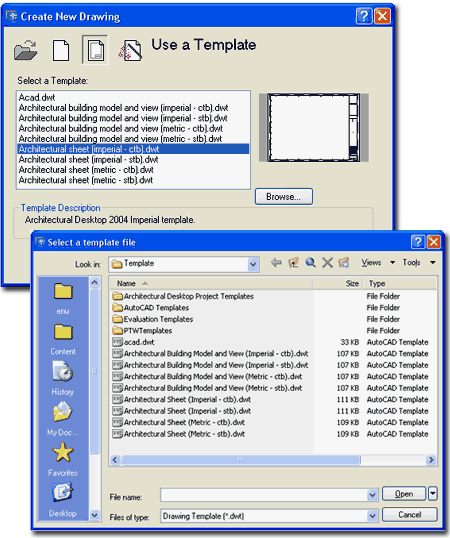
Architectural Desktop 2004 reduced the overall
number of template files by a dramatic factor and basically now only offers two to choose
from: "Architectural Building Model and View ..." and "Architectural
Sheet ..." The other template files are simply versions of the same
configuration for such things as Pen Configuration and Metric. The "acad.dwt"
that is listed under the default Template folder for ADT is not really the same old
"acad.dwt" that you would use in AutoCAD so don't mix the two up. Despite
the other folders within the default Template folder, only the "AutoCAD
Templates" actually offers other .dwt files. You can use the AutoCAD template
files if you don't want a template file with any ADT configuration data in it ( this might
be for a drawing that you won't be using ADT for at all 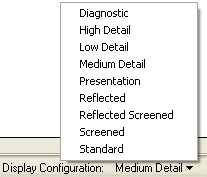 ).
The remaining folders contain actual drawing files that were meant as examples for project
work ( hence the listing under Templates ). One of your first tasks with ADT should be to
consider how you will format and configure your own Template File for use in your office
but if you haven't already started that task in a previous release of ADT, the "Architectural
Building Model and View (...).dwt" is a good place to start with and to
follow along in this guide. ).
The remaining folders contain actual drawing files that were meant as examples for project
work ( hence the listing under Templates ). One of your first tasks with ADT should be to
consider how you will format and configure your own Template File for use in your office
but if you haven't already started that task in a previous release of ADT, the "Architectural
Building Model and View (...).dwt" is a good place to start with and to
follow along in this guide.
The "Architectural Building Model and
View (...).dwt" template files offer the list of Display Configurations illustrated
to the left. |
| 2Drawing
Setup Dialog Boxes |
2-1 AEC SETUP - DISPLAY |
Drawing Setup - Units Tab
| Menu |
Format> Drawing
Setup... |
 |
 |
| Keyboard |
AecDwgSetup |
As with any AutoCAD file, Architectural Desktop files need
to be Set Up in such a way that the Units, Scale and Layering are set to
match what you need. Unlike AutoCAD, however, Architectural Desktop actually has a
Scale that affects the objects in the file and objects being inserted so make sure to pay
special attention to the Scale settings. Architectural Desktop also uses automatic
layer keying so objects are placed on the right layers as you draw or insert them.
Though the Scale and the Layer Keying settings can be changed later in a drawing, it is
not a lot of fun to deal with so you should get these settings right before starting a
drawing.
The Drawing Setup dialogue box is ADT's central control for
configuring the current drawing's Units of measure, Scale
of Annotation, Layering Standard and Display
of Objects' defaults - see illustration to the right. AutoCAD has a similar
dialog box, activated with the DDUNITS command and both dialog boxes affect the same
variables but it is best to use the AecDwgSetup command.
Units Tab - on this tab you will be
able to set the Primary Unit measure, the Unit display Type and the round off precision
for the Type. Inches, for example, can be displayed as a Decimal Type with a round
off Precision of 1/100 inch. Always set the Precision to something greater than you
expect to worry about. For Area and Volume
settings, use settings that you actually want to display in tags and tables. For Angle
settings, the general rule of thumb in AutoCAD has been to measure this in Degrees where
the counter clockwise direction is positive ( don't check Clockwise to stay with the
industry standard ). |
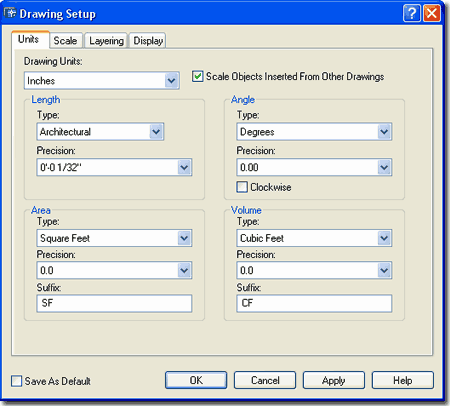
For Scale Objects Inserted From Other Drawings,
you will most likely want this feature checked on because it will automatically
convert objects from files created in other Drawing Units. If you decided to do a
drawing in Units of Feet, for example, and copied this object into another file setup for
Units of Inches, the object will be scaled up appropriately. If you don't use this
scale option, an object drawn based upon a Unit of Feet will be translated to Units of
Inches without conversion and thus .5 feet would become .5 inches ( not good ). |
| Drawing Setup - Scale Tab Scale settings in ADT actually affect the objects you use in a
drawing, particularly objects that have annotation elements within them such as Section
Bubbles, Object Tags and Schedules.
Drawing Scale - this value should be set
correctly prior to doing any annotation work like inserting labels, tags, schedules or
dimensions. Changing the Drawing Scale after objects, such as dimensions, have been
placed does not change the objects so this is very similar to working in AutoCAD but it
also allows you to annotate at different scales while in the same drawing. For Other...
scales, think in terms of ratios such as 1:48 for 1/4" = 1'-0" and thus you can
create a scale of something like 1:600 for 1"= 50'-0"; i.e., you select the
Other... option and type 600 in the Custom Scales value field.
Automatically Create Dimscale Override -
this checkbox option was never an option in any previous releases of ADT and it drove ADT
users crazy because if the Dimscale did not match the Drawing Scale, ADT would
automatically change the scale with an Override Dimension Style. If you are diligent
about changing your Dimension Style DimScale Value then this option
should not be necessary for you and it will allow you to be more creative. Note:
this only affects AutoCAD Dimensions and not AecDimensions.
Annotation Plot Size - this value field
allows you to control the size of text based objects such as bubbles and tags; i.e,
because the text is bigger so is the object that contains it. This
means that you can manage |
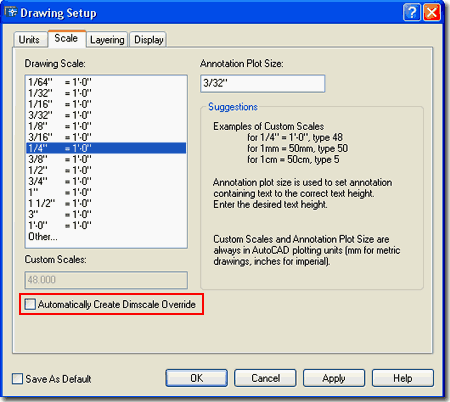
a drawing at one scale while placing annotation
objects for larger or smaller scales. Traditionally, 1/8" has been a
standard among Imperial Unit drafters but most of ADT's annotation based objects come out a bit large at that scale so many are
now using the value of 3/32 inches. |
| Drawing Setup - Layering Tab
Layering in ADT is a very powerful feature that can be
customized to meet almost any office's standards; including naming, linetype, lineweight
and coloring options. The only significant drawback to this system, in my opinion,
is that it does not affect non-ADT objects so you cannot count on this feature for placing
old AutoCAD blocks, AutoCAD Dimensions, AutoCAD Text or other AutoCAD based objects on the
right layers. In other words, if you have to draw using AutoCAD based objects you have to
do the layering yourself.
Layer Standards/Key File to Auto-Import - use
the "..." button to access any drawing file that contains a
Layer Standard and Layer Key Style that you want to make current. The default Layer
Standards file resides within the Layers folder of the Autodesk Architectural Desktop 2004
Folder - see Default Folder
Structure for more. The "AecLayerStd.dwg" file, for
example, contains the Layer Key Styles that control such things as names of the layers,
their lineweights, linetypes and so forth.
Layer Key Style - on this drop-down list
you should find any and all of the Layer Key Styles residing within the Layer Standards
drawing file set in the field above this drop-down list. I have yet to come across
one office that is content with the default Layer Keys so you too will probably want your
own settings for this feature and it is fairly easy to do - see Part 2 - Layer Management.
Always import Layer Key Style when first used in
drawing - this checkbox option, introduced in ADT 4, provides CAD managers with
the option to insure that a regularly changing Layer Key Style is always being imported
into new drawings. This is a great option and only under unusual
|
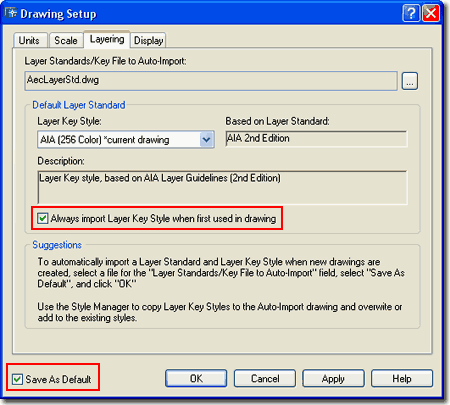
circumstances would you not want this feature; cases, for example, where you
use different Layer Key Styles that have the same name or cases where you
want the Layer Key Style in template files to control the keying.
Save As Default - this option is available
for all of the Drawing Setup tabs but I have drawn a red rectangle around it here to
remind you how important this setting is with respect the the Layer Standards. |
| Drawing Setup - Display Tab The Display tab of the Drawing Setup dialog box offers a somewhat
archaic option for accessing each of the object families in ADT and their corresponding
default Display Representations. I call this "archaic" because the better
option for accessing this information is through the Display Manager ( discussed below ).
Object Type - this list offers access to
all of the unique objects that are specific to ADT and you can actually count them.
Display Representations - this list shows
all of the various Representations that are available, by default, for each object
selected under the Object Type list. Though the 2D Section/Elevation object,
illustrated to the right, may only have one Display Representation by default, a
Door object has fourteen. This topic will be discussed in greater detail below and
throughout this guide but in short, Display Representations are exactly what the term
connotes: appearance. If you think about how you might want a Door to look in a
typical floor plan at 1:48, for example, think about how it should look at 1:196 or at
1:12; and think about how it should look in an Elevation or 3D Model and you get the idea.
Drawing Default Display Configuration -
this drop-down list offers access to the same list of Display Configurations that you will
find on the Drawing Status Bar and in the Display Manager Window. All users should
know that these exist, how to set different ones and eventually how to alter them to
produce custom results. Medium Detail is the default Display Configuration when ADT
is installed.
When used as an Xref Overlay use Display
Configurations from this drawing only - this checkbox option, when checked,
allows this file to control its own Display Configuration independently in another other
file where it is being Xref'd in. In other words, as a source Xref file, it will
have control over its own Display Configuration regardless of the Display Configuration
used in any target files. I do not recommend using |
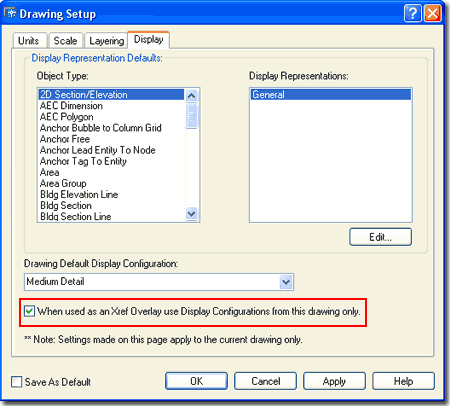
this as a default option but it can be used to
create some interesting results; e.g., a second floor in High Detail with an Xref of a 1st Floor in Screened Low Detail and an underlay. You see, what it
achieves is the ability to have different Display Configurations active at the same time.
This setting can be activated and deactivated at any time on a drawing in a
project. |
| 3Setting Displays |
3-1 AEC SETUP - DISPLAY |
Set Current Display Configuration
| Menu |
Format> Display
Manager... Left-Click over a Configuration, Set to
Current Viewport |
| Status Bar |
Left-click over
triangle |
 |
 |
| Keyboard |
AecDisplayManagerConfigsSelection |
| Links |
Templates Files and
Display Configurations - for more on how to switch between these
configurations. |
ADT has the ability to change the display of numerous
objects so you don't have to rely on Layer controls, Xref and Block swapping or any of the
numerous other odd techniques AutoCAD users have developed over the years. This
means, for example, that you can go from a High Detail Display Representation of a Wall or
Door to a Low Detail Reflected Ceiling Display Representation at the click of a mouse
button.
Illustrated to the right I show the primary Display
Configuration pop-menu and how you access it ( lower right corner of drawing
window area on a new bar called the Drawing Window Status Bar ). Also illustrated to
the right, I show the source of that pop-up menu so you won't be confused about where it
comes from and how you can Add or Delete Display Configurations ( Display Manager Window
activated by typing "AecDisplayManager" ). |
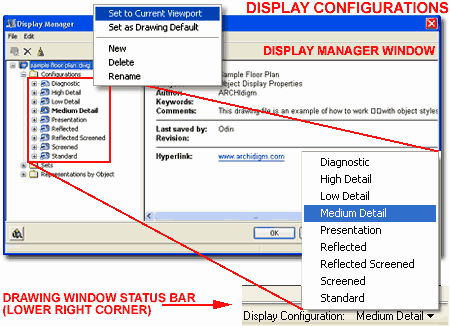 There are two primary places where Display Controls are managed: one is via
the Display Manager ( illustrated upper right ) and the other is through Object Styles (
discussed later, below ).
When you switch Display Configurations, you
are are actually triggering a whole Display Representation Set of Object Representations;
i.e., a change from High Detail to Low Detail actually goes through a list of all the
objects and displays them as per how they are set with respect to those two
Representations ( in the default case, as defined by the manufacturer of this software ). |
| Changing
Current Display Configurations
I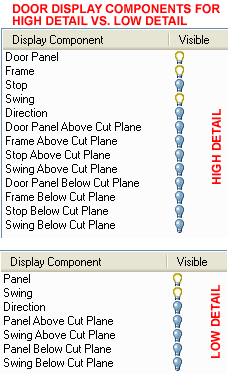 illustrated to the right are examples of how the Display Configurations
can be used to change the appearance of some basic ADT objects.
Illustrated below, left, I show an example of the information that resides within an ADT
object ( a Door in this example ) that controls how it appears or displays when you change
the Display Configurations. At the heart of the display system are the object
representations that control how object families ( and sometimes individual objects of a
family) appear when the Display Configurations are changed. In the illustration to
the left I show some of the hard coded Display Components ( think of
these as internal layers ) for the Door Family. The number and type of Display
Components will vary depending on the object and representation illustrated to the right are examples of how the Display Configurations
can be used to change the appearance of some basic ADT objects.
Illustrated below, left, I show an example of the information that resides within an ADT
object ( a Door in this example ) that controls how it appears or displays when you change
the Display Configurations. At the heart of the display system are the object
representations that control how object families ( and sometimes individual objects of a
family) appear when the Display Configurations are changed. In the illustration to
the left I show some of the hard coded Display Components ( think of
these as internal layers ) for the Door Family. The number and type of Display
Components will vary depending on the object and representation
To bring a collection of Object Display
Representations together, ADT uses a Display Representation Set.
The Display Representation Set merely associates the various display representations (
such as High Detail ) of all the objects with a unique name. The primary purpose for
this Set is so you can create custom combinations of your own choice; such as a Reflected
Set that shows Doors and Windows in Low Detail, for example.
Because ADT uses 3D objects and because architects tend to
display objects differently in Plan View than Elevation View, for example, ADT uses Display
Configurations ( this is what you use to switch displays ). Display
Configurations associate Display Representation Sets according to Views thus
allowing for automatic Display Representation Set changes when a user switches from Top
View to Front View, for example.
|
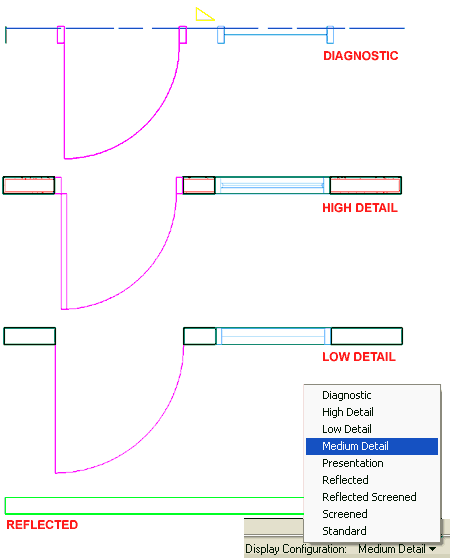 |
| Changing
Current Display Configurations in Viewports When using Layouts and Viewports in ADT, you
can change the current Display Configuration while inside any
single Viewport. If you are not in any Viewport but working in Paper
Space, you will find that if you attempt to change the current Display
Configuration you will be queried to Select a Viewport Frame.
You can Select a Viewport Frame to apply a new Display Configuration to or
hit the Enter key to apply the Display Configuration to Paper Space (
the current Layout). This means that you can actually have two or more
Display Configurations active at the same time; unique Display
Configurations for individual Viewports and one for the current Paper Space
Layout.
The use of different Display Configurations for different
Viewports provides a fairly efficient way to create such plans as that illustrated to the
right where I have a proposed remodel displayed as a typical Plan configuration next to
the same proposed remodel displayed as a typical Reflected configuration
What I illustrate to the right exemplifies the ultimate
goal of producing architectural designs as Single Building Models ( SBM ) but I have found
that the practice of SBM tends to be the stuff more of myth than reality. It is true
that in many cases this concept can and has been applied rather successfully but the cases
tend to be rather unique. One case, for example, is that the job is small and
another case is that the job is being managed and produced by one individual on one
machine. |
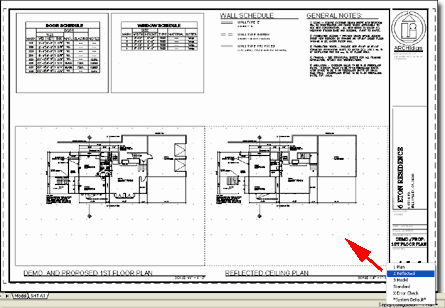
The best answer to how far you go with the SBM concept is a matter of how
drawings are managed and processed in your office. I also like to remind AutoCAD
users about the years they have spent perfecting organizational processes; there is no
reason why most of them cannot continue to be applied to the use of ADT. |
| 4Display Management |
4-1 AEC SETUP - DISPLAY |
Display Manager
| Menu |
Format> Display
Manager... |
 |
 |
| Keyboard |
DisplayManager |
When you change the Display Configuration in a drawing, as
discussed above, you are selecting a name off a pop-up menu that is actually stored within
another tool called the Display Manager. The Display
Manager Window, illustrated to the right, has three hierarchical folders that all store
levels of display information about the ADT objects in your current drawing file.
Configurations folder - stores a list of
display configurations that you can select from in a drawing file. These choices are
available via the "AecDisplayManagerConfigsSelection" command or via the Display
Configurations pop-up menu on the Drawing Window Status Bar. Technically, these
configurations orient Display Representation Sets so a drawing may change automatically
depending upon the viewing direction. Display Configurations also provide Global Cut
Plane Settings for objects that extend beyond a typical single story.
Sets folder - stores a list of names that
describe a whole set of object representations. The function, therefore, of a
Display Representation Set is to combine or group individual display representations of
object families; i.e., you could, for example, group Doors that display in Reflected
mode, Windows that display at High Detail, Walls that display in Low Detail and so
on for each object family. Display Representation Sets also provide Classification
Show/Hide control and some interesting settings for Live Sections.
|
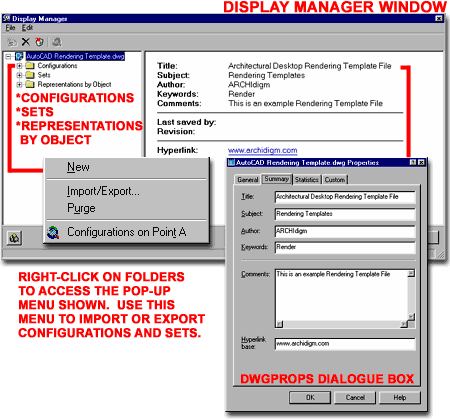 Representation by Object folder - stores a
list of all the ADT object families and provides the deepest level of display control over
individual object families. At this level, individual object families will have an
internal list of display representations ranging from High Detail to Diagnostic and
Reflected. Some objects have more display representations than others depending upon
their function in drawings but most allow you to add your own should there be a need for
custom representations. You cannot create unique representations but you can copy
existing ones and modify their names and settings.
When
you highlight a drawing file in the Display Manager Window, it will display the drawing's Properties
- as illustrated above right. You can access the Drawing Properties...
from the File pull-down menu or type "DWGPROPS" |
| Configurations |
When Which "Object Hows" are
Displayed |
| Display Configuration - Association with Display
Representation Set  Display
Configurations associate Display Representation Sets with View Directions so you may see
one Display Representation Set when you view your drawing from the Top but a different Display Representation Set when you view
your drawing from a Front View ( elevation ). One might argue that this seems
redundant and that the full Model Representation should be fine regardless of View
Direction but the problem with the full Model Representation is that it carries too much
graphical information. By using Display Configurations to automatically switch Sets
of Object Representations, graphical detail can be adjusted for the purpose of the View
Direction. Display
Configurations associate Display Representation Sets with View Directions so you may see
one Display Representation Set when you view your drawing from the Top but a different Display Representation Set when you view
your drawing from a Front View ( elevation ). One might argue that this seems
redundant and that the full Model Representation should be fine regardless of View
Direction but the problem with the full Model Representation is that it carries too much
graphical information. By using Display Configurations to automatically switch Sets
of Object Representations, graphical detail can be adjusted for the purpose of the View
Direction.
In the Display Manager Window, illustrated
to the right, I show how the default Low Detail Configuration stores four
Display Representation Sets from the Sets folder. Also illustrated to the
right, you should be able to see that View Directions have been assigned
to each of the four Display Representation Sets: Top = Plan Low Detail, Bottom = Plan
Diagnostic, Left-Right-Front-Back = Section_Elev and Default ( any other view direction )
= Model Low Detail.
These View Direction associations change the Display
Representation Set when you change the View Direction using the View buttons.
Different Display Configurations can use different Display Representation Sets and
different View Direction associations so the results of changing View Directions depend
upon the current Display Configuration. |
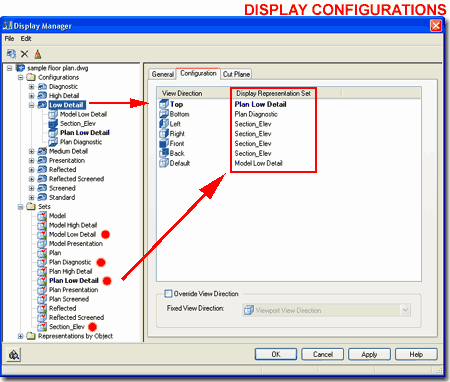 |
| Display Configuration - View Direction For each of the six Views listed under the
Configuration tab, you can associate any one of the Display Representation Sets.
This means that you could, for example, create unusual associations like Front = Plan;
though this would not really make sense it demonstrates how powerful the system can be.
The seventh View Direction, titled Default,
is typically used for non-orthogonal view directions and would thus include any of the
Isometric Views and any 3D Views set with the 3D Orbit tool. With the exception of
the Diagnostic Display Configuration, most of the default Display Configurations use Model
or a permutation of the Model Display Representation Sets ( like Model High Detail ).
Be sure to keep this setting in mind the next time you have a desire to see your
plan as a flat 2D image in Isometric View; i.e., associate the Default View Direction with
something like the Plan Display Representation Set and you will not see a 3D building in
any of the non-orthogonal views. |
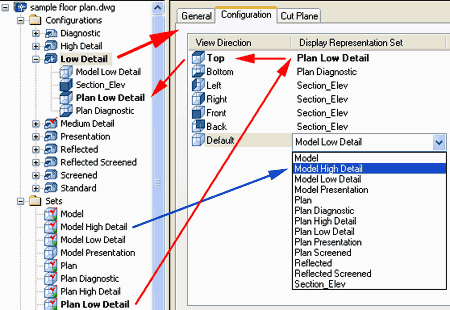 |
| Display
Configuration - Override View Direction As
an alternate solution for controlling the association between View Direction and one
Display Representation Set, you can use the Override View Direction checkbox. When
you check the Override View Direction, the Display Representation
Set associated with the Default View Direction becomes the only
Display Representation Set used no matter what direction the model is viewed from.
Note:
The Fixed View Direction is enigmatic to me at the time of this writing because I could
not create one example where it actually changed anything and it is my belief that this
override is really about using one Display Representation Set for all cases no matter what
the View Direction is. |
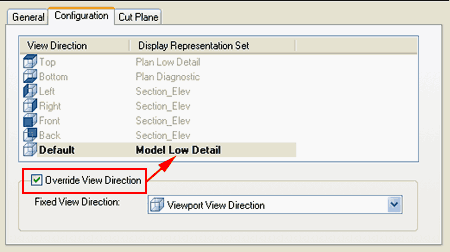 |
| Display Configuration - Cut Plane On the Cut Plane tab for a specific Display
Configuration, you can manually set the display cut range for all of the
objects in the current drawing or use the Calculate button to base the
range on settings on the Project Navigator.
In ADT 4 most objects have been set, by default, to allow
the new Cut Plane Display Configuration values to govern the cut plane height. Some
Objects, such as those belonging to the Door and Window Object Families, are controlled by
the objects they are Anchored to; this is referred to as the "Container Object"
and is typically a Wall. Doors and Windows do not have their own Cut Plane values
but some objects, like Stairs and Slabs do. These objects typically have an option
for manual control of Cut Plane Height rather than using the more global cut plan height
as set by the current Display Configuration. To access the object specific cut plane
heights, see the object Display Representations.
Illustrated to the right I show the three basic range
controls as offered on the Cut Plane tab of the current Display Configuration. In
addition to the Display Above Range, Cut Height and Display Below Range, you can use the
Calculate button to automatically generate the Cut Plane ranges according to the floor
Levels settings on the Project Navigator for the Current Project
(See Part 2.5 - Projects). If you are not
using the Project Management tools in ADT you will not be able to take advantage of this
feature but by setting similar values manually, you will get the same results ( so fear
not ).
Display Above Range - the height at which
the lines of things Above will be cut off; i.e., items above this height will not be
displayed even as dashed lines.
Cut Height - the height as which the
Z-axis cut plane for plans is set. Typically, this value is right through all Doors
and Windows in Floor Plans but above Doors and Windows for Reflected Ceiling Plans.
|
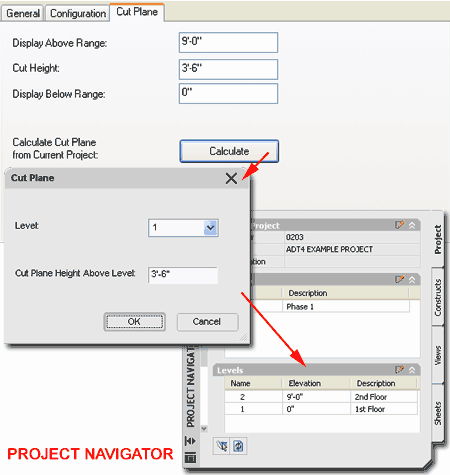 Display Below Range - the height at which
the lines of things Below will be cut off; i.e., items below this height will not be
displayed even as dashed lines. |
| Sets |
Which "Object Hows" are Displayed |
| Display Representation Sets Next in the hierarchy below Display Configurations are the Display
Representation Sets. These Sets can be accessed from the individual
Configurations or by selecting individual Display Representation Set names under the Sets
folder. To access the Sets from the Configurations, expand a Configuration by
picking on the plus symbol in the left-pane of the Display Manager Window to reveal the
various View Directions that have associations. Select one of these View Directions
in the left-pane and you will see the very same Display Representation Control layout as
that accessed directly through the Sets folder.
Display Representation Sets are actually just what the name
implies: sets of display representations. Since ADT has numerous object families
ranging from Grids to Doors, each object family has one or more display representations
that can be grouped in a single Display Representation Set. Though you might think
that every object should always be displayed in Plan for a Plan View, there are cases
where you might want to show some objects in Plan View and others in Reflected View, for
example - think of a lighting plan with furniture objects. Since ADT offers Display
Representations for levels of detail, you can also create Display Representation Sets that
show some objects in low detail while others are in High Detail.
|
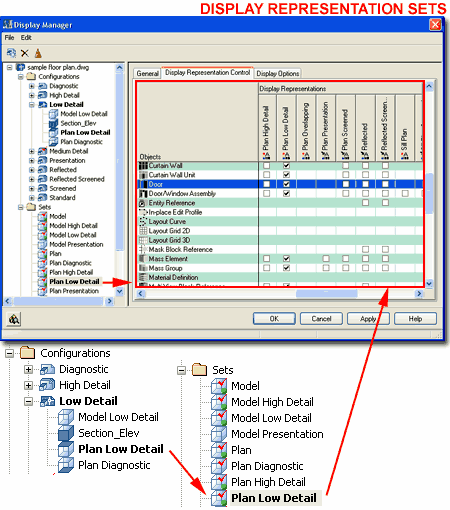 |
| Display Representation Control tab Illustrated to the right I show a portion of what the "Plan
Low Detail" Display Representation Set looks like and how most Objects have
and use the "Plan Low Detail" Display Representation for this set. Notice,
however, that in this Display Representation Set ( a default in ADT's template files ),
that the Window Object Family uses the "Nominal" Display Representation instead
of the "Plan Low Detail".
If you change this setting, you will find that the
"Plan Low Detail" Display Representation for Windows removes the glazing line
that most prefer to show in typical construction documents and that is why the
"Nominal" Display Representation is used instead. You can, of course,
change any of this by going further down into the Display System and working at the object
level ( see below ). |
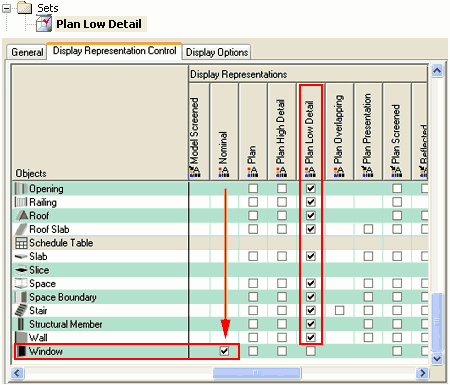 |
Display
Representation Sets - Display Options
| Links |
Live Sections
- for more information on the Live Sections and Materials topic. |
On the Display Options tab for individual
Display Representation Sets, you can control the visibility of objects by their Classifications.
The visibility control is either on or off as set by the Show or Hide
Filter setting.
Object Classifications occur at the Object Style Level and
you must create a Classification Definition Style before applying any Classification
categories to object styles.
When a Classification Filter is set to Hide, object Styles
associated with this Classification Category will disappear as if turned off. Since
this setting occurs at the Display Representation Set, the results of these settings will
depend upon the Display Configuration that uses this Set.
Live Sections and Materials
Section AEC Objects by Display Range defined in
Display Configuration - use this option to include the Display Configuration Cut
Plane Range as part of the active Live Section. See the Cut Plane tab for the current
Display Configuration. This means that you can cut horizontally even if your Live
Section is only vertical.
Show Materials where Display Range Intersects AEC
Objects - this option requires the option listed above to be checked. If on
( checked ) a section outline will be displayed at the point where the Cut Plane cuts
horizontally and Section Materials will be displayed. This is similar to what you
see when cutting normal vertical sections. The control for this Display feature can
be found on the Object Style Properties dialog box, under Materials - Shrinkwrap.
See the Sectioned Boundary Display Property to change the Color, Linetype, etc.
|
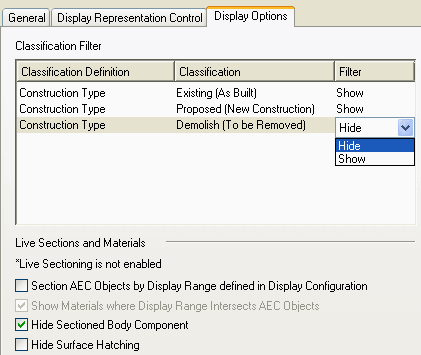
Hide Sectioned Body Component - use this
option to turn on or off (hide) the objects that are outside of a live section.
Hide Surface Hatching - use this option to
turn on or off surface Surface Hatches on Faces of objects. If you use Materials for
Rendering this may not be something you will want on but if you want hatch patterns like
those you see on your Elevations, this is the place to check them on for Live Sections. |
| Representations by Object |
How Objects are Displayed |
| Display Representations by Object At the lowest level in the Display Hierarchy, are the Display
Representations for individual Object Families. Though these are at the
lowest level in the Display Manager Hierarchy, they are the most important feature of the
whole display system because this is where the actual display settings are managed.
In other words, Display Configurations and Display Representation Sets generally don't
affect the display of the objects but are more like organizing tools for all of the object
display options.
Illustrated to the right I show, in the right pane of the Display
Manager Window, how you can get a map that correlates all of the object families
with the various Display Representations that may or may not apply to those objects.
By double-picking on the Properties icon in a particular cell, you will
be able to edit that display representation but I find that this type of work is a lot
easier to manage by first selecting the object family name under the Representation by
Object folder in the left pane ( see discussion below ). |
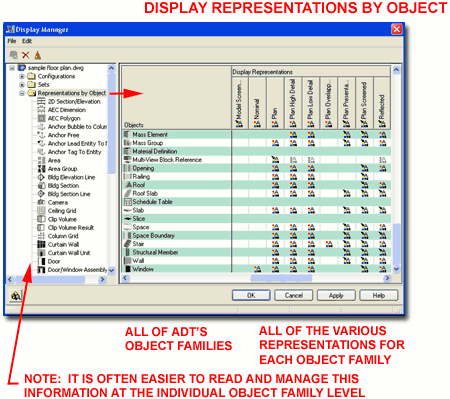 |
| Display Representations by Object - Relationship to Sets As discussed above under the topic of Display Representation Sets,
each individual Object Family has a set of default Display Representations that are
associated with one or more Display Representation Sets as one of many in a group for all
other Object Families.
In the case of a Door Object Family, for example ( see
illustration, right ), the default list of Display Representations holds about fourteen
different representations. Some of these are actually just permutations or copies of
the primary set and you can distinguish these by the little arrow on the properties icon.
This arrow symbolizes that the representation is a pointer to a parent
representation (if the name is not indicative of this then it is really difficult to
figure out which one is the parent - keep this in mind when creating your own).
Depending upon the type of object and its general use in
architectural design and presentation, the number of Display Representations will vary.
One of the most common is the "Plan" Display
Representation where you will find Properties that relate to all of the linework
you might want to control for the "Plan" look of that Object Family. If
you find the logic of this subject a little confusing, think in terms of AutoCAD-like
Blocks and Layers. Now, imagine making a block of a Door with Layer Names for all of
the parts that you think you might want to control for the look of that door in Plan
View. Then, imagine adding another Block to the same Door Block but this one will be
used for how the Door will look in Elevation; add all of the linework and Layers for how
you might want to control that look. ADT objects are basically like sophisticated
Blocks and all of the Layers are embedded within them as something called "Component
Layers". These Display Representations are your controls for the different
Views: Plan, Elevation, Reflected, etc.
|
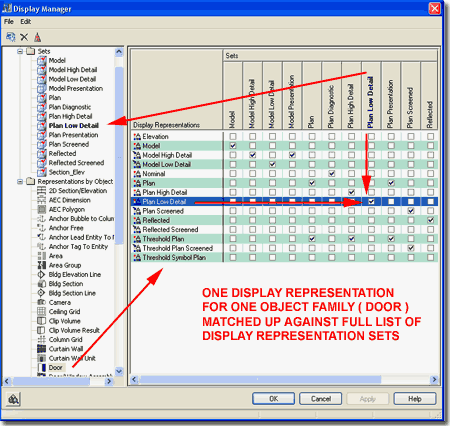 Illustrated
above I show the correlation between one
Display Representation ( Plan Low Detail ) of one Object Family ( Door )
and one Display Representation Set ( Plan Low Detail ) that this
representation has been grouped under. |
Display Representations by Object - Display Properties -
Layer/ Color/ Linetype Tab
| Keyboard |
Object Style Display Properties
- for the continuation of this topic as discussed from the object point of view
rather than the Display Manager's point of view. |
For each Display Representation of an Object Family, you
can double-pick on the Properties icon to access the
actual Display Properties of that Object Family for that particular
representation ( like Plan ). Once you get this deep within the whole display
system, you are actually affecting how and what to display. Notice that the list of
"Display Components" on the Layer/Color/Linetype tab of the Display Properties
dialog box is different for different Display Representations. The Display
Components are also very different from Object Family to Object Family since different
objects have different pieces ( components ) that explain how they are put together and
what pieces you can control.
The Layer/Color/Linetype tab on the Display
Properties dialog box contains what can essentially be described as internal
object layers. By placing these "layers" inside the object display
representations, you don't have to work with hundreds of physical layers but basically
only one physical layer for each object family. Depending upon the Display
Representation and the Object Family, you may find different tabs on the Display
Properties dialog that provide additional display options ranging from the ability to Add
Custom Blocks to Adding Parametric Muntins ( usually the greatest offerings are under the
Model Display Representations ).
If you want to create your own Display Representation for
an ADT Object, highlight a pre-defined one that offers the options you want and then pick
on the New button. Notice that if you do not highlight a Display Representation, you
will not be able to create a new one. Also, creating new Display Representations is
really more like creating a shortcut or pointer to a pre-defined one; where you make
unique settings.
|
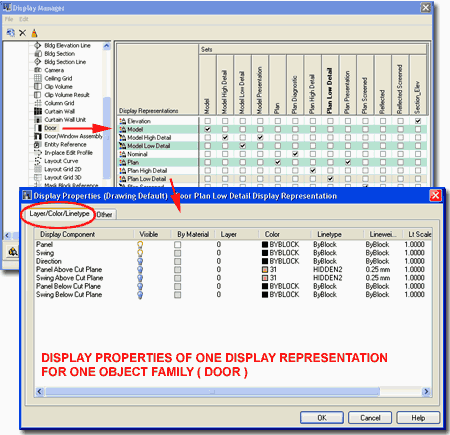 |
| Display Representations by Object - Display Properties - Other Tab For most of the Object Families in ADT, the Display Properties
dialog for various Display Representations offer a Tab called "Other"
that has unique options and settings for custom controls.
Illustrated to the right I show the "Other" tab
for the Plan Display Representation of the Door Family. On this tab, as with
numerous others, you will find the option to Add... custom Blocks for
such things as Door Knobs, Handles, decorative elements and so forth.
In addition to the ability to Add... custom blocks you
should also find other options and settings that are unique to each object type and the
current Display Representation Properties. There are far too many options to list
here so you might look to the different parts of this guide or simply investigate on your
own because even though this guide covers all of the object families it does not cover all
of the possible options on every single "Other" tab.
|
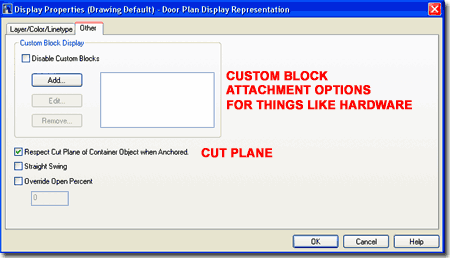 Note:
Notice the Respect Cut Plane of Container Object when Anchored checkbox. This
option, checked by default, defers the cutting plane height to the Wall that the Door is
Anchored within. Consequentially, the Wall, by default, defers the Cut Plane height
to the current Display Configuration which , in turn, may use the current Project Level
Settings for this calculation. |
| 5Object Style Management
Overview |
5-1 AEC SETUP - DISPLAY |
Style Manager
| Menu |
Format> Style
Manager... |
 |
 |
| Keyboard |
AecStyleManager |
The Style Manager Window, illustrated to
the right, provides access and control over individual objects within an Object
Family. This differs quite a bit from the Display Manager which manages the display
of all objects while the Style Manager manages the physical dimensions and display
characteristics of individual objects within Families. Where the Display
Manager leaves off on basic component settings, the Style Manager picks up with options
for physical dimensions, schedule data and unique display characteristics that may deviate
from the default ones as set by the Display Manager.
Through the Style Manager, for example, you can Import,
Create New, Modify or Purge individual objects such as Double Doors, Casement Windows,
Floor Slabs, Wood Housed Stairs, Metal Railings and so forth.
Illustrated to the right I show the typical left and right
panes displayed when the Style Manger Window is first opened. In the left pane you
should always see the name of the current drawing file and any other drawing files that
may currently be open. In addition to these drawing files, you should also see any
files that you have opened previously within the Style Manager to access other object
styles ( notice I show the "Wall Styles - Stud (Imperial).dwg" as an example of
this ).
|
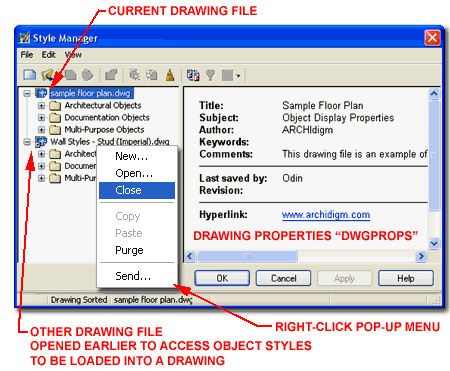 Every drawing file will display three object folders that
are organized by function to help you go through the list more expediently. These
three folder categories are "Architectural Objects", "Documentation
Objects" and "Multi-Purpose Objects". |
| Style Manager - Objects
Illustrated to the right I show the expanded view
for the Door Styles under the Architectural Objects folder
and how the right and left pane will display the same list of object styles. The
only significant difference between accessing the objects in one pane over the other is
that the right pane allows for multiple selections in Explorer-like fashion and this can
be rather handy when dragging a bunch of styles from one file into another.
Within one object family, all of the Style Property options
are always the same but how you adjust these properties will not only make them unique but
in some cases will also limit or open other property options ( Muntins in Doors, for
example, are only available on Doors with openings in them ). Many of the object
Style Properties also offer an array of options that control how they look and function so
the variation can be extremely broad; in some cases, unlimited possibilities. |
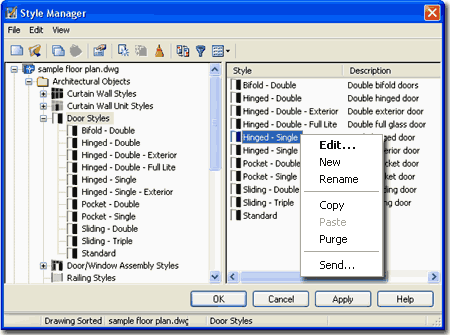 |
| Style Manager Toolbar Remember that you also have right-click menus for tasks such as New, Copy and
Paste but also Send... for sending a Style via e-mail to someone else.
New Drawing - actually Creates a New
Drawing just like you would create a new drawing in ADT. The concept is based on the
way Styles work in ADT: if you want a set of unique styles, they can be saved in a drawing
file. In fact, that is how styles are managed; in drawing files.
Open Drawing - allows you to either open a
Style drawing file or any drawing that contains styles that you might want access to.
This is how you access and import Styles from one file to another.
Copy and Paste - work like any copy and
past in that you find a style you want from one drawing and paste it another. As I
understand it, the process actually uses AutoCAD's block process to transfer the data.
Edit - allows you to change the data
within a style. Double-clicking on a style does the same thing.
Create a New Style - allows you to start
with a blank of default settings for a particular Object Style; i.e., you can't create a
completely original style nor a style for a non-existing object. Often it is far
faster and easier to Copy, Paste and Edit.
Set From - allows you to define elements
or components of a Style by selecting an object on the screen. A Wall Endcap Style,
for example, can be defined by using Set From to select a polyline object as the shape.
Not all Styles can use this option even though it seems available ( this is a
reported defect in the program ).
Purge Style - allows you to remove unused
styles in a drawing file.
|
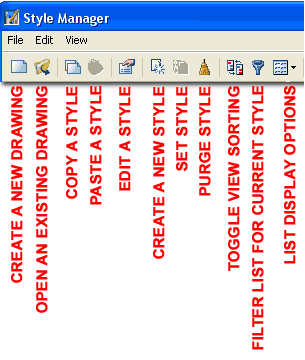 Toggle View - sorts the Tree View (left
column) by Drawing or by Style (see Status bar for which type you have). This
actually has three features depending on what you have selected in the left pane. If
you have a style selected and toggle, you will either see a list of styles or a list of
drawings and the current style types - this is really useful if you want to go back and
forth between drawings and work with the same Style types (like Doors). If you
select a drawing file and toggle, you should see a table of drawing files in the right
pane; now pick a Style type and the right pane should display a table of that particular
Style type for all currently open drawings. This is really useful when doing
comparisons between files.
Filter - is what happens automatically when you use
the Style button on any object toolbar: it's filtered for that object style only, leaving
the other object styles closed and un-viewable until you turn off the filter.
List - this is just like the
list options for Explorer. Large icons and Details are probably the best options -
too bad the large icons don't actually show an image of what the object style looks like,
that would be really cool. |
| Style
Manager - Other Styles
In the world of ADT, every drawing is basically a source of
data for every other drawing so you can actually use the Open Drawing option from the Style
Manager Window to Open any drawing file and poke around inside
its Style Library to Import them.
In the illustration to the right I show that I have located
the Imperial Folder for all of the Object Styles in ADT and Opened the
"Door Styles (Imperial).dwg" file. On the Style Manager
Window I show what this file looks like when Opened and how I have expanded the Door
Styles category to reveal all of the Door Styles in the right pane. In addition, I
show that I have selected several Door Styles by using the Ctrl
key and am Dragging them into the Door Styles category of the
current drawing file that I am working in.
By using this technique, you can not only access all of the
Imperial or Metric Object Styles that come with ADT but you can also create and access
your own custom Library Files for objects. You should also know that when you use
the Tool Palettes, this is exactly what they are doing for you: accessing one of these
files and importing a specific object style.
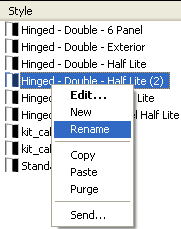 Illustrate
to the left I show a procedure that I recommend for the process of creating your own
Object Styles: Copy and Existing one, Rename it and then Edit... it. By using this
technique as opposed to creating one from Scratch, you save time by not having to change
every single Style Property unless you really need to. Illustrate
to the left I show a procedure that I recommend for the process of creating your own
Object Styles: Copy and Existing one, Rename it and then Edit... it. By using this
technique as opposed to creating one from Scratch, you save time by not having to change
every single Style Property unless you really need to.
Note:
Though I show these two methods for adding styles, there are many other methods including
the old Cut-n-Paste technique ( from one drawing to another ). |
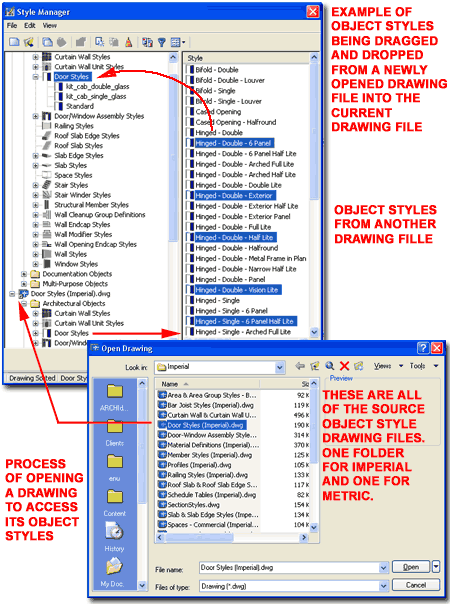 |
| Style Manager - Style Viewer and List If you select an Object Style in
the left pane, as illustrated to the right, you should see an Object
Viewer in the right pane. You should also find a List tab
where you can see a quick overview of the Object Style's specifications.
These two options are not for making changes but rather to
help you go through a huge list to find the best Style for use in your project. This
becomes more useful when there are numerous Styles with similar names.
Since the Object Viewer uses the 3D Orbit
commands, remember that you can use the right-click on your mouse to activate a pop-up
menu to get the same list of options provided on the Viewer toolbar.
Note:
For best results, I highly recommend that you see the left pane as a navigation tool much
like Explorer's left pane and the right pane as the place to actually interact with the
styles. Working with this concept should provide more consistent results. |
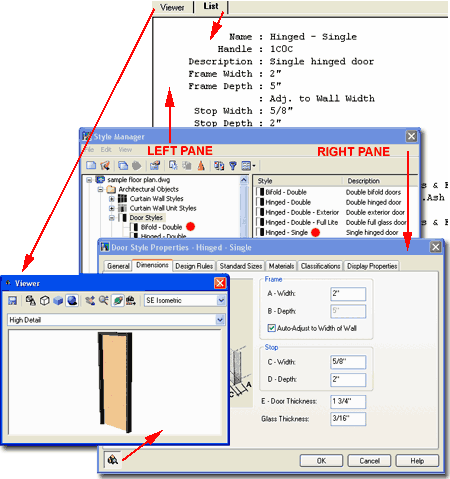 |
| Style
Manager - Style Properties - Unique Most
Objects have a variety of tabs following the General tab on the Object Style Properties
dialog ( see image above, right ). For Door and Widow Styles, you will find the Dimensions
tab, Design Rules tab and Standard Sizes tab as
common options but the set of tabs will vary from Object Style to Object Style.
Generally, however, this is where you will find the options to set sizes, shapes and some
behavioral options.
Read the Parts related the the Object Style for more
in-depth information about these tabs. |
|
| Style Manager - Style Properties - Common
Among the numerous objects in Architectural Desktop, some
of the common Style Properties include Materials, Classifications
and Display Properties and these can be accessed by the tabs illustrated
to the right. For information relating to other properties or for greater detailed
explanations about the properties of a particular object, see the Parts and Sections that
discuss these objects in detail.
For those who have upgraded from Architectural Desktop 3 -
3.3, the Materials and Classifications Properties are new to ADT 4 and offer even more
options for controlling the display of objects.
Materials - this tab provides access to a
new way to control and manage some of the display properties of Object Styles ( and
individual objects via style overrides ). The primary purpose for this new property
is to allow for material mapping to the objects so the process of rendering becomes less
time consuming. In the past, since there was no direct way of associating materials
with objects, mapping of materials had to be done as a separate task through direct
attachment or via color index numbers.
Classifications - this tab provides access
to a new way of adding categorization to objects. The primary purpose of this new
property is to allow for object grouping regardless of the style or object family thus
providing a means to classify objects as being part of a construction phase or
construction type. Classification can play an important role in schedule data but
can also be used as an On/Off display
switch.
Display Properties - this tab provides
access to the Display Representations for a particular Object Family and offers the option
to Override the default Display Representation Properties. Though this property is
not new to ADT 4 but has been reorganized for better clarity.
For a more complete discussion of these three tabs, see the
three sections below. |
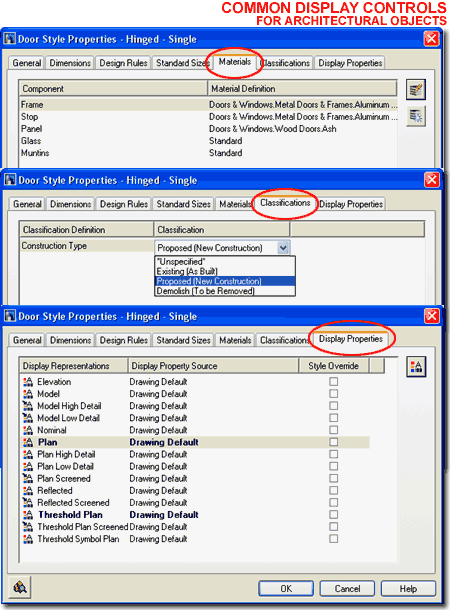 |
| 6Object Style Properties - Materials Overview |
6-1 AEC SETUP - DISPLAY |
| Object
Style Properties - Material Tab
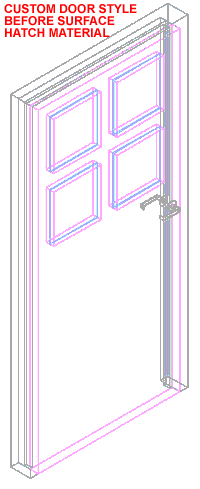 The Materials tab can be found on the Style
Properties dialog box for most of the objects in Architectural Desktop. You
can access this dialog box by activating the Style Manager or by using the Edit
[Object Name] Style... menu option on the object specific pop-up menu. The Materials tab can be found on the Style
Properties dialog box for most of the objects in Architectural Desktop. You
can access this dialog box by activating the Style Manager or by using the Edit
[Object Name] Style... menu option on the object specific pop-up menu.
In short, a Material is basically how an object looks or
"displays" on the surface in Plan, Elevation, Section, 3D, when Rendered and so
on. Materials are stored under the Style Manager as Material Definition
Objects and they have their own Display Representations stored under the Display
Manager.
To best explain the use of and options for Materials, I
have chosen to use a custom Door Style but this concept applies to most of the objects in
ADT.
Illustrated to the left is a custom door style that I
created using a Pline that was turned into a custom Profile Definition and then applied to
a unique Door Style Name. Since my example object is a Door Style, the Component
list under the Materials tab of the Door Style
Properties dialog box shows the Components that apply to Doors. If this
were a Wall or Window object style, the Components would reflect either of those objects.
A unique Material Definition can be
applied to each of the Components listed on the Materials tab. Depending upon the
drawing file you are working in, there may already be some default Material Definitions to
choose from ( such as "Doors & Windows.Wood Doors.Ash" ) or you can use the Add
New Material button to create a new Material Definition Style - illustrated to
the right as "Custom Material".
To Modify a Material Definition Style, you
can double-pick on a Component name. When you create a new Material Definition Style
from the Material tab, you are automatically taken to the Material Definition
Properties dialog box - as illustrated to the right.
Since a Material Definition is actually an Object Style,
you will find that the Display Properties tab offers Display Representations just like
those for most objects. Again, the number of Display Representations will vary depending
upon the current file you are working in or the ADT Template file you started with.
Generally, you would probably want one Display Representation for each of the Display
Configurations that you use in a drawing so you can create individual object style
Overrides for each of these Display Configurations. This logic may not make sense
yet so read on and it may start to make sense. Also, keep in mind that this is the
first attempt at adding surface materials in ADT and some programmers have admitted that
it is not a fully refined process.
|
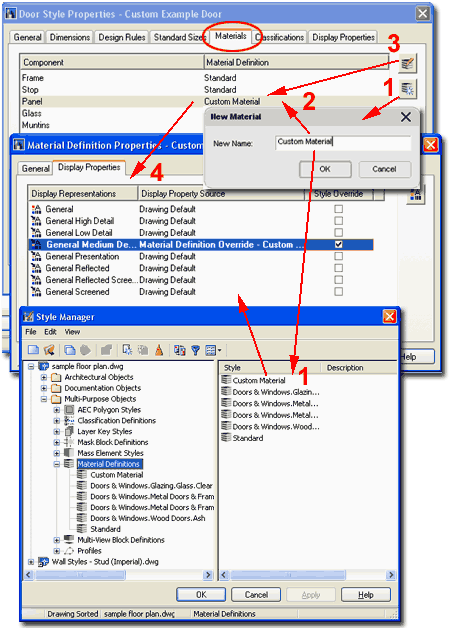 Why Overrides?
The reason overrides are necessary in most cases is because of the nature of the solution;
a very poor one in my opinion. To offer users more flexibility on Materials ( mostly
for rendering purposes ) the developers of this software created a new object type and
allowed it to be embedded within other object styles as a unique display property.
The problem with this solution is that you are working with one object style and one
object style can only have one display representation at a time so when you want to assign
a Material Definition Style, you have to Override its Display Representation in order to
get anything other than the default. What this means is that you are always using
Overrides on Material Definitions which, in turn, means that there is really no reason to
have more than one Material Definition Style except that you will need them to keep track
of your Overrides. In other words, you create a Material Definition Style just so
you have something to Override. |
Material
Definition Properties
| Menu |
Format> Material
Definitions... |
 |
 |
| Keyboard |
AecMaterialDefine or
MaterialDefine |
Illustrated to the right I show that I have accessed the
Material Definition Properties dialog for the new custom material definition style that I
created in the previous step. Since Material Definition Styles belong to one family
of objects, the list of Display Representations will be the same for all of the Material
Definition Styles in this drawing file. And because one object family cannot have
independent 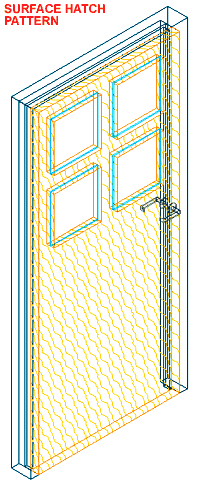 Display
Representations ( but must share the same set ), these are thus the same for all of the
material assignments you might want to make in one drawing file. This means that you only
have one Display Representation to work with for all of the possible material assignments
you might want to create and use for any Object Style Family ( like Doors ). To
work around this amazing limitation, you employ a Style Override on the Display
Representation of the current Material Definition to provide the means for having
a unique material. If you don't employ a Style Override, you will be changing the
material for all objects using this Material Definition Style ( those that don't have
overrides, that is ). Display
Representations ( but must share the same set ), these are thus the same for all of the
material assignments you might want to make in one drawing file. This means that you only
have one Display Representation to work with for all of the possible material assignments
you might want to create and use for any Object Style Family ( like Doors ). To
work around this amazing limitation, you employ a Style Override on the Display
Representation of the current Material Definition to provide the means for having
a unique material. If you don't employ a Style Override, you will be changing the
material for all objects using this Material Definition Style ( those that don't have
overrides, that is ).
On the Display Properties tab of the Material
Definition Properties dialog, illustrated upper right, I have checked the Style
Override box for the "General Medium Detail" Display Representation because that
is the Display Representation I created a new material for in the previous step.
Once you place a checkmark in a Style Override box, the Display Properties dialog box will
pop up allowing you to set the overrides.
Once on the Display Properties dialog for a Display
Representation of a Material Definition, you can see a list of Display Components
that are relatively universal in application for all objects. Among the list you
should see the "Surface Hatch" which is the Display Component I
have chosen to demonstrate here.
|
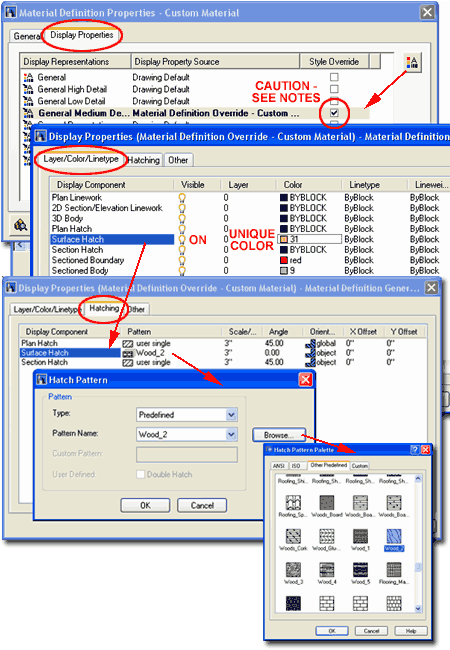 Illustrated
above I show that I have turned the
Surface Hatch Display Component On, Set a unique Color and by picking on the Hatching
tab, set a unique Hatch Pattern for the Surface Hatch
Component.
Illustrated to the left I show the results of going through
all of this work. Because a Style Override was used, only this Door Style will
express the Surface Hatch selected in this last step. If neither of the two Style
Overrides had been used, all objects would now express this Surface Hatch whenever the
"General Medium Detail" Display Representation for this Material Definition
Style is part of the current Display Configuration for objects. |
| Material Definition Properties - Surface Rendering Materials
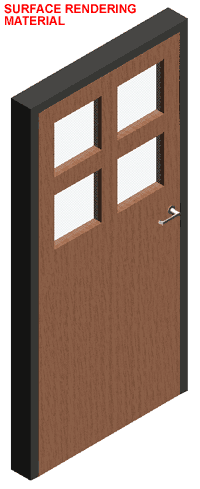 By continuing from the discussion above, you will find more options for
material control on the "Other" tab of the Display
Properties dialog box, illustrated to the right. For the Surface Hatch, as
discussed above, you will find the Surface Hatch Placement checkboxes
that control the planar direction for the surface hatch patterns: Top, Left,
Front, Bottom, Right and Back.
By selecting one or more of these directions, you control how the surface hatch is mapped
along the surface of the object(s) it is applied to. To reduce the drain on your
graphics card, for example, you probably don't need to have surface hatches on the Top or
Bottom of Doors. By continuing from the discussion above, you will find more options for
material control on the "Other" tab of the Display
Properties dialog box, illustrated to the right. For the Surface Hatch, as
discussed above, you will find the Surface Hatch Placement checkboxes
that control the planar direction for the surface hatch patterns: Top, Left,
Front, Bottom, Right and Back.
By selecting one or more of these directions, you control how the surface hatch is mapped
along the surface of the object(s) it is applied to. To reduce the drain on your
graphics card, for example, you probably don't need to have surface hatches on the Top or
Bottom of Doors.
Surface Rendering is similar to the
concept of Surface Hatch but uses a raster image instead of a hatch pattern. This is
where you assign the photo-realistic materials that Viz Render will use to create high
quality presentation images.
Render Material - use this drop-down list
to select any of the materials available in the current drawing or use the Browse...
button to see a preview of any of the current materials. To add new
Render Materials, you will need to load them using the Content Browser ( see
Render Material Catalog ) or by dragging them over from VizRender.
Mapping - use this drop-down list to
select one of three mapping options that control how the material is placed or mapped to
the surface of objects. Face Mapping is most likely your best
choice since it places the material on all faces. The Same as Surface
Hatch option will apply the material on those faces checked under Surface
Hatch Placement and may be a good choice if you don't want the material on
all sides of
an object. Default Mapping is most likely your least desirable
option because it tends to map a material across the top surface only while bleeding it
along the edges.
|
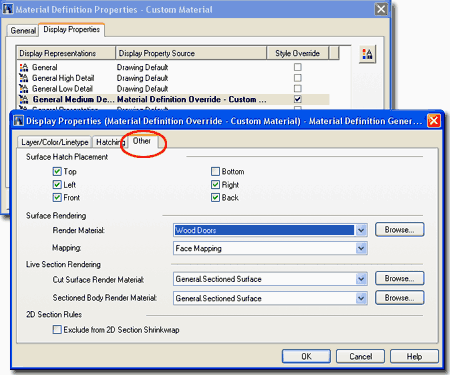
Live Section Rendering
Cut Surface Render Material - use this drop-down list or Browse...
button to select any of the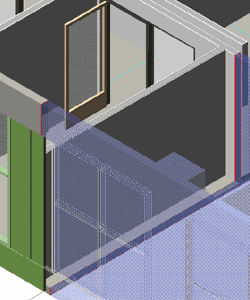 render materials
available in the current drawing that you wish to use across the surface of a 3D or "Live" Sectioned
Surface. In the case of a Brick Wall, for example, you can have a brick image
running across a sectioned surface of the brick wall or, as the default, a simple gray
color.
render materials
available in the current drawing that you wish to use across the surface of a 3D or "Live" Sectioned
Surface. In the case of a Brick Wall, for example, you can have a brick image
running across a sectioned surface of the brick wall or, as the default, a simple gray
color.
Sectioned Body Render Material - use
this drop-down list or Browse... button as per the Cut Surface Render Material.
Sectioned Body Render Material is for a unique option to show objects or bodies outside
the cutting plane. The default material, as per screen capture to the right, uses a
translucent blue material which is very appropriate to help see what is included and
excluded from the Live Section. To see this effect, make sure to Toggle
Sectioned Body Display - select section object, right-click to see pop-up menu
with this option.
2D Section Rules
Exclude from 2D Section Shrinkwrap - use this checkbox to declare this material
as excluded from automatic 2D Section Shrinkwrapping. In other words, if you are
assigning this material to a component of an object but don't want the component this
material is being assigned to to appear as one homogenous material in a 2D Section, then
use this checkbox. The typical example of this scenario is the glass in Doors and
Windows where you may want the glass as a simple set of lines, no hatch, but want frames,
jambs and other components to appear as one solid shade of gray. |
|
|
| 7Object Style Properties - Classifications Overview |
7-1 AEC SETUP - DISPLAY |
| Object Classification Definitions
Object Style Classifications are really
more about tracking and coordinating data related to the objects ( schedules, for example)
than a matter of Display options but I have included this topic here because they can be
used to affect the display characteristics of objects.
Illustrated to the right I show the two primary dialog
interfaces you will need to use in order to create and manage Object Style
Classifications. Though you will see the option to "Classify" any object
on the Classifications tab of most
Object Style Properties
dialog boxes, you cannot classify the object style if there are no
Classification
Definitions for that particular object.
To create a Classification Definition, you will need to use
the Style Manager (AecStyleManager) to create a New Style
Definition Name and then Add the Classifications it. On
the Style Manager dialog, illustrated middle right, I show that I have
created a New Classification Definition Name by selecting the Classification
Definitions category under the Multi-Purpose Objects folder.
By editing the new Classification Definition that I named "Construction Type", I
show that I used the Add button on the Classifications tab of the
Classifications Definition Properties dialog to Add three classification names:
"Existing", "Proposed" and "Demolish". After adding
these names that I just made up on-the-fly, I show that I used the Applies To tab
of the same dialog box to Check those Object Styles that
I want my new Classifications to be available for. Though I show that I have only
Applied my new Classifications to the Door Styles, it would seem far more logical to Apply
to All Styles. Applying to the Classifications to all object styles does not mean
that they are active but simply available if desired.
Once you have created one or more Classification
Definitions within the Style Manager Window and used the Applies To tab for the object
styles you want to use them for, you will now find them available on the Classification
tab of the Object Style Properties dialog ( for those objects that you have applied them
to, that is ) - see upper right illustration.
|
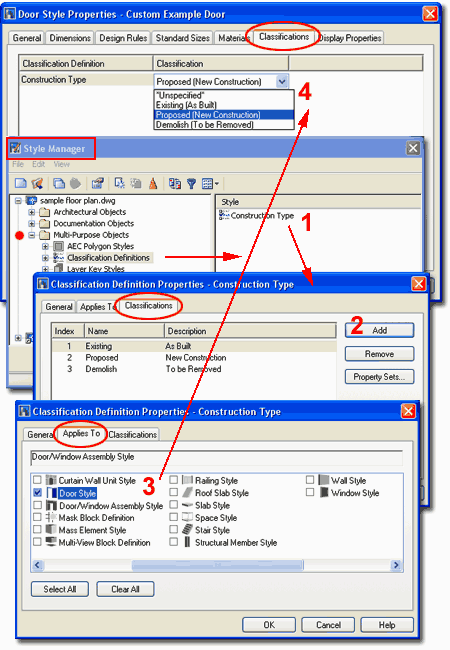 |
| Object
Classification as a Display Control As
stated above, the reason Object Style Classifications have been presented under the
Display portion of this guide is that they can be used to control object display.
Illustrated to the right I show the Display Manager Window where I have
selected the Plan Display Representation Set in the left pane in order to access the Display
Options tab in the right pane. On the Display Options tab, you should see
the Classification Definitions you have created and for each Definition you should find
that you can use the Filter cell to set the display to either Show
or Hide.
The consequences of this option is that you could, for
example, create a plan of a proposed remodel where all objects have been classified as
either Existing, Proposed or Demolish and set to Show or Hide depending upon the Display Representation Set and Display
Configuration used in the drawing. In other words, you can use this option to have a
very fast solution for what we have been using Layer Filters for: Hide all objects to be
Demolished, for example.
Okay, before you get too excited about this feature in ADT,
keep in mind that none of this has been built in so you will have to do all of the work in
your template file including classifying all of your objects and creating unique Display Representation Sets and
Configurations that take advantage of the Show/Hide Filter for your new
Classifications. I state this not to discourage you but only to warn you about the
work involved. Also, to fully take advantage of this feature you will need a lot of
redundant object styles because you cannot classify objects individually; i.e., a simple
single hinged door will need to have three styles - one for each classification ( now
multiply that by all your objects ).
Classification Definitions are not limited to the scenario
I proposed here so you may find other opportunities to use them; especially as they apply
to schedules rather than display.
Classification Definitions will be discussed further under
Schedules and anywhere else they may affect your work. |
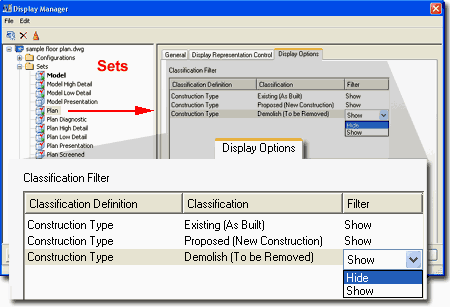 Something to think about:
Since Classifications are currently bound to Object Styles, you may want to create a
generic set of object styles for work to be demolished. After putting together good
as-builts, change objects to be demolished to these generic styles and thereby acquire not
only the proper display characteristics but also the classification. |
|
|
| 8Object Style Display
Properties Overview |
8-1 AEC SETUP - DISPLAY |
Accessing
Object Display Controls
| Menu |
Format> Style
Manager... |
| |
Format> Display
Manager... |
 |
 |
| Keyboard |
AecStyleManager |
| Mouse |
Select Object, right-click,
select Edit Object Display... |
| Links |
Openings - for more
information on Doors |
One of the more difficult concepts to master in ADT has to
do with how objects change their appearance when viewed from various directions and at
various levels of detail. One of the best ways to begin the process of mastering
this topic is to start with one simple object and break the display system down step by
step.
If you recall from an earlier discussion about Display
Management, you will remember that eventually you get down to the display of individual
object families under the Representations by Object folder in the Display
Manager Window (Illustrated upper right ). This is where you will find all
of the Display Representations that control how object families appear from different
views and at different levels of detail; most objects, for example, have a Plan Display
Representation for how they will look in Plan View. Since architects often desire
more or less detail in Plan Views, many objects have Display Representations for such
needs and you can even create your own Plan Display Representations. Because ADT
uses 3D objects, most have Display Representations for Model, Elevation and so forth where
their appearance may be quite different than in other Display Representations.
Illustrated to the right I show three different ways that a
you can access the Display Representations for one particular object family; a Door.
The steps are the same for most other ADT objects.
1) If you open the Display Manager
Window, you can access the Display Representations for various object families
under the Representation by Object folder.
2) If you open the Style Manager
Window, you can access the primary object families under the Architectural
Objects folder where you can Edit a single Object Style to gain access to the
Display Properties. These object style Display Properties, found on the Display
Properties tab of the Object Style Properties dialog are the very same Display
Representations found within the Display Manager Window.
3) The last way that you can access the
Display Representations for objects in ADT is to work with one or more objects that reside
in your drawing file. Illustrated to the right I show the object-specific pop-up
menu for a single door object and the two options that will take you directly to the
Display Representations for that Object Style: Edit Object Display... and
Edit [Object Name] Style... ( in this example the [Object Name]
is Door. |
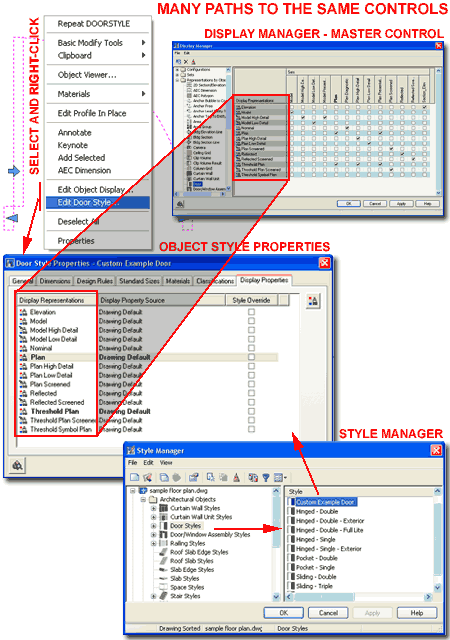 The path you choose to get to the Display Representations is not as
important as how you work with those Display Representation Settings. If you decide,
for example, that you want that custom exterior door with thresholds in Plan View you will
need to use a Display Representation Override. Since the Display Manager handles the
default settings for all objects and not the individual Styles, you cannot use this tool
to set Overrides; instead, you will need to use the other two paths discussed above ( 2 or
3 ). And, once you have placed a Display Representation Override on an individual
object or object style, it will no longer be controlled by the default settings as
governed by the Display Manager ( hence the term "override" ). |
| Object Display Representations and their Display Properties Once you have isolated an Object Family under the Representation
by Object folder in the Display Manager Window, you should find
a list of Display Representations. Each Display Representation has
its own Display Properties that always include a list of Display
Components. Therefore, for each Display Representation you can adjust the
Display Components to produce different results as they relate to the following
properties: On, Off, By Material, Layer,
Color, Linetype, Lineweight, Lt
Scale and Plot Style.
Usually the Display Properties dialog will also offer Other
options and settings on tabs labeled Hatching, Cut Plane, Other and so on.
You can access the Display Representations for Object
Families through the Display Manager Window as illustrated to the right or through
individual Object Styles, also illustrated to the right. As long as there are no
Style Overrides for the Display Properties of an Object Style, the settings found via the
Style Manager Window will be the same as those found through the Object Style Properties.
However, Object Styles often have Style Overrides on the Display Properties because
that is how they differ in your drawings; e.g. this is often how an Exterior Door Style
shows a Threshold while an Interior Door Style does not - without an override both would
have to show a threshold or neither would show one since there is only one Plan Display
Representation to share.
|
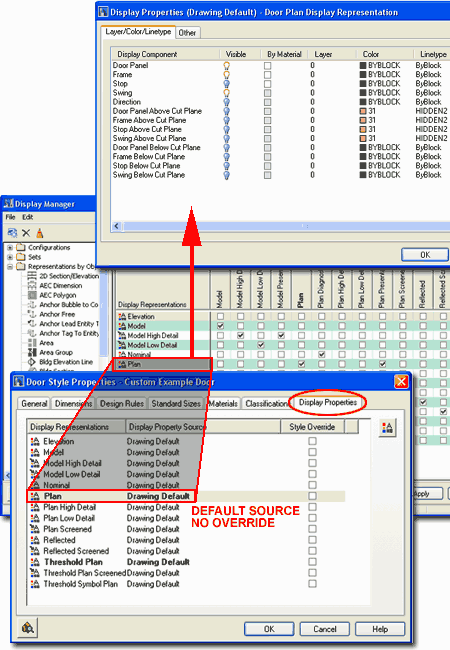 |
| Tracing Object Display Properties back to the
Display Configurations Illustrated to
the right I show a road map of the relationship between one Object Family's Plan Display
Representation, the Display Representation Sets that use it and the Display Configurations
that use the Sets so you can toggle this information by a simple pick on you screen.
Starting from the example object, a Door, it has a
predefined Display Representation called "Plan"
that you cannot rename or delete. This "Plan" Display Representation is
used in the Display Representation Set called "Plan"
- yes, they created a set that uses the exact same name as a Display Representation just
to confuse you. Think of this as the Plan Set to keep it clear. The Plan
Display Representation Set includes other the Plan Display Representations for other
objects; hence the term Set. The Plan Display Representation Set is used by at least
one Display Configuration; I show one called "Medium Detail"
and another one called "Standard". For both of these
Display Configurations, the Plan Display Representation Set has been assigned to the Top
View so they appear when you view your drawing from the Top and not from the
Bottom, Side or 3D.
|
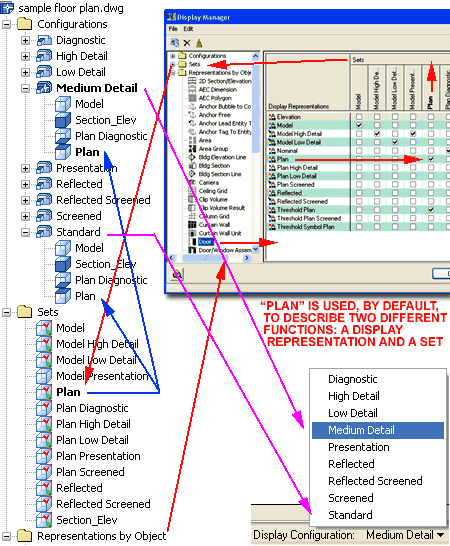 |
| Tracing Object Display Property Overrides
back to the Display Configurations Object
Style Display Overrides offer you the opportunity to change the way objects appear within
a family for the same Display Representation; like "Plan". One example of
where this is particularly useful is with Interior and Exterior Doors as stated above; for
thresholds. Another example of where this is rather useful is with Walls that need
to appear different with respect to Color, Material, Lineweight and/or Linetype.
Since Objects like Doors and Walls belong to Object
Families and each Family can only use one Display Representation at at time ( multiples
can be turned on but that tends to create a mess ), unique characteristics are created
through overrides on the primary Family Display Representations.
Illustrated to the right I show the connections between an
Object Display Override and the rest of the Display System. It is important to
recognize what you are actually overriding so you don't get unexpected results. As
illustrated by the blue arrow to the right, these overrides are always at the object level
and never at the Display Representation Set or Configuration level since neither of these two categories
actually work on the objects. In the case of the Door Style, for example, when you
Override its Plan Display Representation you are overriding it at the object level found
under the Representations by Object folder in the Display Manager ( lower right ).
Object Display Overrides, like the parent Representations,
follow a linear path to one or more Display Representation Sets which in turn may be used within one or more Display
Configurations. If you set an Override and don't see the results, make sure that
your override is on a Display Representation that is actually used as part of a Display Representation Set within the
current Display Configuration you may have set on your screen.
Overrides tend to have a negative connotation and that is
actually for a good reason so you should do your best to fully understand the whole
override process and the ramifications down the road in a project cycle. A good rule
of thumb is to limit the use of overrides without limiting yourself. The reason
overrides can be a problem is that they isolate object styles or even single objects from
a central point of control thus turning the task of making broad changes into very time
consuming jobs. Suppose, for example, that I create several Door Styles and override each
one so the Door Panel Component has a unique color in Plan View. Later, on the same
project, imagine that I now need to screen back all of the Door Styles so they simply
appear as a light background. Since each Door Style has overrides for the Plan
Display Representation, they can now only be changed on a style-by-style basis. |
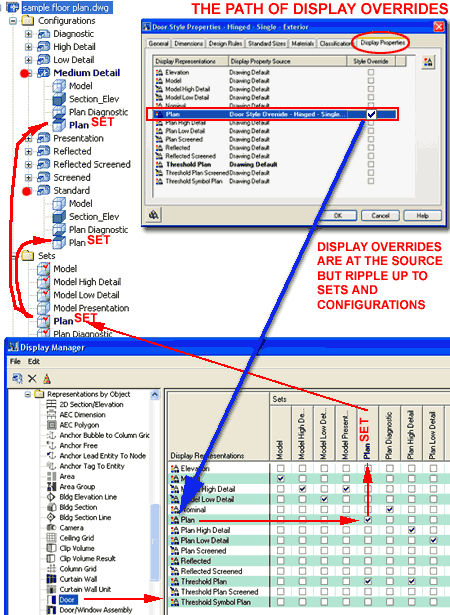 |
| Object Display Property Overrides - Object and Style Based Object Style Display Overrides offer solutions for altering the way
objects within a single Family appear but sometimes you may find that you want to alter
how one object within a Style appears. To continue the Interior and Exterior Door
analogy from above, suppose you now have thresholds on the Exterior Doors via a Door Style
Display Representation Override for "Plan" but discover that there is one
Exterior door that needs one of the threshold lines removed. For cases like this, or
in cases where a Door needs to have a different angle in plan view, you can use a Display
Override at the individual object level.
In the illustration to the right I show how you can access
the Display Properties of objects via the object specific pop-up menu. When you
select one or more objects of the same Style within the same object family, you can use
the Edit [Object Name] Style... menu option on the object specific pop-up
menu to access the Display Properties for the Style. When you select one
( only one ) object, you can use the Edit Object Display...
menu option on the object specific pop-up menu to change the current Display
Representation or Attach an Override for just this one object.
When you use the Edit Object Display... object-specific
pop-up menu option, you will access the Object Display dialog box as illustrated to the
right ( middle ). The Display Properties tab on the Object Display dialog will
appear identical to the tab of the same name on the Object Style Properties dialog ( see
comparison, right ). If you look at the Display Property Source column and the name
preceding Override for the Override column ( Object vs. Style ), you will quickly see that
there is a difference. If you attach or activate an Override on the Display
Properties tab on the Object Display dialog, you are setting changes for that single
object alone.
Objects with this level of Display Overrides cannot be
controlled from a central point so be careful how far you take this option. By now
it should be clear that you have two levels of Object Style Display Representation
Overrides: one that overrides the default object style display representation called a
"Style Override" and one that overrides both the default and
any Style Overrides that might already have been applied, called an "Object
Override".
|
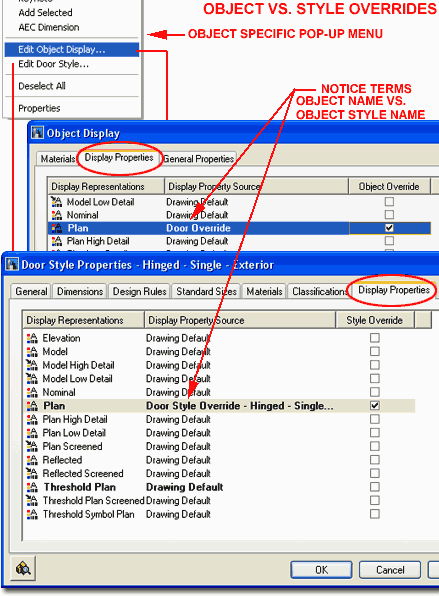 |
| 9Display Properties Dialog |
9-1 AEC SETUP - DISPLAY |
| Different Display Properties for different Display Representations For each unique Display Representation of an Object,
you are likely to find unique Display Properties as they apply to that
Representation. For those Display Representations that are merely copies or pointers
to a parent Display Representation ( like Model High Detail
and Model Low Detail ), the Display Properties will be the same as those
for the Parent ( Model ).
The Display Properties available for each Display
Representation are designed to provide options for Component Properties that apply to how
that Display Representation is expected to be used. In the case of a Model Display
Representation, for example, the number of Display Components might actually be less than
the number of Display Components found for a Plan Display Representation. More
Components do not necessarily mean more parts but may just mean more specific separations
in those parts to allow for more sophisticated control over the presentation of the
object.
In the illustration to the right I show the Model
and Plan Display Representation Properties for a simple Single
Hinged Door. As you can see, the Plan Display Representation Properties
outnumber the Model Display Representation Properties by almost three-fold.
Architects tend to have more display requirements for how a Door Object might look in
Plans than in 3D Presentation drawings so that is why the list is greater for Plan than
Model.
Notice that the Display Properties dialog boxes offer
different tabs for different Display Representations as well. In the Door example,
right, the Model Display Representation offers a Muntins tab for glazed inserts.
This tab is not available for the Plan Display Representation because muntins are not
presented in Plan. You could easily argue that mutins should be shown in a Plan view
of a highly detailed Door but if you expected to achieve this with ADT, you currently
would not be able to do this very easily ( it could, of course be done with the attachment
of a Block or other work-around solutions ). |
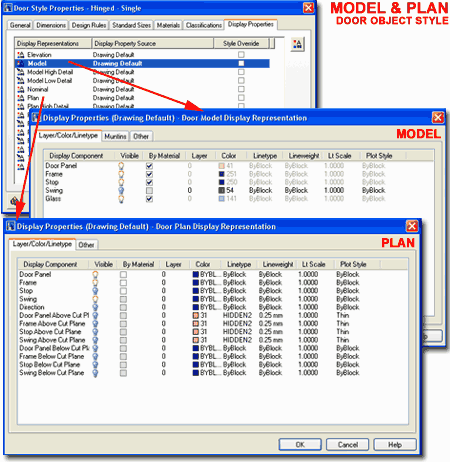 |
| Layer/Color/Linetype tab When you examine the Display Components on the Layer/
Color/ Linetype tab of the Display Representation Properties dialog box,
you should find some familiar terms like "Layer", "Color" and
"Linetype". This breakdown of linework within an object is very similar to
how AutoCAD users have used Layers inside Blocks for many many years. Generally, the
number of Display Components is fixed but if you add your own Blocks via the
"Other" tab, you can actually introduce new Display Components.
Visible - this is just like turning a
Layer On or Off.
By Material - this option defers the
remaining properties over to a Material Definition as set by the Material tab of an Object
Style Properties dialog. Gray boxes cannot use Materials and tend to be things that
do not display in 3D or are just lines instead of 3D objects.
Layer - this option allows you to assign a
reference layer to a Display Component but it is not an insertion layer so don't confuse
this with the idea that the component will actually reside on another layer. When
objects are inserted, they are keyed to one layer just like Blocks but you can use this
option to emulate component layers. This means that you can control almost
everything about the component via a layer but if you Freeze the object's insertion layer,
the component will disappear as well - see discussion below for more.
|
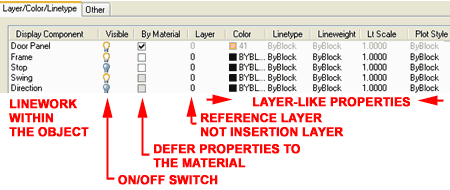 Color, Linetype and Lineweight -
these options can be set to specific values, ByBlock or ByLayer. Using the ByBlock setting
offers users the greatest flexibility for changing these properties at a later date.
This is what allows you to change an object's Color, Linetype or Lineweight in a
drawing without having to work with the Display Component Properties. If you set a
Color, for example, this becomes a static or fixed property that can only be changed here.
Lt Scale - this option is only significant
if the display components use linetypes. In AutoCAD and ADT, there are two primary
linetype scale settings that also have an impact on this setting: Ltscale and PsLtscale.
If you change this value to other than "1" then whatever the Ltscale
value is, you will get a product of the two; e.g., setting this to .5 and having your
Ltscale set to .25 will produce a linetype that is 1/2 of what it looks like at .25 -
which would be like setting it to .125.
Plot Style - see comments for Color,
Linetype and Lineweight. ByBlock is usually the best setting here. |
| Display Properties - Deferring Properties to a Layer At times you may find that you want to change the default Display
Component Properties to work in a way that is either more flexible for you or just
produces different results. One technique for externalizing the Display Component
Properties is to set a component's Layer assignment to a physical layer and then deferring
the remaining properties to "ByLayer". The end results of this effort is
that you will be able to control the internal Display Component Properties through the
Layer Manager.
Illustrated to the right I show that I created a layer
named "A-Door-Swng" before going to the Component Display Properties. For
the Layer Property of the Swing Display Component ( for a Door Object ), I set the new
Layer. For Color, Linetyp and Lineweight, I set the property values to
"ByLayer" which will then allow me to change any of these properties on the
Layer Manager dialog under the "A-Door-Swing" Layer. For the last two
properties, I kept them as Static or Fixed settings just to demonstrate that combinations
are possible. |
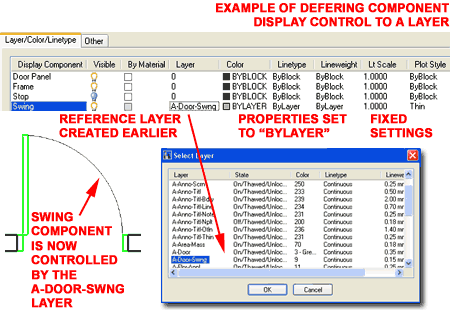 |
| For more in-depth
information on Object Style Properties, see the specific Object(s) you are working with. |
|
| 10Customizing and Tricks |
10-1 AEC SETUP - DISPLAY |
| Creating a Model Display Configuration for All View Directions You may have noticed that the 3D Model Display Representations of
all objects tend to appear only when you view your drawings from 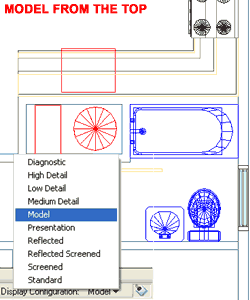 Isometric
or other 3D Views. At times I have found that for various reasons, including
resolving weird problems with objects, that I need to see all of the objects in Model from
the Top or from other direct views like Front. Since none of the example ADT
Template files come with a Display Configuration that provides this option, you can
quickly create your own. Isometric
or other 3D Views. At times I have found that for various reasons, including
resolving weird problems with objects, that I need to see all of the objects in Model from
the Top or from other direct views like Front. Since none of the example ADT
Template files come with a Display Configuration that provides this option, you can
quickly create your own.
On the Display Manager Window, high-light
the Display Configuration that you would like to make a Copy of, right-click
on your mouse and select the New option on the pop-up menu.
When you have your copied Display Configuration, Rename it to
something like "Model" and change all of the Display Representations
for the View Directions to "Model".
That's it, you will now have a new Display Configuration to select and it will always show
your objects in 3D form.
Note:
You can also use other Display Representations like Model High Detail or mix them up for
different View Directions.
If you are in a hurry, you can also just set the Override
View Direction and have the Default set to "Model".
Illustrated to the left I show what a Plan or Top View of a
floor plan might look like with this new Model Display Configuration. Because it
displays everything in 3D, you can use it to check for linework that might otherwise be
hidden by such settings as Cut Planes and so forth.
|
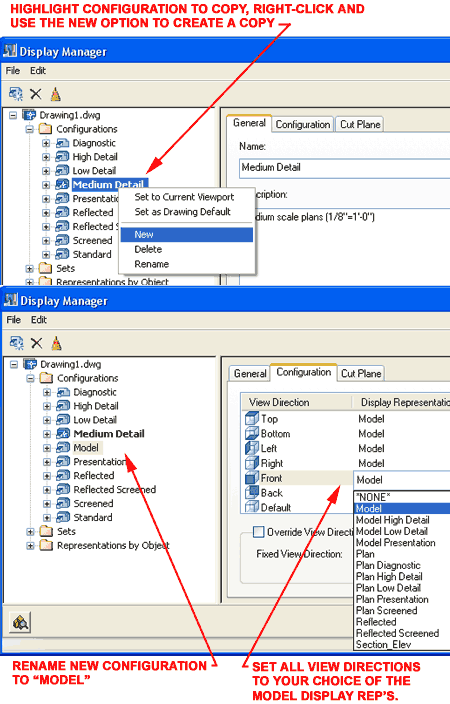 |

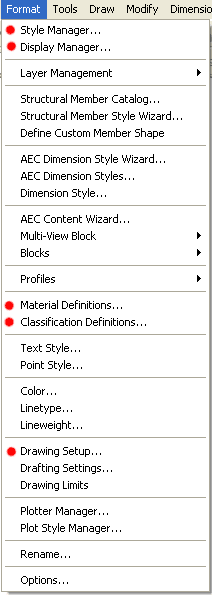
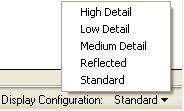 Using the Start from Scratch option will yield Display
Configurations for High Detail, Low Detail, Medium
Detail, Reflected and Standard.
Starting a drawing from the old ACAD.dwt template file will only provide
you with the Standard Display Configuration and that's it.
Using the Start from Scratch option will yield Display
Configurations for High Detail, Low Detail, Medium
Detail, Reflected and Standard.
Starting a drawing from the old ACAD.dwt template file will only provide
you with the Standard Display Configuration and that's it.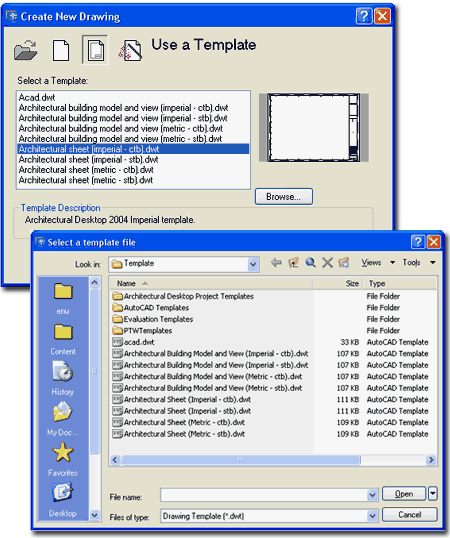
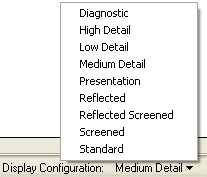 ).
The remaining folders contain actual drawing files that were meant as examples for project
work ( hence the listing under Templates ). One of your first tasks with ADT should be to
consider how you will format and configure your own Template File for use in your office
but if you haven't already started that task in a previous release of ADT, the "Architectural
Building Model and View (...).dwt" is a good place to start with and to
follow along in this guide.
).
The remaining folders contain actual drawing files that were meant as examples for project
work ( hence the listing under Templates ). One of your first tasks with ADT should be to
consider how you will format and configure your own Template File for use in your office
but if you haven't already started that task in a previous release of ADT, the "Architectural
Building Model and View (...).dwt" is a good place to start with and to
follow along in this guide.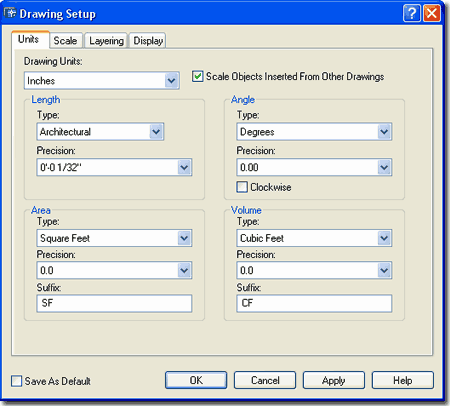
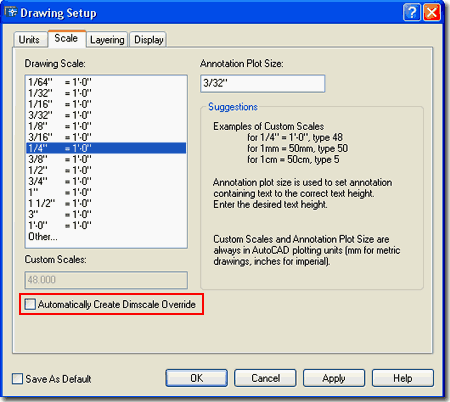
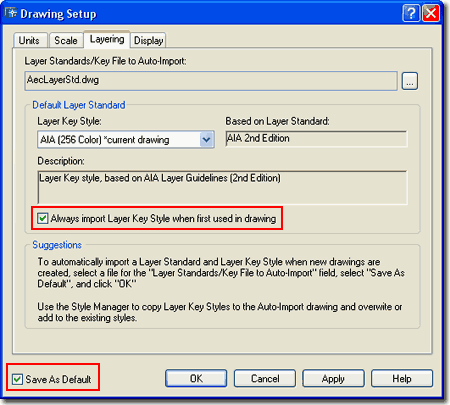
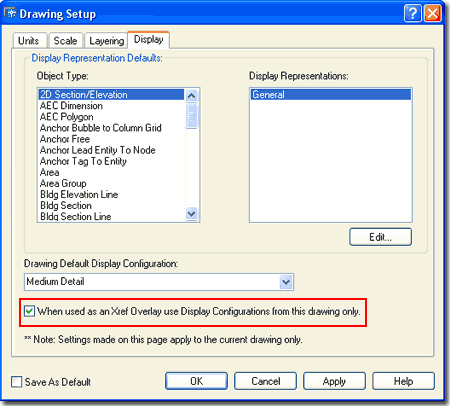
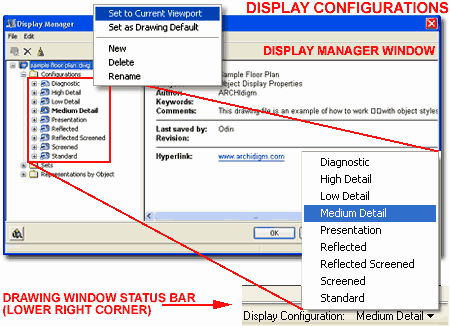
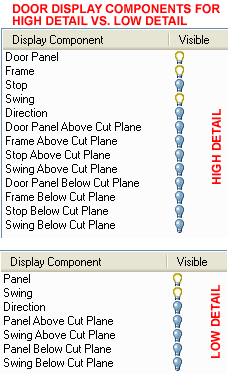 illustrated to the right are examples of how the Display Configurations
can be used to change the appearance of some basic ADT objects.
Illustrated below, left, I show an example of the information that resides within an ADT
object ( a Door in this example ) that controls how it appears or displays when you change
the Display Configurations. At the heart of the display system are the object
representations that control how object families ( and sometimes individual objects of a
family) appear when the Display Configurations are changed. In the illustration to
the left I show some of the hard coded Display Components ( think of
these as internal layers ) for the Door Family. The number and type of Display
Components will vary depending on the object and representation
illustrated to the right are examples of how the Display Configurations
can be used to change the appearance of some basic ADT objects.
Illustrated below, left, I show an example of the information that resides within an ADT
object ( a Door in this example ) that controls how it appears or displays when you change
the Display Configurations. At the heart of the display system are the object
representations that control how object families ( and sometimes individual objects of a
family) appear when the Display Configurations are changed. In the illustration to
the left I show some of the hard coded Display Components ( think of
these as internal layers ) for the Door Family. The number and type of Display
Components will vary depending on the object and representation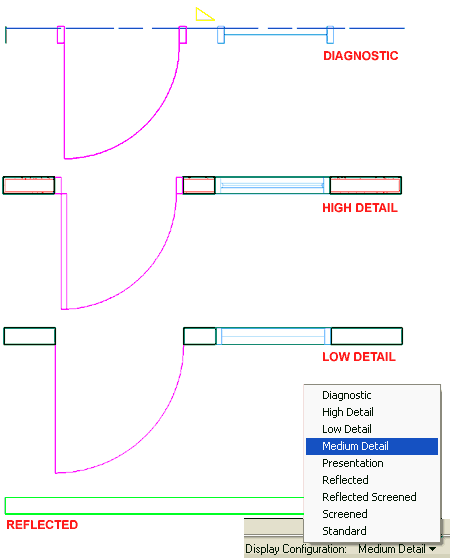
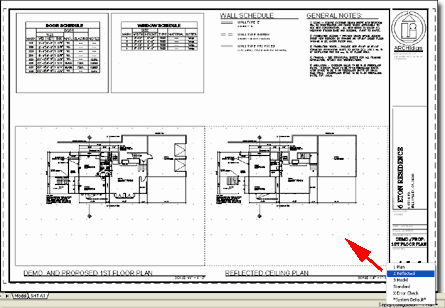
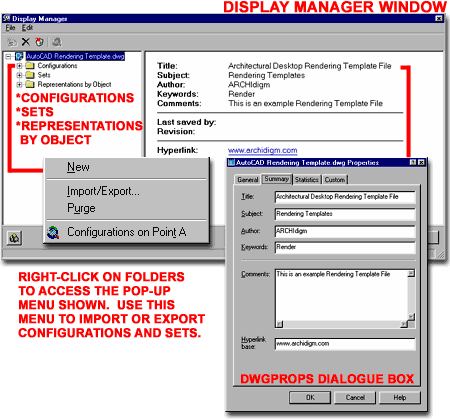
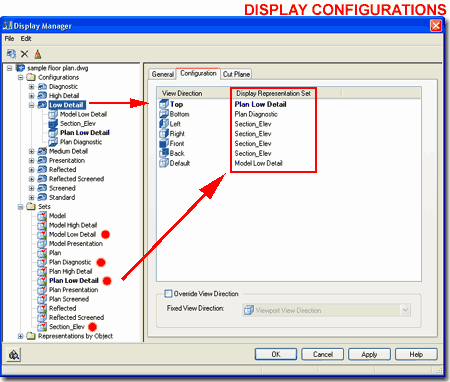
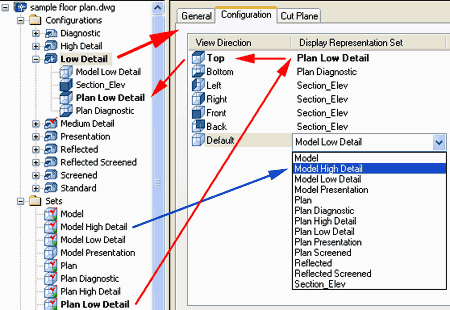
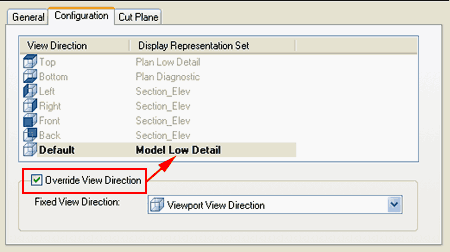
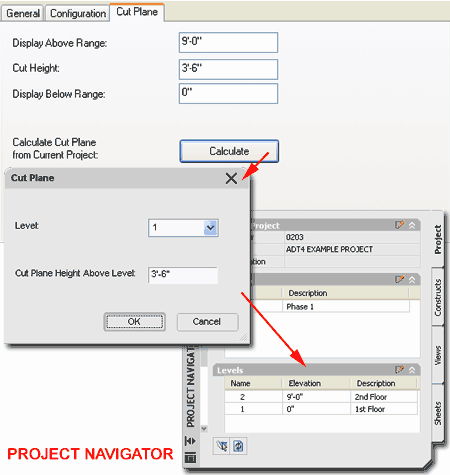
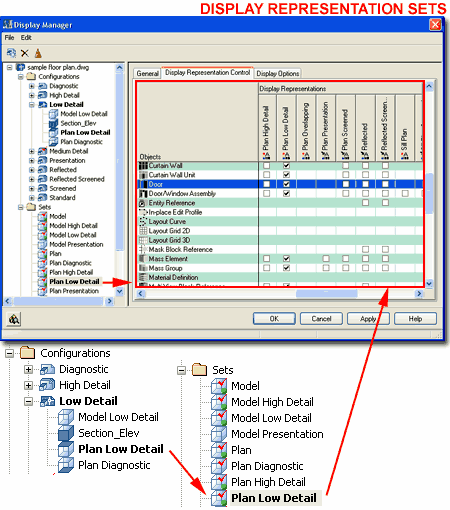
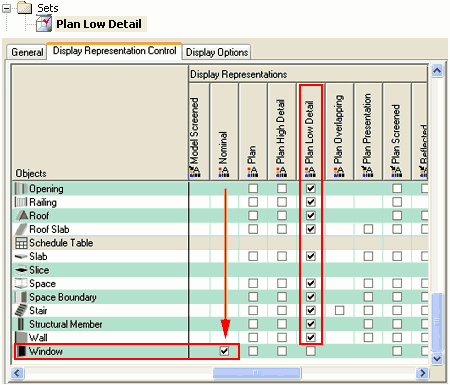
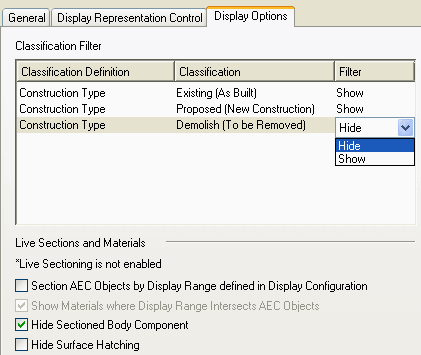
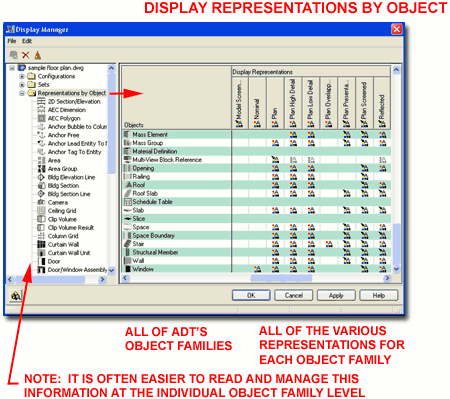
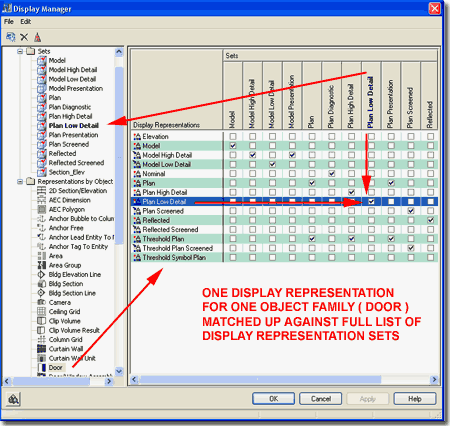
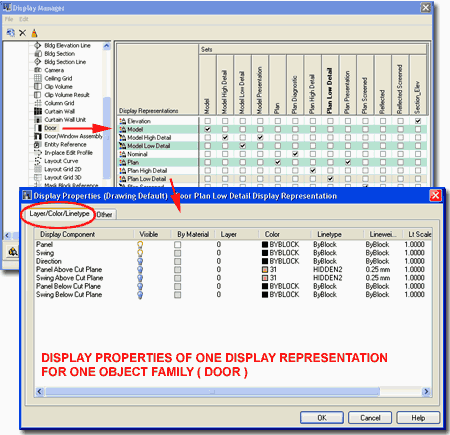
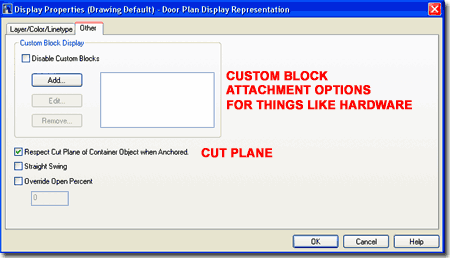
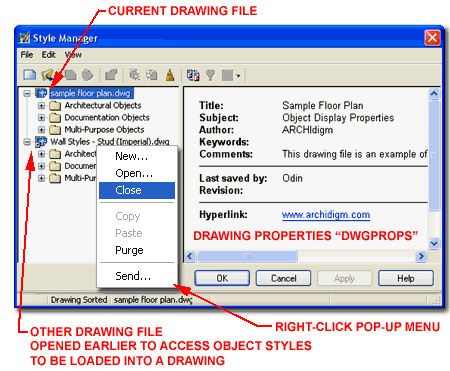
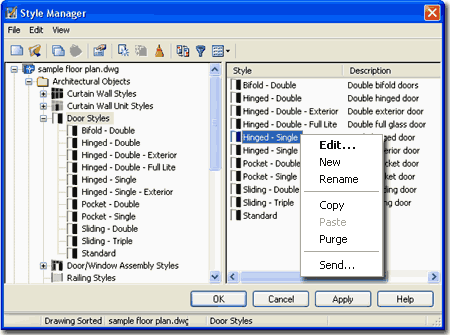
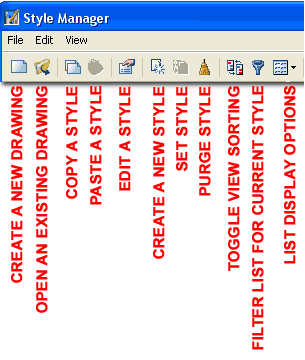
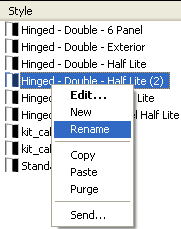 Illustrate
to the left I show a procedure that I recommend for the process of creating your own
Object Styles: Copy and Existing one, Rename it and then Edit... it. By using this
technique as opposed to creating one from Scratch, you save time by not having to change
every single Style Property unless you really need to.
Illustrate
to the left I show a procedure that I recommend for the process of creating your own
Object Styles: Copy and Existing one, Rename it and then Edit... it. By using this
technique as opposed to creating one from Scratch, you save time by not having to change
every single Style Property unless you really need to.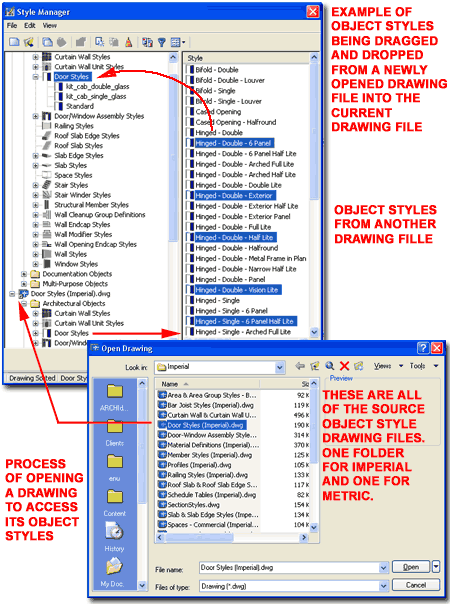
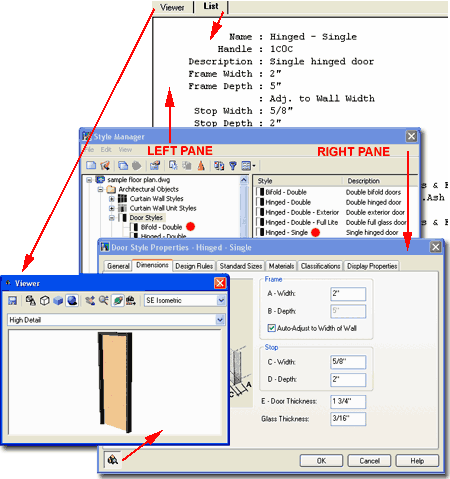
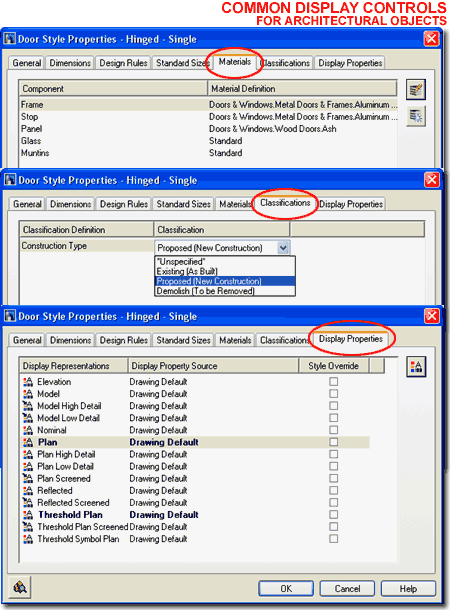
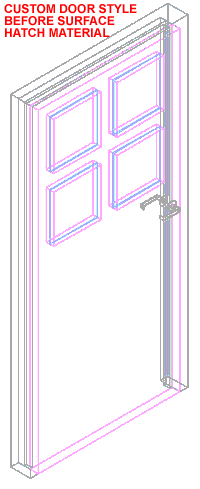 The Materials tab can be found on the Style
Properties dialog box for most of the objects in Architectural Desktop. You
can access this dialog box by activating the Style Manager or by using the Edit
[Object Name] Style... menu option on the object specific pop-up menu.
The Materials tab can be found on the Style
Properties dialog box for most of the objects in Architectural Desktop. You
can access this dialog box by activating the Style Manager or by using the Edit
[Object Name] Style... menu option on the object specific pop-up menu.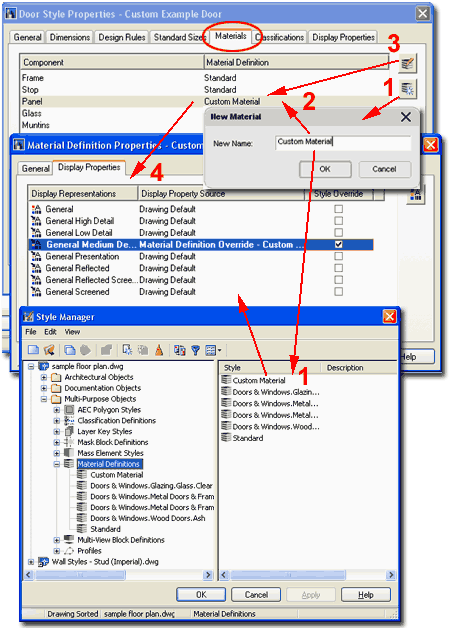
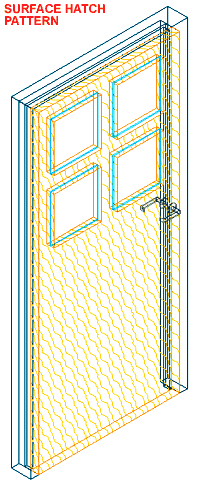 Display
Representations ( but must share the same set ), these are thus the same for all of the
material assignments you might want to make in one drawing file. This means that you only
have one Display Representation to work with for all of the possible material assignments
you might want to create and use for any Object Style Family ( like Doors ). To
work around this amazing limitation, you employ a Style Override on the Display
Representation of the current Material Definition to provide the means for having
a unique material. If you don't employ a Style Override, you will be changing the
material for all objects using this Material Definition Style ( those that don't have
overrides, that is ).
Display
Representations ( but must share the same set ), these are thus the same for all of the
material assignments you might want to make in one drawing file. This means that you only
have one Display Representation to work with for all of the possible material assignments
you might want to create and use for any Object Style Family ( like Doors ). To
work around this amazing limitation, you employ a Style Override on the Display
Representation of the current Material Definition to provide the means for having
a unique material. If you don't employ a Style Override, you will be changing the
material for all objects using this Material Definition Style ( those that don't have
overrides, that is ).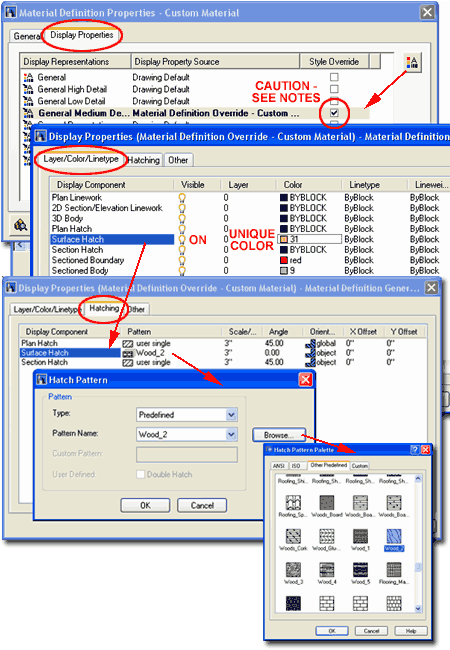
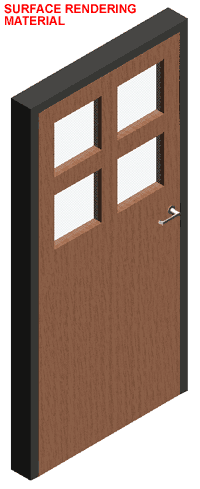 By continuing from the discussion above, you will find more options for
material control on the "Other" tab of the Display
Properties dialog box, illustrated to the right. For the Surface Hatch, as
discussed above, you will find the Surface Hatch Placement checkboxes
that control the planar direction for the surface hatch patterns: Top, Left,
Front, Bottom, Right and Back.
By selecting one or more of these directions, you control how the surface hatch is mapped
along the surface of the object(s) it is applied to. To reduce the drain on your
graphics card, for example, you probably don't need to have surface hatches on the Top or
Bottom of Doors.
By continuing from the discussion above, you will find more options for
material control on the "Other" tab of the Display
Properties dialog box, illustrated to the right. For the Surface Hatch, as
discussed above, you will find the Surface Hatch Placement checkboxes
that control the planar direction for the surface hatch patterns: Top, Left,
Front, Bottom, Right and Back.
By selecting one or more of these directions, you control how the surface hatch is mapped
along the surface of the object(s) it is applied to. To reduce the drain on your
graphics card, for example, you probably don't need to have surface hatches on the Top or
Bottom of Doors.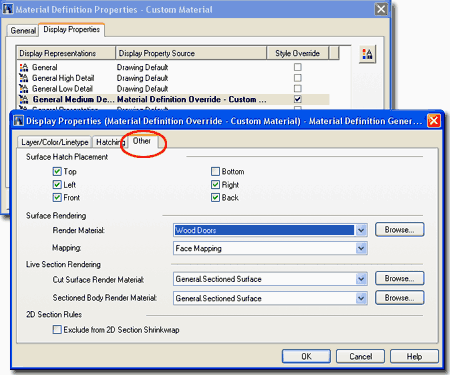
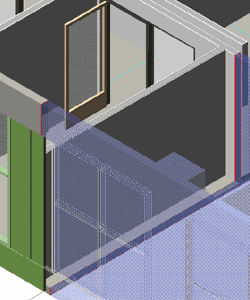 render materials
available in the current drawing that you wish to use across the surface of a 3D or "Live" Sectioned
Surface. In the case of a Brick Wall, for example, you can have a brick image
running across a sectioned surface of the brick wall or, as the default, a simple gray
color.
render materials
available in the current drawing that you wish to use across the surface of a 3D or "Live" Sectioned
Surface. In the case of a Brick Wall, for example, you can have a brick image
running across a sectioned surface of the brick wall or, as the default, a simple gray
color.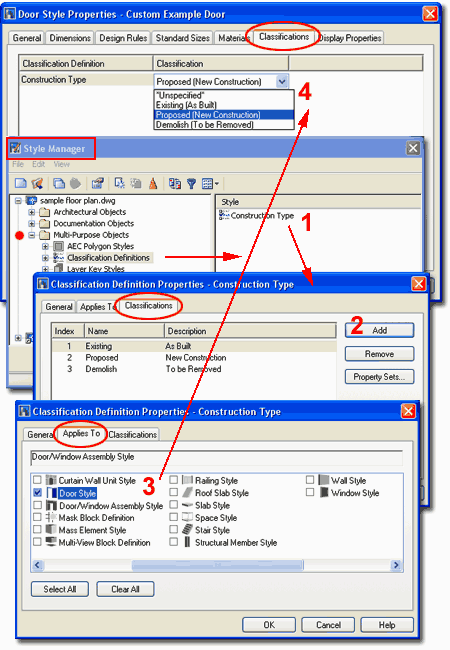
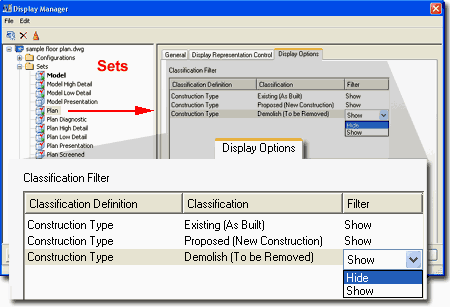
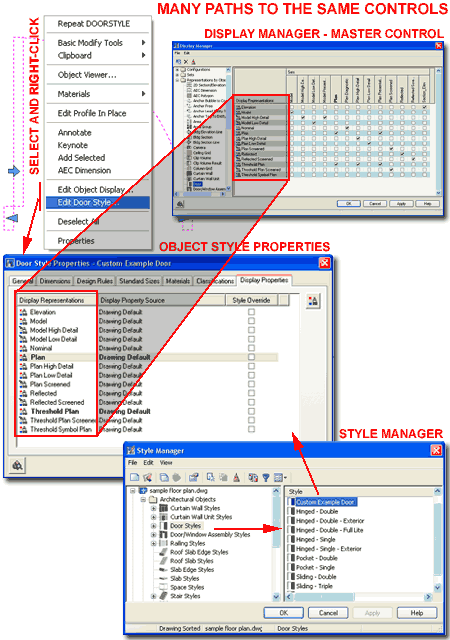
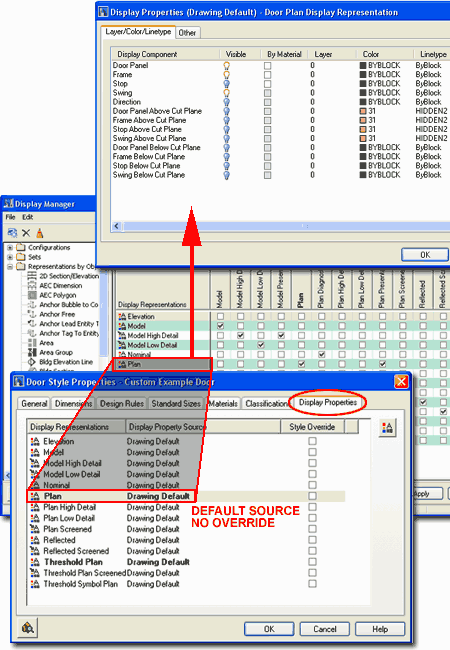
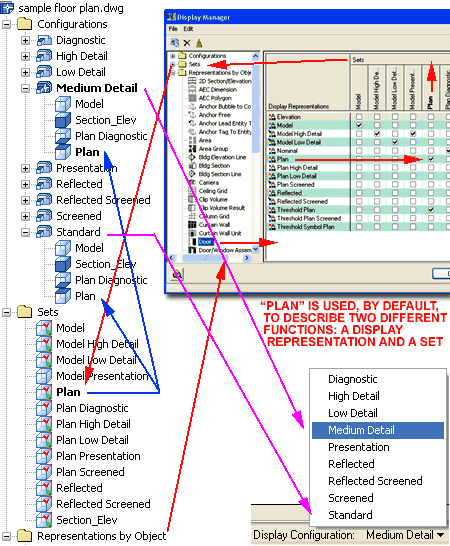
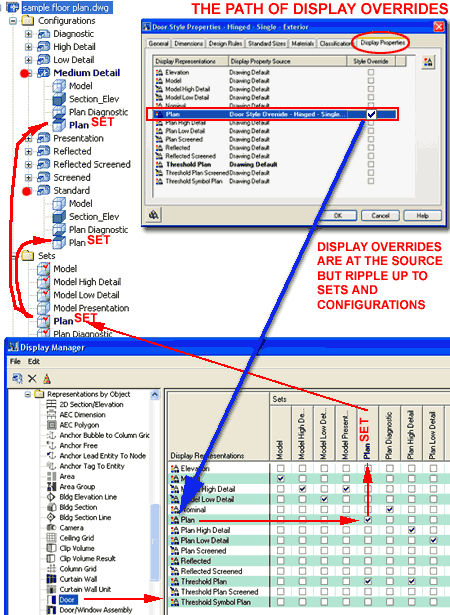
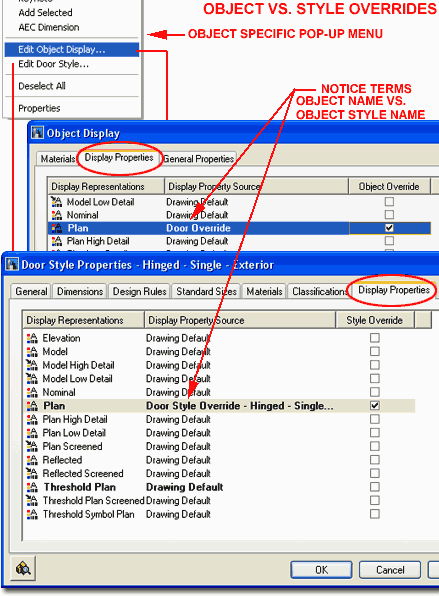
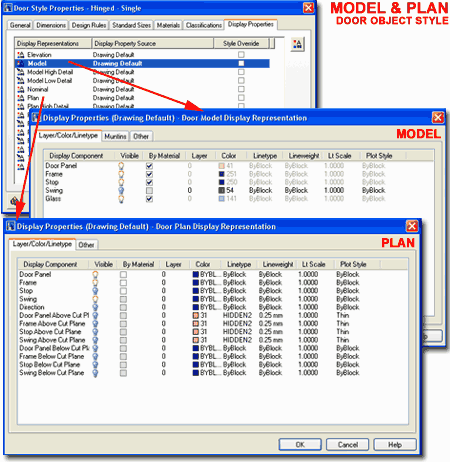
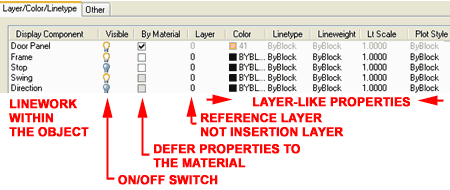
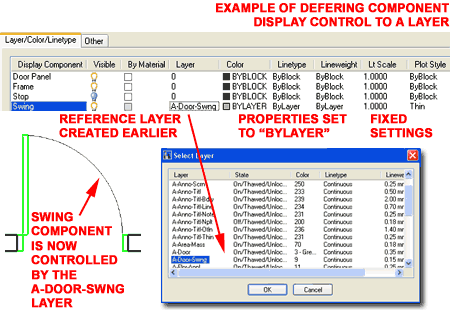
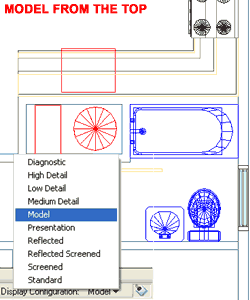 Isometric
or other 3D Views. At times I have found that for various reasons, including
resolving weird problems with objects, that I need to see all of the objects in Model from
the Top or from other direct views like Front. Since none of the example ADT
Template files come with a Display Configuration that provides this option, you can
quickly create your own.
Isometric
or other 3D Views. At times I have found that for various reasons, including
resolving weird problems with objects, that I need to see all of the objects in Model from
the Top or from other direct views like Front. Since none of the example ADT
Template files come with a Display Configuration that provides this option, you can
quickly create your own.