PART 21
AREA GROUPS
Contents:
Area Groups -
Access ---- Loading Area Group Styles
--- Adding Area Groups ---- Modifying Area Groups ---- Area
Group Styles ---- Area Group Templates ---- Area Groups - Customizing and Tricks
|
PART 21 AREA GROUPS Contents: |
| 1Area Groups - Access | .1-21 AREA GROUPS | ||||||||||||
| Area Groups toolbar How do I get this toolbar? You can also acquire access to these commands from the Alternate Document pull-down menu. From the Document pull-down menu, pick Area Groups > and cascade to their respective command options - see image below, right. Illustrated to the right is the Area Groups toolbar and the Areas toolbar. Area Groups are basically just tools to manage Areas and thus can be thought of as a subset of Areas. Though I call them subsets, do not assume that you may not need them. Area Groups are very powerful and offer the ability to not only master control Areas but offer a master structure to start the process of building Areas from; i.e., Area Groups may be your starting point. |
 |
||||||||||||
 |
|||||||||||||
Area Groups pull-down menu and Tool Palette
The Area Group object in ADT is designed to help
manage ADT's Area objects. By relating to other software products, one might think
of Area Groups as tools to use after having created Area Objects but you may want to begin
with Area
Once you have experimented with Area Group Template files, you will probably find that having a master plan for your Area Groupings can dramatically improve your Area object creating process. Area objects can automatically be assigned to existing Area Groups and by doing so, you can also take advantage of the Area Name Definition List ( only accessible through the Area Groups ). |
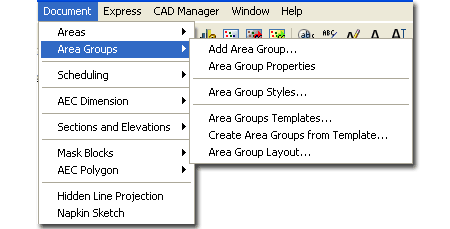 Below is the main command line read-out for this tool: Command: AreaGroup You can also specify the option that you want; such as AreaGroupAdd or AreaGroupStyle |
||||||||||||
| 2Loading Area Group Styles | 2-21 AREA GROUPS | ||||||||||||
Opening Area Style templates in the Style Manager
ADT comes with a very short list of predefined Area Group Styles that you can access through the Style Manager or Content Browser ( see illustration above). If you do a lot of work with Areas and Area Groups, you may want to assemble a list of predefined Styles in the Content Browser and/or as a Palette where you can preset the Defaults.
Area & Area Group
Styles - BOMA (Imperial).dwg |
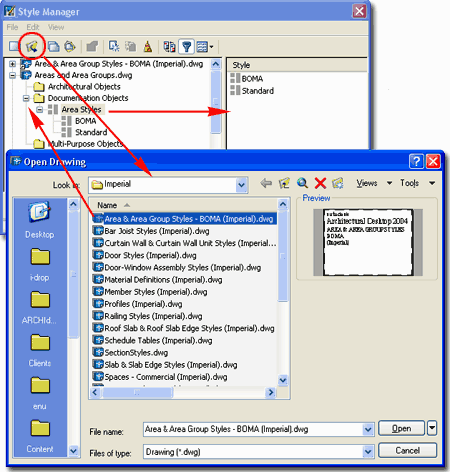 Illustrated above, I show how you use the Style Manager, filtered for Area Group Styles, to Open the Area Group Style template file from ADT's Styles folder. The process is much like Opening a drawing for editing. |
||||||||||||
| 3Adding Area Groups | 3-21 AREA GROUPS | ||||||||||||
Add Area Group
Properties Palette
The Add Area Group Properties Palette offers numerous options for how you want a single Area Group Object to function. You can use this approach to add single Area Group Objects, one at a time, in an Area Group hierarchal tree or use the Area Group Template tools to add a full tree at one time. If you simply add an Area Group Object without using any unique options, you should find that all you end up with is a rectangular object. You can, however, use the Modify Properties Palette to change any of the settings and options illustrated to the right so don't feel pressured to get all settings perfect before you get started. GENERAL Style - an Area Group Style can be created with the Style Manager to help distinguish Area Groups by such display features as hatching and color coding. This is very similar to what can be achieved with Area Styles and thus you can actually have two different forms of control for the display characteristics of Areas. You can, for example, have several different Areas with different Colors that, when Grouped, have one common Color / Hatch pattern. Tag - this option provides a means to automatically attach an Area Group Tag much like you can attach Area Tags at the time of creation. The only problem is that ADT does not come with any default Area Group Tags (that I could find) so you will have to create your own. ADT does, however, come with an Area Group Property Set Definition Style which is half the work. Read Part 18 - Schedules to learn about Tags and Property Set Data. Calculation Modifiers - this option can be used to assign any Area Calculation Modifier Style that is available in the current drawing. These simple formula based styles can be used to modify the results of Area Calculations to conform to such standards as those set by BOMA or for other office criteria. See Part 20 - Areas, Area Calculation Modifier Styles for more on this subject. Caution: Area Calculation Modifier Styles can be assigned to both Areas and Area Groups and thus be accumulative. Area Groups - this drop-down list provides the means to pre-associate the new Area Group Object with any existing Area Group Objects that allow sub-groups. This "allow subgroups" setting can be set under the Content section of the Properties Palettes as discussed below. You should see the red circle and slash symbol for Area Groups that do not allow subgroups. CALCULATION |
Calculate Perimeter - use this "Yes"/"No" drop-down list to define how the current Area Group should behave relative to Area Perimeters. As with the Area Calculation, discussed above, you may decide to exclude Areas from Perimeter Calculations. CONTENT Can Contain Area Groups - use this "Yes"/"No" drop-down list to define how the current Area Group should behave relative to other Area Groups. At the lowest level of an Area Group hierarchy, for example, you probably don't want the option for sub or primary Area Groups to be added; i.e., you are restricting the branching. Use Name Definition - you can use this drop-down list to assign any custom Area Name Definition Styles to the current Area Group Object. By taking this action, you will find that when Area Objects are "Attached" to the current Area Group, they will automatically adopt the Area Name Definition Style set by the Area Group. Use the Properties Palette for Area Objects to see this effect and look for a drop-down list under the "Name" field. LOCATION For more extensive editing options, see the discussion on Area Group Properties under the Modifying Area Groups section below. You do not have to specify a Name when adding Area Groups but it does help for organizational purposes. If you forgot or used the wrong Name, you can use the Area Group Modify tool to change the Name at any time. If you don't see your Area Groups when adding them, make sure your current Display Configuration is set to something like Work or Standard. |
||||||||||||
Add Area Group Object - Example The default Area Group Object typically appears on the screen as a rectangle. The annotation next to any Area Group Object comes from the Name Field found on the Properties Palette when Adding or Modifying these Objects. Area Groups can associated or Attached to each other as well as to Area Objects provided no restrictions have been set on the Area Objects. Connection Lines may or may not appear between Area Group Objects and Area Objects but you can use the Display Properties to control numerous display characteristics; including Hatch Patterns and rectangular proportions. The default Area Group Styles tend to have internal Display Component settings that place Area Group Objects on the "G-Anno-Nplt" Layer when using the default AIA Layer Standard. I recommend that you review how these Display Property have been configured before you make extensive use of any default Styles.
|
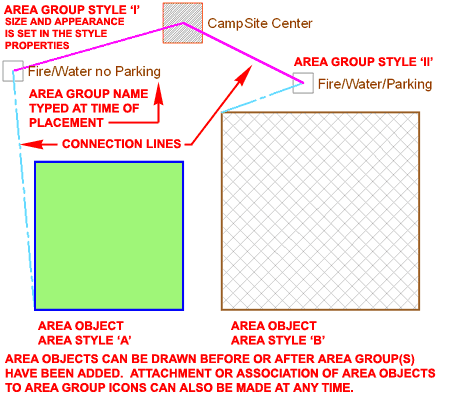 |
||||||||||||
Create Area
Group from Templates...
|
|||||||||||||
| 4Modifying Area Groups | 4-21 AREA GROUPS | ||||||||||||
Modify Area Group
Properties Palette
The Modify Area Group Properties Palette offers all of the same options found when Adding Area Groups. You should also find a new Dimensions section that can be used to read information such as "Base Area". GENERAL DIMENSIONS CALCULATION CONTENT LOCATION |
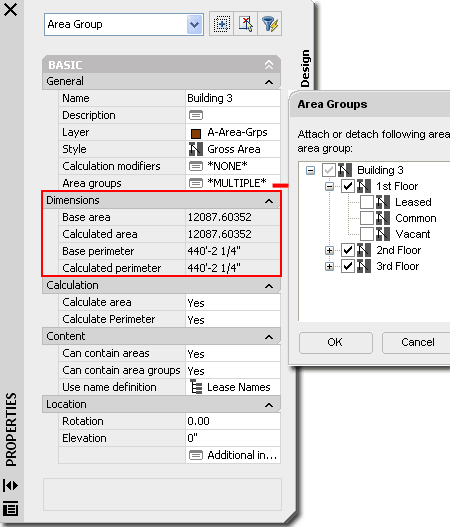 |
||||||||||||
Area
Group Properties - Calculation Modifiers
Under the General section of the Area Group Properties Palette, you can use the Calculation Modifiers dialog to Attach (Delete or Move) mathematical formulas that will affect any of the results derived from sub-Groups and/or Areas that reside below in the tree hierarchy. Area Calculation Modifiers are created by using the CalculationModifierStyle command. These "modifiers" can be attached to Area Objects as well as Area Group Objects and will accumulate to produce results that may prove to be a bit confusing if you don't take some care in applying them. At present, these "modifiers" can apply to Areas or Perimeters separately or jointly in a single Calculation Modifier Style. You can use the Area Group dialog to check for the attachment of Area Calculation Modifiers - look for the extra rectangular image in the upper right corner as illustrated above, left. The results of using Area Calculation Modifiers is best observed when using the AreaEvaluation command to export this data to other software like Excel. See the discussion on the Area Evaluation dialog under Part 20 - Areas, Area Evaluation for more on this subject. |
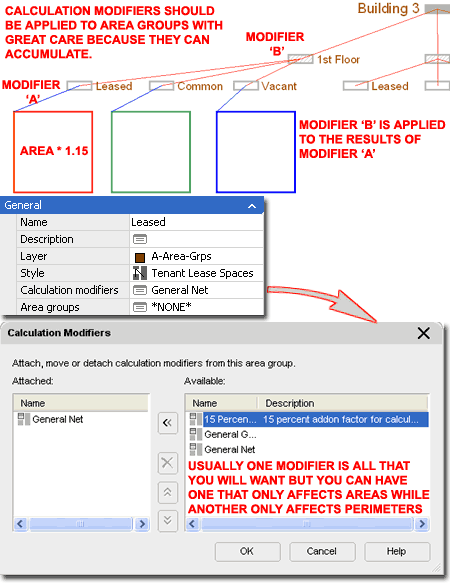 |
||||||||||||
Area
Group Properties - Area Groups
The option to Attach or Detach Area Groups within the Area Group dialog is affected by the "Can Contain Areas" and "Can Contain Area Groups" toggles under the Content section of the Properties Palette. You will find distinctive checkbox graphics that will inform you of what is and what is not allowed - see images right and left.
|
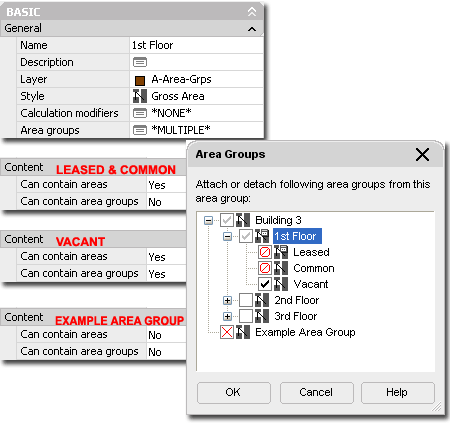 |
||||||||||||
| Area Group
Properties - Area Group tab - Working Examples Illustrated to the right, I show a couple of examples of some of the types of tasks you can achieve using the Area Group dialog. In the top example, I show how you can make a new association or link to any existing Area Group so long as there are no unique locks or other restrictions and that the existing Area Group is not already associated with the selected Area Group. In the lower example, I show how you can shift the structure of the hierarchy by releasing one Sub Group and then associating it with its former parent; i.e, putting it at the top of the stack. Unfortunately, there are no simple drag-n-drop techniques for this type of operation as you may find in SQL type software so it may seem like tedious work for those familiar with programs such as Access. |
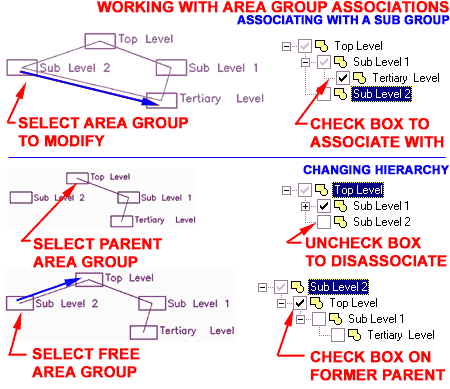 |
||||||||||||
| Area
Group Properties - Calculation Under the Calculation section of the Properties Palette, you should find the option to toggle the "Calculate Area" and "Calculate Perimeter" options. These two options provide a rather dramatic and effective form of limiting the data that travels up through an Area Group tree hierarchy. |
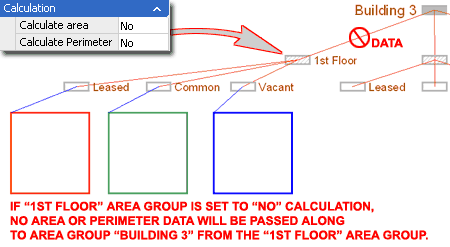 |
||||||||||||
| Area Group Properties - Content Under the Contents section of the Area Group Properties Palette, illustrated to the right, you can toggle the "Can Contain Areas" and "Can Contain Area Groups" fields between "Yes" and "No". The effect of changing either of these settings may not be obvious until later in your work. When you set the "Can Contain Area Groups" toggle to "No", you should find that the Area Groups option under the General section of the Properties Palette will change to the *NONE* setting because the "No" setting declares that the current Area Group cannot have any sub-groups (cannot be the parent of any other groups). By activating the Area Groups dialog box, you should also find that the current Area Group has an "X" or "Ø" symbol depending on how the "Can Contain Areas" toggle has been set. For Area Groups that have the "Can Contain Areas" toggle set to "No" you will find that you cannot Attach Area Objects to this Group. If you attempt to use the Area Groups dialog box from an Area Object's Properties Palette, as illustrated upper right, you should find the same "X" on the Area Group that you will find under the Area Group Properties; i.e., it's the same dialog box. Note 1: Note 2: Use Name Definition - see comments under Add Area Groups Properties Palette. |
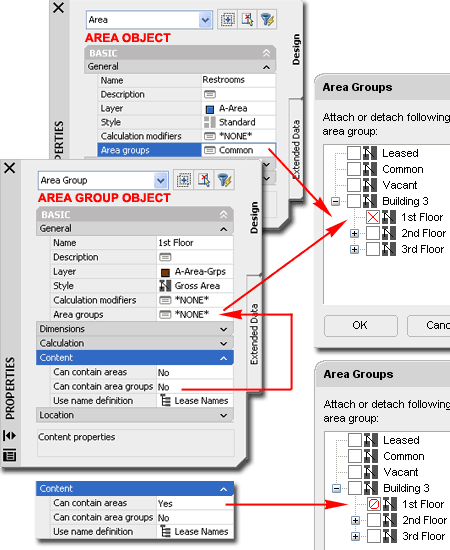 |
||||||||||||
Attach to Area Group
The AreaGroupAttach command is used to Attach Area Objects and Area Group Objects. There are basically three primary methods for activating this command sequence: by command line, by Context menu and through the use of the Area Groups dialog from the Properties Palette.
You cannot Attach Objects that the current Area Group does not allow as set under the Content section of the Properties Palette - see discussions above. |
When working with Area Objects, you can use the Area Group dialog on the Properties Palette at the time of creation or later to make attachments to Area Groups. The Context menu for Area Objects also offers the option to Attach to Area Groups. Note: Area Group dialog, Area Objects - despite the problems I have found with this dialog for Area Group work, it appears to work quite well with Area Objects. For Group-to-Group relationships, make sure that you read up on the tools available within the Area Group Properties dialogue box - see Area Group Properties - Area Groups If you cannot Attach an Area object to an Area Group, check the Area Group Properties and look under the Contents section for "No" settings on Area and/or Area Groups. |
||||||||||||
Detach from Area Group
The AreaGroupDetach command is used to detach Area Objects and Area Group Objects from the current Area Group Object. |
Note: Group relationships can no longer be locked as in the past so detachment is always possible; which means it can also be accidental. For Group-to-Group relationships, make sure that you read up on the tools available within the Area Group Properties dialogue box - see Area Group Properties - Area Group tab
|
||||||||||||
Create Polyline from Area Group
The Create Polyline from Area Group tool can be used to derive the Polylines needed to generate Walls ( WallConvert ) or other architectural objects in ADT. Since Walls cannot be Generated directly from Area or Area Group Objects, this routine is highly useful. When you select your Area Group, you can choose "Create polylines from[All attached areas/Directly attached areas]<All>:" |
Using the Directly attached option for Creating Polylines is great for Sub Groups but if you want to move quickly, just select the Group that you want Polylines from and use the default "All" option. The "All" option can be used on the top Parent Group to generate an entire building if you have all of the Areas mapped out. If you get really excited about the prospect of Generating Walls from your Areas and Area Groups, I advise that you run a few test before "banking" on a smooth operation. You see, since each Area becomes a single contiguous Polyline object, the resultant Wall from this contiguous Polyline will also be a complete space in itself. That means that you will end up will double Wall objects wherever Areas meet ( which is most of the time ). |
||||||||||||
Area Group Layouts
The AreaGroupLayout command provides a means for redistributing Area Group Object layouts starting with the current Object and working down to sub-levels. The tools for this "redistribution" are based on Offset distances that affect the X and Y values of an imaginary rectangle; i.e., distances are for columns and rows. The current version of this tool is only available in command line form but had a dialog box in previous releases. |
Command Line: Specify lout offset - use this default option to provide a "unit cell" value for both Rows and Columns by simply picking another point on the screen; the first point is automatically placed at the center of the current Area Group Object. This option is exactly like "Distance" but with no option to pick a first point. Distance - use this option to be free to draw a rectangular object on the screen anywhere that will represent the "unit cell" dimensions for the Row and Column Offsets. If you can visualize horizontal and vertical centerline distances for your Area Group Objects, this option is one of the easiest to use. Row Offset - the distance between your Area Group Objects in the vertical direction as measured from centerline to centerline. A negative distance can be used to change the direction of distribution. Column Offset - the distance between your Area Group Objects in the horizontal direction as measured from centerline to centerline. A negative distance can be used to change the direction of distribution. |
||||||||||||
|
Using Grips to Modify Area Groups Area Group Objects only offer one Grip point to work with and as such this point does little more than move the Object from its center. You can use the Move command to achieve similar results but one advantage to using the Grip point is the temporary dimensions that you have for most other Objects in ADT. Illustrated to the right I show that you can use multiple hot-spots to move a series of Area Group Objects at one time. Remember that multiple hot-spots are created by holding the Shift key depressed while picking on warm Grip Points. You can cycle through any of the temporary dimension values by hitting the Tab key. Though I am usually not bothered by the fact that the "connection lines" always go through the center of Area Group Objects, I am often irritated by where the "connection lines" connect to my Area Objects. Unfortunately, there is no Grip or other option to alter where the connection lines connect to Area Objects. The point is based on the first point placed when the Area was drawn. You can Mirror and Rotate an Area Object to reposition the connection line but that is often not practical on real floor layouts. |
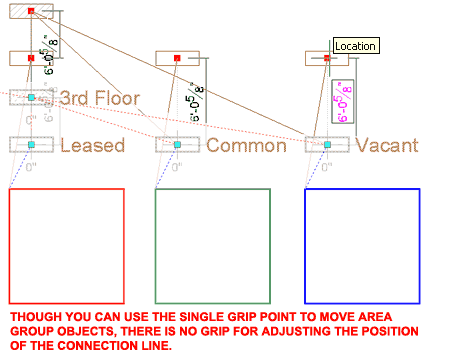 |
||||||||||||
| 5Area Group Styles | 5-21 AREA GROUPS | ||||||||||||
Area Group Style Manager
For Area objects, you can use the Style Manager to load, modify, delete and create new Area Styles. Illustrated to the right, I show the process of creating a New Area Style that I have Named "Custom Area Group". By double-clicking on this new style, you will invoke the Area Styles dialogue box - as illustrated. The General tab provides access to the Name and Description fields for a Style; plus access to the attachment of Notes and Property Sets. Since Area Styles are simply designed to provide you with Display Characteristic controls, you may be surprised by how limited this area is. For the more powerful stuff, like calculations, you will need to work with Area Properties or Area Groups. |
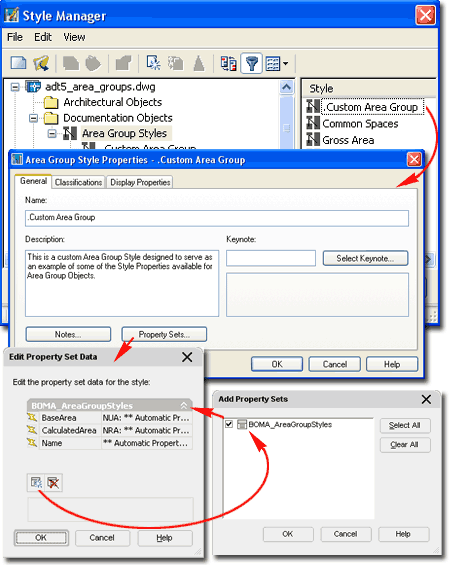 |
||||||||||||
Style Properties - Display Properties tab
The Display Properties tab of the Area Group Style dialog box, illustrated right, provides access to the display characteristics of the components of your Area Group objects; from Visibility to Hatching and Connection Lines. See the discussion on Area Group Display Properties below for more information on this subject.
|
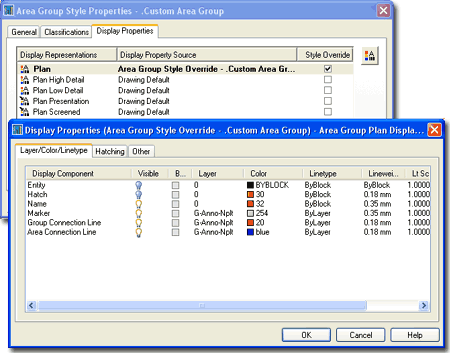 |
||||||||||||
|
Display Properties - Component Layers
In the illustration to the left I show two different Area Group Objects with slightly different Display Properties and one Area Object. For the most part, the Display Components are self-explanatory with the exception of the Entity and Marker. Entity - this Display Component acts like "shrinkwrap" over Area Objects that are Attached below the current Area Group Object. This effect can include all Area Objects belonging to sub-Groups below the current Area Object if the "Draw All" setting is active on the Other tab of the Display Properties dialog. In most cases you may not notice the effect of this Display Component because it may reside under the same linework that defines the Object is it wrapping. You can use the Display Order command to bring it up or change the Lineweight to something much wider. If this Display Component is Visible, it will also affect the Hatch Display Component by providing a broader region for the Hatch to fill; i.e., the Hatch Display Component fills the Entity Display Component. Hatch - this Display Component, controlled by the Hatching tab, provides an option to fill in the Marker region but also any Entity regions should there prove to be any. |
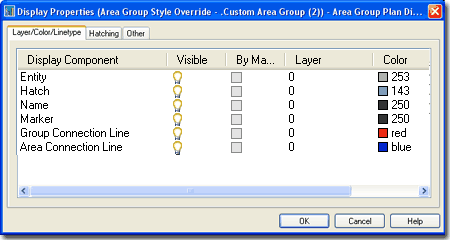 Name - this Display Component controls the display of the Name field which can be filled in on the Properties Palette. Another way to prevent Names from appearing is to avoid typing them in. Marker - this Display Component controls the rectangular outline of the Area Group Object. If turned Off, no rectangle or Hatch will appear for the marker but the Name, Entity and Hatch will appear (if On) Group Connection Line - this Display Component controls the appearance of connecting lines between Area Group Objects. Area Connection Line - this Display Component controls the appearance of the connecting lines between Area Group Objects and Area Objects. |
||||||||||||
|
Display Properties - Hatching On the Hatching tab of the Area Group Display Properties dialog box, you will find one Hatch Display Component which controls both the Hatching within the Marker Display Component but also the Entity Display Component under the Layer/Color/Linetype tab - see discussion above. To create more diversity in your display or Area work, remember that you can also work with the Hatch Display Component for Area Objects. |
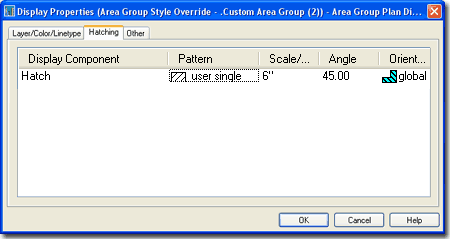 |
||||||||||||
|
Display Properties - Other tab On the Other tab of the Area Group Display Properties dialog box, you will find some unique control options for how the Area Group Marker and Text appear. Draw All - use this checkbox to control the extent of how far the Entity Display Component reaches beyond the current Area Group Object. In other words, if active (checked), the current Area Group Object's Entity and Hatch Display Components will reach out to All Areas below it; even across sub-Groups. This feature can be quite useful in presentations where you wish to show all Areas below a Group as one Color, for example. NAME Height - use this input box to specify a fixed text height for your Area Group Objects. B - Width - use this size input box to specify how wide you want your Area Group Marker size. |
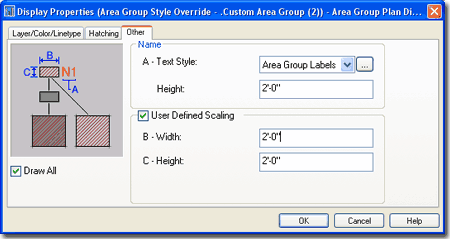 C - Height - use this input box to specify how high you want your Area Group Marker size. User Defined Scaling - use this checkbox to deactivate the B - Width and C - Height controls for the Area Group Marker and let ADT determine the size relative to the current drawing Zoom factor. Apparently the size of the marker is 1/50 of the screen display but I was unable to confirm that measurement. This is an interesting option but would have been more useful if Drawing Scale controlled both this size and the text size. I tend to use the manual method by specifying a fixed Width and Height to match the Text Height and my anticipated printing scale. |
||||||||||||
| 6Area Group Templates | 6-21 AREA GROUPS | ||||||||||||
Area Group Template Style Manager
Area Group Templates provide you with another Style that can be used to quickly produce a master Area Group layout. On a Commercial project in early schematic design phase, for example, you may want to explore numerous Area arrangements that are all based on the same Area Group structure; something like Entry, Lobby, Stairways, Offices, Bathrooms, etc. By creating an Area Group Template, you can define all of these Groups and Subgroups as a starting point before you start creating Areas. As you draw Area Objects, you can Attach them to corresponding Area Groups. For Area Group Templates, you can use the Style Manager to load, modify, delete and create new Area Group Template Styles. As with all other Styles, you can keep custom Styles in a drawing file for access at another time. Illustrated to the right, I show the process of creating a New Area Group Style that I have Named "ARCHIdigm - Commercial Office Management". By double-clicking on this new style, you will invoke the Area Group Template Properties dialog box - as illustrated. |
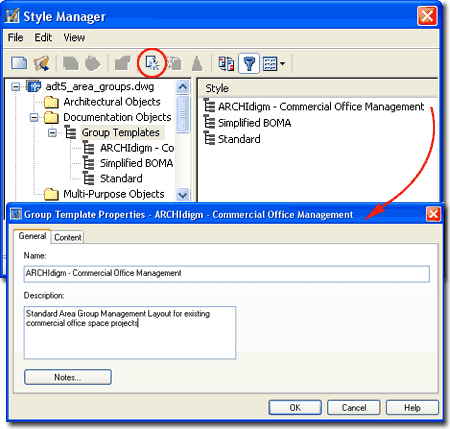 The General tab provides access to the Name and Description fields for a Style; plus access to the attachment of Notes. |
||||||||||||
| Style Properties - Content tab The Content tab of the Area Group Template Properties dialog box holds all of the various settings you can apply to your Area Group Template. Once you have assigned the various properties to your template, you can use this template with the Create Area Group from Template tool instead of using the Add Area Group tool.
GENERAL Description - this is just a way to elaborate on the Area Group Name. It does not show up in reports but it does show up under the General section of the Properties Palette when Modifying existing Area Group Objects. Style - this drop-down list can be used to specify which Area Group Style to use. As discussed above, Area Group Styles can be configured to have different sizes, colors, text and hatching. Name Definition - this drop-down list can be used to specify which list of Area names you want accessible when Area objects have been associated with this Area Group. This may seem a little confusing but if you review the process of Adding Areas, notice that you can pre-specify which Area Group it should belong to before you Add it. By pre-specifying the Area Group, you also acquire access to the Area Name Definition List.
CONTENTS |
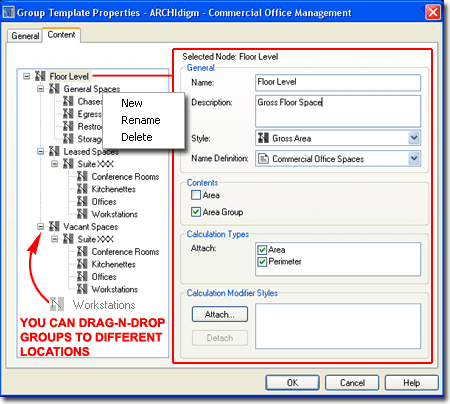 Area Group - checking this box will allow Area Groups to accept other Area Groups ( sub-Groups ) via Attachment. Typically, the last Area Group in a branch would only allow Area Objects to be Attached and not other Area Groups.
CALCULATION TYPES Perimeter - check this box to have this Area Group report Perimeters.
CALCULATION MODIFIER
STYLES
Note: |
||||||||||||
Create
Area Groups from Template Properties Palette
Group Template - use this drop-down list to select any Area Group Template Styles currently in your drawing. These are created with the Area Group Template tool which uses the Style Manager to store numerous settings. |
Row Offset - you can type in a value to be used as a centerline distance between the Area Group Marker icons in the vertical direction. Column Offset - you can type in a value to be used as a centerline distance between the Area Group Marker icons in the horizontal direction. |
||||||||||||
| 7Area Groups - Customizing and Tricks | 7-21 AREA GROUPS | ||||||||||||
© Copyright 2001- 2004 ARCHIdigm. All rights reserved.