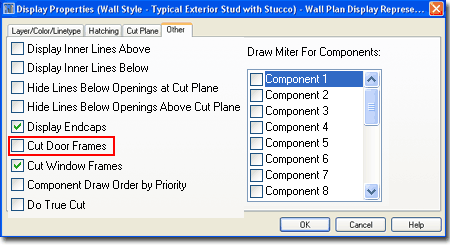| 1Dimension - Access |
.1-19
AEC DIMENSIONS AND DIMENSION LABELS |
Dimension
Toolbar
How do I get this toolbar?
You can also acquire access to some of these commands from the Alternate Document
pull-down menu. From the Document pull-down menu, pick
AEC Dimension
> and cascade to the Dimension commands. This toolbar is an optional tool and
is not needed to use this guide but may help. |
 |
| Dimension pull-down menu
Before you get going with the AEC Dimensions, you may want to read up on
how to create AEC Dimension Styles so you will have a better understanding
of the options that affect their behavior. Unlike regular AutoCAD
Dimensions, AEC Dimensions are not just a matter of Selecting the Points
that you want to string dimension lines between; they read Objects and
attempt to create all of the points for you in an AEC Dimension Group.
You will also need to brush up on your
AutoCAD Dimension Styles because AEC Dimensions use them as the source for
most of the physical settings while adding Architectural Desktop specific
features such as Display Representations.
|
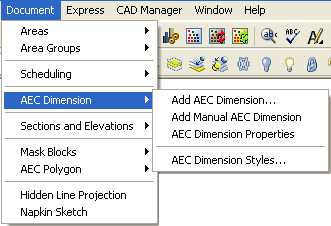
And finally, you may want to consider if these tools will actually be a
productive contribution to your work or a hindrance. Though they offer useful new features they also restrict you from working in
a fashion that you may have become accustomed to with AutoCAD Dimensions. The two
main features you get with the AEC Dimensions are rapid object
recognition/behavior and Display controls that fall in line with other ADT objects. The main features you
lose are Grip editing flexibility, ease of use when running Continued strings
and options for non-Linear dimension types; i.e., AEC Dimensions don't offer
Leaders, Angular or Radial types.
|
| Standard AutoCAD Dimension Toolbar
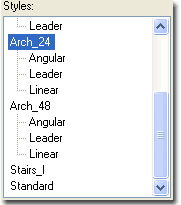 Because
AEC Dimension Styles utilize AutoCAD Dimension Styles for most of the
physical properties (such as Arrow Type and Height, Extension Lengths and
Offsets, etc.), collect your favorite settings prior to working on AEC
Dimension Styles. Because
AEC Dimension Styles utilize AutoCAD Dimension Styles for most of the
physical properties (such as Arrow Type and Height, Extension Lengths and
Offsets, etc.), collect your favorite settings prior to working on AEC
Dimension Styles.
Illustrated to the left I show the AutoCAD
Dimension Style's pane with a couple of example Dimension Styles. The
"Arch_24" Dimension Style is identical to the "Arch_48" Dimension Style with
one exception: DimScale. Both Styles have "children" for each type of
dimension but since AEC Dimensions only work as Linear types, you may not
need to consider "children". I think it is a good idea to have very
complete Styles because inevitably you will end up mixing regular AutoCAD
Dimensions with AEC Dimensions.
|

Illustrated above I show the standard AutoCAD Dimension toolbar. If
you downloaded our PowerSTRIP toolbar, you will find a modified version of
this toolbar where we set many of the dimensions to Key to ADT's Layers.
In AutoCAD 2002 we acquired a new type of
Standard Dimension called True Associative Dimensions. This new
type of Dimension is also known as a Trans-spatial Dimension because it can read the true length of objects through a Viewport in
Paperspace. In other words, you can dimension in Paperspace over a Viewport and snap
to objects inside a Viewport to get the correct dimensions. And even if you change
the Viewport Scale Factor, the Dimensions will read correctly, remain attached to the
correct points and report the correct dimension lengths. The variables to control
this new True Associative dimensioning are DimAsso or Dimassoc
( they both do the same thing now). Though you can use regular AutoCAD
dimensions on ADT Objects, you cannot use the newer "True
Associative/Trans-spatial" feature which explains, in part, why we needed
AEC Dimensions. |
| AEC Dimensions Overview
An AEC
Dimension is an AutoCAD Dimension Style wrapped inside an Architectural
Desktop Object Style where
most of the dimension object's appearance is controlled by the AutoCAD Dimension Style while
new display and behavior options are controlled within the ADT AEC Dimension Style.
The primary problem with this "hybrid"
Dimension Object is that it does not offer the range ( only linear ) and
flexibility (no real Grip Editing) available for regular AutoCAD Dimensions.
AEC Dimensions work on Xref's but do not have the trans-spatial (through
viewports) capabilities offered by AutoCAD Dimensions.
Since most of my dimensioning work, for
example, is for
Building Permits and Construction Documents, is it usually the product of
careful communication more so than mechanical repetition. In other
words, each extension line is placed with careful thought about what I want built
and where I can afford to provide the contractor with some slack ( often
denoted with "+/-" ). I may dimension from face of studs or finished
material depending on the circumstances of the job and I may be more
interested in interior values than exterior values. I may dimension to
the centerline of one object but the edges of the next one. AEC
Dimensions do not lend themselves easily to this method of dimensioning and
thus do not represent one of the tools in ADT that I have adopted.
Below I will discuss the options and settings
you can employ in an effort to make AEC Dimensions work for you. After
examining the full range of options and settings, you too may decide to
await more development on this tool.
|
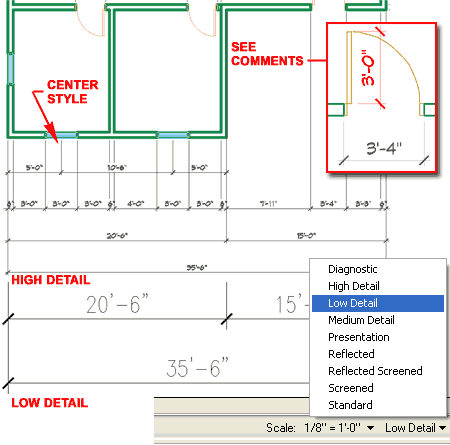 |
| 2Adding AEC Dimensions |
2-19
AEC DIMENSIONS AND DIMENSION LABELS |
Add AEC Dimension
Properties Palette
| Alt.Menu |
Document> AEC Dimension> Add AEC Dimension... |
 |
 |
| Keyboard |
DimAdd
or -DimAdd |
| Mouse |
Select
one or more Objects, right-click, Select AEC Dimension on Context
Menu. |
| Links |
Style Manager - AEC Dimensions
- for information on how to create Styles that produce different results
to avoid manual editing. |
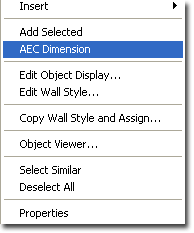 You
can Add AEC Dimensions through several means (see discussion below) but
however you chose to add them, you will need to Select the AEC Dimension
Style on the Properties Palette (unless you type "-DimAdd"). You
can Add AEC Dimensions through several means (see discussion below) but
however you chose to add them, you will need to Select the AEC Dimension
Style on the Properties Palette (unless you type "-DimAdd").
The Properties Palette for AEC Dimensions
really doesn't offer anything other than the option to Select the
current Style. This is much like the AutoCAD Dimension Style drop-down
list and as with AutoCAD dimensions, you can always change AEC Dimensions to
a different Style.
|
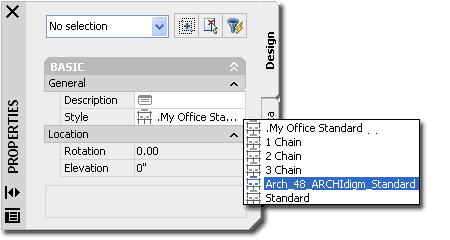
When Adding AEC Dimensions, the most important
thing to consider is the Selection Set. Though you can Select All
Objects in a drawing, you will not find that the AEC Dimension are
"intelligent" enough to spread out in multiple directions as they apply to
Walls, Doors, Windows and so on. This means that you basically only
use them for one "Group" or string at a time; like one length of Wall or
side of building.
For the most part, I avoid Selecting internal
Objects when I want to dimension the exterior Walls. You will probably
want to Select interesting Walls and any Objects that need to be included,
such as Columns. What you Select is really more about the settings
available for AEC Dimensions than anything else and is thus often a game of
trying the produce the results you seek knowing the limits of the Style. |
| Add AEC Dimension Examples
For me, I have found that the easiest and most successful approach to adding
AEC Dimensions is to work by Selecting only Wall Objects whenever possible.
When you Select a Wall, Doors, Windows, Openings and Intersecting Walls are
all automatically included.
Illustrated to the right I show an example of
one horizontal Wall and one vertical Wall that were dimensioned in two
separate operations using the same AEC Dimension Style. The AEC
Dimension Style was configured to only use one Chain but uses all Wall
Intersections as a source for extension lines. This is good in some
cases but produces unwanted clutter in other cases and you will either
need to create unique AEC Dimension Styles for resolving such issues or use
Manual Editing.
Note:
When using AEC Dimensions, you may find that they will either run
horizontally or vertically when you want the opposite result.
You can use the Align option on the command line to Select a Wall or
other Object to change the orientation. The Object you Select will
represent a perpendicular direction for the extension lines (or parallel
direction for the dimension string). |
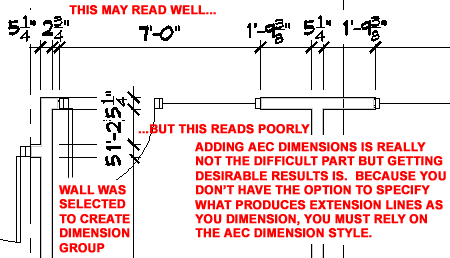
Command Line:
Command: dimadd
Select geometry to dimension or [Style]: < Select Wall(s)>
Select geometry to dimension or [Style]:
Specify insert point or [Rotation/Align] A <Type "A" to force new
orientation>
Select geometry to align dimension to: <Select Wall or Object to align
with> |
Add Manual AEC Dimension
| Menu |
Documentation>
AEC Dimension> Add Manual AEC Dimension |
 |
 |
| Keyboard |
DimManual |
| Toggle |
DimPointMode [Transformable or Static] - the static option locks
Manually Placed Points so you cannot Move the Dimension. This
setting must be set prior to dimensioning. |
| Links |
|
The Manual method of Adding AEC
Dimensions is a rather misleading option that works and sounds great
until you find out that this technique produces non-associated dimensions.
In other words, manually placing AEC Dimension points is just like
converting AutoCAD Dimension Objects to AEC Dimension Objects: there is no
association with any Objects.
|
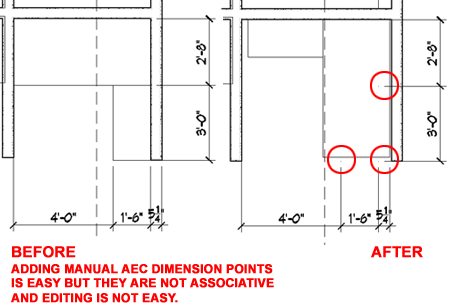
The only advantage to using the manual method
is that it comes close to working like you are using regular non-associated AutoCAD
Dimensions while providing you with the Style benefits of AEC Dimensions.
The problem for me is that adjusting extension line points after changes
have occurred is so time consuming that it is basically easier to delete the
dimension and start over. |
Convert AutoCAD Dimension to AEC Dimension
| Menu |
Documentation>
AEC Dimension> Convert to AEC Dimension |
 |
 |
| Keyboard |
DimConvert |
| Palette |
Select
AEC Dimension Style on Palette, right-click to Select
Apply Tool
Properties To and cascade over to AutoCAD Dimension. |
| Links |
|
Converting AutoCAD Dimensions to AEC Dimensions
is not as simple as it sounds nor as useful. You would think it would just be a matter of
selecting and hitting the Enter key, but what actually transpires is a Re-Dimensioning
process where the endpoints of the AutoCAD Dimensions are used to create a New AEC
Dimension Group. In fact, you can choose to keep both since a true conversion really isn't
happening anyway.
Once the "conversion" has been completed, you
will find that using multiple Chains only produces redundant dimensions
strings. You will also find that these new dimensions are not
associated to any of the Objects so you may have been better off just
creating AEC Dimensions from scratch.
Example Command Line sequence:
Command: _AecDimConvert
Select AutoCAD dimensions or [STyle]: Specify opposite corner: 3 found
Select AutoCAD dimensions or [STyle]: <enter>
Pick side to dimension: < pick right on existing dimension line >
Second point: < pick any point perpendicular to existing line, use Ortho On >
Erase AutoCAD dimensions? [Yes/No] <N>: y
6 added
|
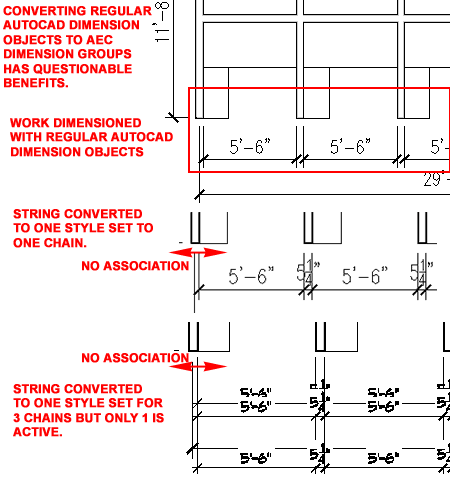
Note:
You cannot Select multiple Chains of AutoCAD Dimensions for conversion into
one AEC Dimension Group. Only the inner chain is converted while
others are ignored. |
| Convert AEC
Dimensions to AutoCAD Dimensions To Convert AEC Dimensions to
AutoCAD Dimensions use the Explode tool twice on an AEC
Dimension object. |
|
| 3Modify AEC Dimensions |
3-19
AEC DIMENSIONS AND DIMENSION LABELS |
Modify AEC Dimension
Properties Palette
| Alt.Menu |
Document> AEC
Dimension> AEC Dimension Properties |
 |
 |
| Keyboard |
DimProps |
| Mouse |
Select
one or more Dimension Groups, right-click, Select
Properties |
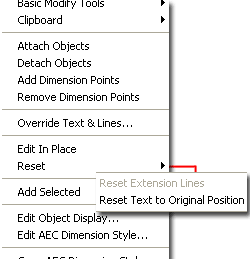 Though you can activate the
Properties
Palette when modifying AEC Dimensions, the only option you will find is for
Styles. For other types of modifications, you will need to work with
the AEC Dimension Groups directly via "Edit in Place" or by using the
Context Menu options illustrated to the left. Though you can activate the
Properties
Palette when modifying AEC Dimensions, the only option you will find is for
Styles. For other types of modifications, you will need to work with
the AEC Dimension Groups directly via "Edit in Place" or by using the
Context Menu options illustrated to the left.
One major aspect of working with AEC Dimensions
that you must take into consideration is several of the modification options
produce rather misleading results that are not quite what you would expect. |
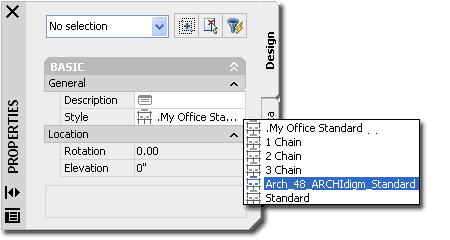
Converting and Manually Adding Points, for
example, may create AEC Dimension Objects but they are not associative and
thus do not automatically adjust when the project is modified. You can
actually create hybrid AEC Dimensions where portions of a Chain are
associated but other portions are not. This is similar to using
AutoCAD's True Associative ( and Transpatial) Dimension but modifying a
points with Grips to remove the associations. |
Attach Objects to AEC Dimension
| Alt.Menu |
N.A. |
 |
 |
| Keyboard |
DimAttach |
| Mouse |
Select
one Dimension Group, right-click, Select Attach Objects on Context menu. |
Attaching Objects to existing AEC
Dimension Chains is fairly logical but the results may prove confusing.
Illustrated to the right I show examples of how
one Wall has been Attached to an existing AEC Dimension Chain but only
affects the Chain when positioned to the outside of the main Wall Object.
The results of Attaching Objects has more to do with the current AEC
Dimension Style than anything else so if you get undesirable or no results,
check the Style settings. |
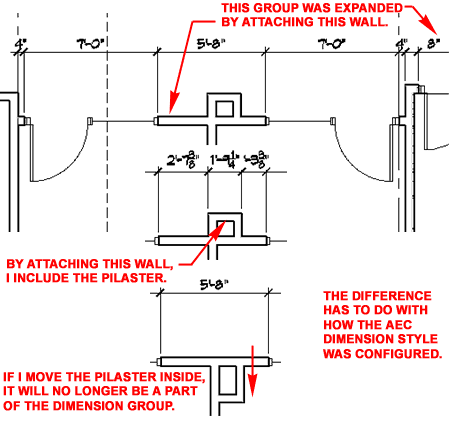 |
Detach Objects from AEC Dimensions
| Alt.Menu |
N.A. |
 |
 |
| Keyboard |
DimDetach |
| Mouse |
Select
one Dimension Group, right-click, Select Detach Objects on Context menu. |
Detaching Objects from existing AEC
Dimension Chains should prove fairly easy to comprehend when you are working
with Walls but once you attempt to Detach items in Walls, such as Doors,
Windows and Assemblies, it becomes a different matter altogether.
The fact of the matter is that you cannot Detach
Objects that are included in the AEC Dimension Style settings. In
other words, if a Wall is in the Chain and you don't want to include items
anchored in the Wall, you can only "detach" those items by Removing Points
or changing the Style settings; which will affect the entire Style. |
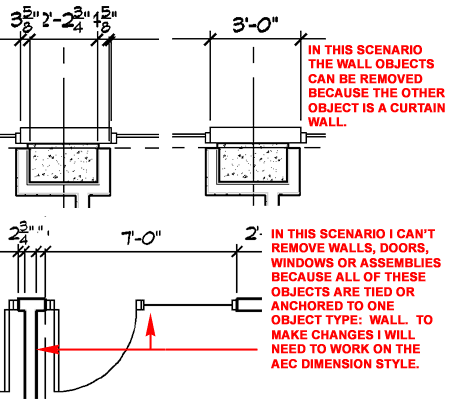 |
Add Dimension Points to AEC Dimensions
| Alt.Menu |
N.A. |
 |
 |
| Keyboard |
DimPointsAdd |
| Links |
|
The Add Point to AEC Dimension tool appears to be extremely
useful until you begin moving objects around and discover that Added points are not
associated with the object(s) you Snapped to. Adding Points works in the same way as
the Add
Manual AEC Dimensions option and thus beckons the question of why you would use it.
It can be rather useful in cases where you just can't pull extension lines
out as you need to but once you start mixing manual points with associated
points, it can get messy when changes occur.
Finding manually placed points is no easy
matter since there are no display options to help you find them. This
makes the use of this feature a bit dangerous because users may not notice
incorrect extension lines and values if they are only off by small amounts
or mixed up in a Group with where most of the Chain is associated. |
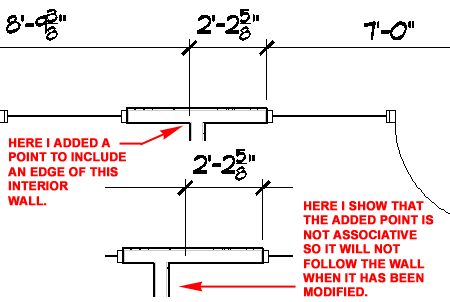 |
Remove Dimension Points from AEC Dimensions
| Alt.Menu |
N.A. |
 |
 |
| Keyboard |
DimPointsRemove |
| Toggle |
DimImmedUpdate - use this toggle to remove extension lines
automatically or provide graphic cue first. |
| Links |
Display Properties - Component Layer - for
information on how to see any points that may have been removed from past editing
sessions. |
To remove Points (Extension Lines) from an
AEC Dimension Group, you simply Select on the Extension Lines and look for
the change in Color. Once you have completed the Selection of one or
more Extension Lines, hit <Enter> and you will find that not only do they
disappear but the values of the dimensions are adjusted accordingly.
If you have the "Removed
Points Maker" Display Component On, you will see a circle with an
"X" in it to indicate where the Extension Line was removed from.
Note:
Though there were tools in the past for restoring Removed Extension Lines
those tools did not work in my tests. |
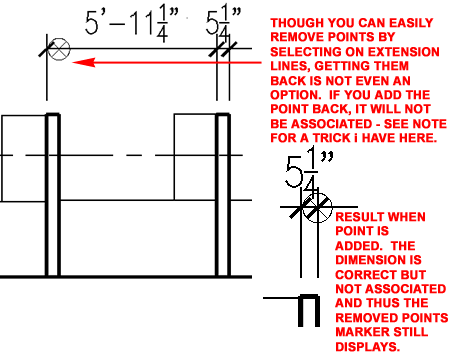
Instead, I found that if you Manually Add a
Point where you once had an Extension Line, and then Remove that Point, the
old Extension Line will magically reappear. Despite the Alert dialog
that periodically pops up about associations, I found that associations are
restored. |
Override
Text and Lines...
| Alt.Menu |
N.A. |
 |
 |
| Keyboard |
DimTextOverride, DimRemoveOverrideTextOffsets |
| Mouse |
Select
one Dimension Group, right-click, Select Override Text and Lines...,
Select specific Text or Dimension Line |
| Links |
Display
Properties - Component Layers - for information on how you can activate
the display of "Override Text and Lines Marker" Display Component to see
modifications. |
The
Override Text and Lines dialog box,
illustrated right, is like a handicapped version of the Mtext Editor for
regular AutoCAD Dimensions but offers the option to Hide Text and Lines.
If you are familiar with the options for overriding AutoCAD Dimensions, this
may prove to be an irritating dialog but it is all that is offered at
present. If you don't know your unicode for symbols such as the "+/-",
jump out to the Mtext Editor, find your Symbol, Copy it and then return to
Paste it in under the Suffix or Prefix fields.
Notice the
Remove Override button which indicates that you cannot remove overrides all
in one quick and convenient fashion; you must return to any single text and
Remove Overrides one-at-a-time. If you activate the "Override Text and
Lines Marker" Display Component, it will be much easier to see which lines
have been overridden.
Underline Text - this option will
not work as expected if the "Override Display of Underlined
Text" setting is checked on the
Options dialog, AEC Dimensions tab. |
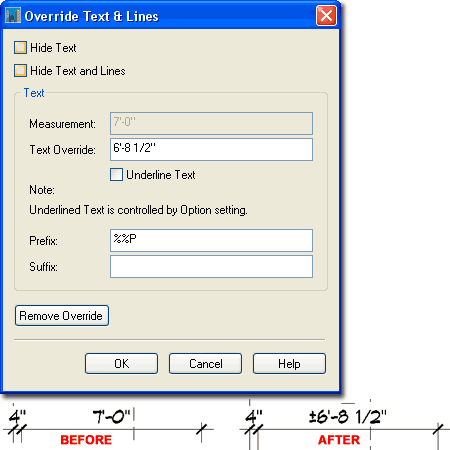 |
Match
to AEC Dimension
| Alt.Menu |
N.A. |
 |
 |
| Keyboard |
DimMatch |
| Links |
|
The DimMatch
command is almost perplexing because of the nature of how most "MatchProperties"
tools work in software programs. This tool is not for matching AEC
Dimensions but for matching existing AutoCAD Dimensions to a Selected AEC
Dimension. In other words, you Select an AEC Dimension Group to
"paint" on to existing AutoCAD Dimensions Objects in your drawing.
Since AEC Dimensions use an AutoCAD Dimension Style as the source of most
settings, this tool saves you the trouble of hunting that style down. |
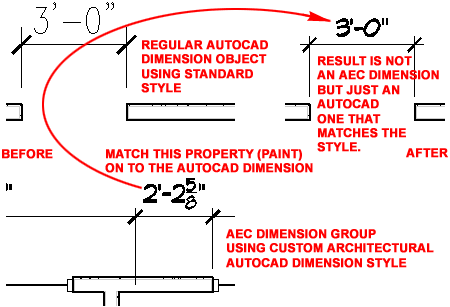 |
Modifying AEC Dimensions with
Edit in Place
| Alt.Menu |
N.A. |
 |
 |
| Keyboard |
DimSetOverride |
| Links |
|
You can activate the Edit-in-Place mode
for AEC Dimension Groups by using the Edit-in-Place option on the
Context menu or by using the Edit-in-Place marker as illustrated to the
right.
During an Edit-in-Place session, you will
find Grip points that resemble those for regular AutoCAD Dimensions but are
more limited and restrictive. The Extension Line Offset Grip, for
example, appears as the Origin Grip but only permits control over the length
of the Extension Line; i.e., you cannot use this Grip point to set a new
point of origin for the Extension Line.
The most useful Grip is arguably the Text
Position Grip and it works much like the one found for regular AutoCAD
Dimensions except that you don't have any way to access the Dim Text
Positions for options like "Move with Leader". Notice however, that
the Context menu does offer a Reset Text to Original Position option
so you can quickly cleanup a string that has
been overly modified. |
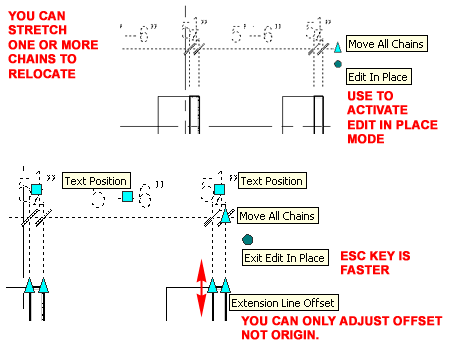
Note:
The Esc key will Exit any Edit-in-Place session so you don't have to
use the Exit Edit in Place marker.
When Moving Text, it is best to turn Off
Osnaps as they tend to catch odd points. I also recommend
keeping Ortho On to Move text with more control. |
| 4AEC Dimension Styles |
4-19
AEC DIMENSIONS AND DIMENSION LABELS |
Style Manager - AEC Dimensions
| Alt.Menu |
Documentation>
AEC Dimension> AEC Dimension Styles... |
 |
 |
| Keyboard |
AecDimStyle |
| Links |
|
For AEC Dimension objects, you can use the
Style Manager to load, modify, delete and create new AEC
Dimension Styles.
Illustrated to the right I show the process of creating a New
AEC Dimension Style that I have Named ".My Office Standard".
By double-clicking on this new style, you will invoke the
AEC Dimension Style Properties dialog box.
The General tab provides access to the Name
and Description fields for a Style; plus access to the attachment of
Notes. When you create an AEC Dimension
Style, think of it more as a technique than a single Style for one
particular look or scale as you would with regular AutoCAD Dimension Styles;
i.e., think of this as a full group or string of dimension objects that read
your drawing for you. You might, for example, have an office standard
for commercial jobs, residential jobs, design/schematic or other tasks. |
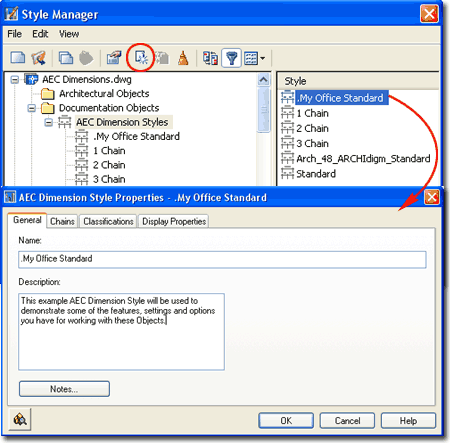
|
| Style Properties - Chains tab On the Chains tab of the AEC Dimension
Style Properties dialog box you can set the number of dimension
chains you want for a typical string of dimensions. Each Chain will be
given a number, starting from the closest outward, and you can set the action/behavior according to your own
preference. The 1st Chain might call out
Doors, Windows and Openings while the 2nd Chain calls out Walls and the 3rd Chain creates
a total.
Because you can deactivate Chains under the
Display Properties tab, you may want to think of this number as the maximum
you ever expect to use for this particular Style. Be aware, however,
that this approach creates problems when using the DimConvert command to
convert regular AutoCAD Dimension Objects to AEC Dimension Objects;
basically the conversion only works when the number of Chains is set to one
(1). Note:
Below I will discuss the need for multiple copies of the same AEC Dimension
Style to accommodate different Chain Numbers in the same drawing file. |
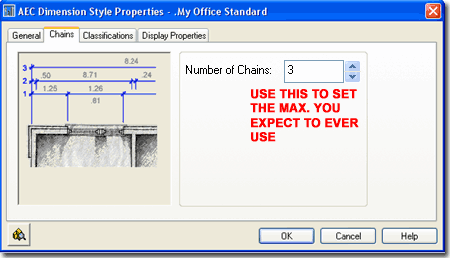 |
|
Style Properties - Classifications tab
I have no idea what you would Classify
Dimensions as or why so that's all I have to say on this subject. The
tab is here for product consistency but you may find a reason to
Classify your AEC Dimension Styles and I'd love to hear the reason and
function. |
|
| Style
Properties - Display Properties tab
The Display Properties tab of the AEC
Dimension Style Properties dialog box provides access to some simple display
options but a vast array of behavior options. For AEC Dimension
Display Components you will find AEC Dimension Group, AEC Dimension Group
Marker, Removed Points Marker and Override Text & Lines Maker.
The AEC Dimension Group Display
Component must be On to see the Objects but the AEC Dimension Group
Marker is basically archaic now that you can see this as a Grip Marker.
It can be useful, however, when trying to discern between AEC Dimension
Objects and regular AutoCAD Dimension Objects. The Removed
 Points
Marker will display places where Extension Lines were automatically
placed but manually Removed. The Override Text & Lines Marker
will display a horizontal line over dimension text that has been Override
and can thus be a useful feature that I wish was available for regular
AutoCAD Dimensions. By keeping this last Display Component on a
non-printing Layer, like DefPoints, you can have it On while not printing
it. Points
Marker will display places where Extension Lines were automatically
placed but manually Removed. The Override Text & Lines Marker
will display a horizontal line over dimension text that has been Override
and can thus be a useful feature that I wish was available for regular
AutoCAD Dimensions. By keeping this last Display Component on a
non-printing Layer, like DefPoints, you can have it On while not printing
it. |
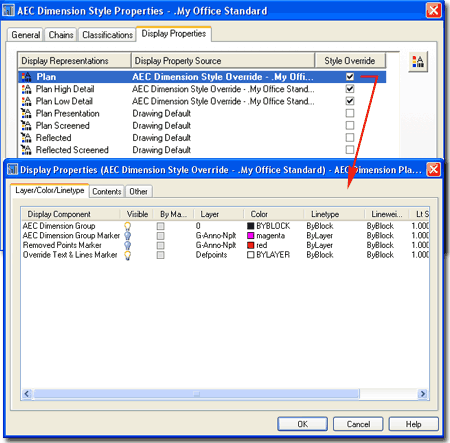 Illustrated
to the left, is another way to access the Display Properties tab; select
the specific object, right click on your mouse
to invoke the object-specific pop-up menu and select Edit Object Display...
Just be aware that when you use this approach, you can actually set an
Object Override as opposed to a Style Override. |
|
Display
Properties - Component Layers
Illustrated to the right and left I show the Layer/ Color/ Linetype tab
on the Display Properties dialog for the default Plan Display Representation.
I set
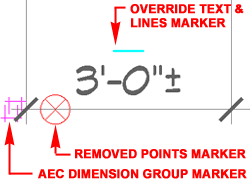 unique
Colors to each Display Component for clarity in the illustration below.
See the discussion directly above for more information on the function of
each Display Component. unique
Colors to each Display Component for clarity in the illustration below.
See the discussion directly above for more information on the function of
each Display Component.
Note:
The AEC Dimension Group Property Settings do not appear to work as you would
expect. Setting Colors or Linetypes, for example, has no effect on the
actual dimension Objects. Setting Layers appears to work fine with the
end result of "ByLayer" Properties regardless of what the AutoCAD Dimension
Style has been set to.
|
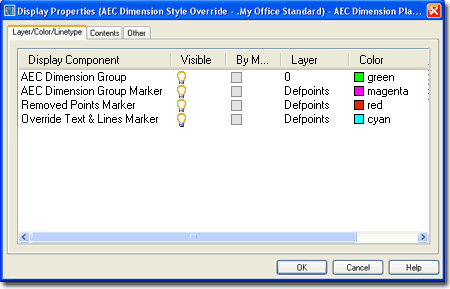 |
|
Display Properties - Contents tab The Contents tab of the AEC Dimension Style's
Display Properties dialog box provides access to what I like to think of as the
behavior or technique for the AEC Dimensions. For each Chain
you have a whole group of ADT object types or conditions that you can specify dimension
behavior around. You can make detailed decisions about how to dimension a Door
opening, or example, or more drastic decisions about including or excluding objects like
Walls.
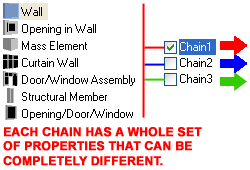 By
Selecting a Chain number, you can set options for each of the Objects listed
under the Apply to list. With three or more Chains, this
process can become a bit lengthy and tedious. By
Selecting a Chain number, you can set options for each of the Objects listed
under the Apply to list. With three or more Chains, this
process can become a bit lengthy and tedious.
Chains are numbered from the closest to the
farthest so you will need to consider appropriate functionality relative to
proximity; i.e, Door, Window and Openings dimensioned first and then Walls
and then totals.
Use the Checkmark in the boxes next to
the Chain Numbers to activate or deactivate the number of Chains you want
for the current AEC Dimension Style. If you create a Master AEC
Dimension Style with the maximum number of Chains that you will ever use,
you can Copy this Style later for permutations.
|
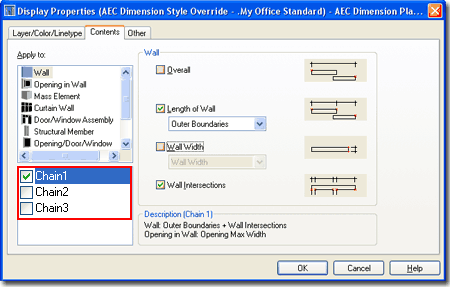
Note:
As you add settings for different Objects in the Apply to pane, you will see
a growing tally of these settings under the "Description" section. By
placing your cursor in this text area, you can use the arrow keys on your
keyboard to scroll through it and read what you have set for each Object. |
Display Properties - Contents tab - Wall
|
Example Configuration |
|
Wall |
Chain 1 |
Chain 2 |
Chain 3 |
| Overall |
No |
No |
Yes |
| Length_of_Wall |
Outer
Boundaries |
Wall
Length |
No |
| Wall Width |
No |
No |
No |
| Wall
Intersections |
Yes (see
comments) |
No |
No |
Illustrated
to the right I show one possible Dimension structure for Walls in
Chain number one (Chain 1). In a multiple Chain structure it would be
unusual to include the Overall but you will most likely want sections of
Wall along a string. Notice that there is no option for dimensioning
to centerlines of Wall Intersections or, as I prefer, alternating outer
edges. Regardless of the number of Components in Walls, AEC Dimensions
typically pull Extension Lines from the outer most Component which is not a
happy situation for architects who wish to refer to framing components.
Overall - this should be
an obvious option based upon the image tile. This is the option you would probably
choose for the 2nd or 3rd Chain as the overall dimension. Be aware
that Overall is literally the overall length of all Walls in the Selection
Set as opposed to the Overall of individual Wall lengths (see option below).
Length of Wall - this option seems more
like one that has to be decided upon by the individual user at the time of working on a job
but I have found that I prefer the Outer Boundaries option to avoid clutter in my
dimension strings.
Wall Length - full length of all Walls Selected. The string will be broken
for every Wall length found.
Outer Boundaries - full length of Selected walls farthest out towards the
dimension string; i.e., this option filters out interior Walls.
|
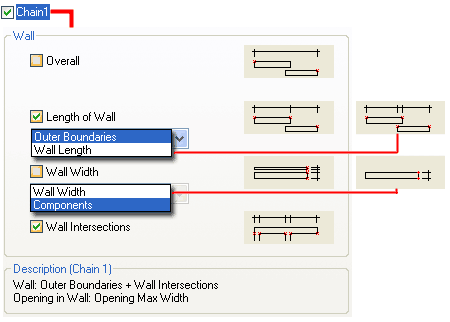
Wall Width - this option
seems appropriate for work with unusually wide Walls or when dimensioning at
a high level of detail.
Wall Width - this is like outer boundaries for Wall ends.
Components - this pulls an extension line from every component, like where the
brick meets vapor barrier which meets plywood which meets studs, etc. Good for
details.
Wall Intersections - this option does just
what the image tile illustrates: captures every intersection of Selected Walls. The
only problem I have with this option is that in many cases I don't want to indicated rough
or finished Wall widths because that's just getting too detailed.
I prefer to dimension in alternating rhythms starting at the outside to outside and inside
to inside or simply going from center to center. These are styles that vary from
office to office and from type of architectural work ( residential, commercial, etc.
). If you want the alternating style, there is no option for that and the only
solution I have come up with thus far, is to Add Points manually. For
your custom office configuration, you should try with and with out for the
1st Chain and decide for yourself which is better. |
Display Properties - Contents tab - Opening in Wall
|
Example Configuration |
|
Openings |
Chain 1 |
Chain 2 |
Chain 3 |
| Max._Width |
Yes (see
comments) |
No |
No |
| Min._Width |
No |
No |
No |
| Center |
No |
No |
No |
Wall
Openings, not to be confused with Opening Objects, can be a bit
confusing and frustrating. In my tests I found that they apparently
only read the openings created by Openings, Doors, Windows and Assemblies
but don't read openings created with the Interference or Body Modifier
tools.
What you have here are options for
dimensioning Walls and depending on what you include in your Wall
Selections, the dimension results may vary. If you only Select
the Wall and not any Doors, Windows or Openings, the cuts these Objects make
in the Wall will all be treated like Wall Openings (as discussed here).
If you include Doors, Windows and Opening Objects in your Wall Selection
then the settings under the Opening/Door/Window section will also apply.
This means that you can actually combine settings to produce such results as
dimensions from the "Opening Max. Width" (the edge) to the Center of a Door.
If, on the other hand, you don't apply any of the settings offered here, a
Door might be dimensioned from an adjacent Wall instead.
Note:
Be aware that when you use any of the settings in this section, the results
you get when Selecting Walls may in fact not include the Openings, Doors or
Windows Anchored in the Wall. In other words, you may be dimensioning
the opening they cut in the Wall but not the Objects themselves. The
difference may never prove to be a problem and it is certainly faster to
Select a Wall than to Select a Wall and all of the Objects Anchored in it.
|
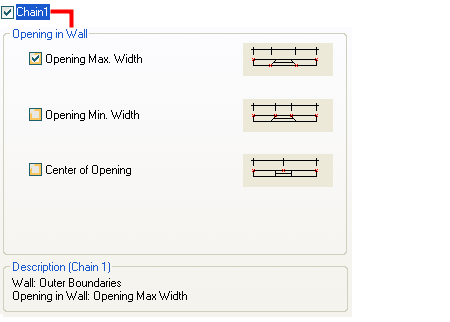 Opening Max. Width -
this option should theoretically find the widest point along openings that
produce unique cut or opening endcap profiles but none of my tests could
produce conclusive evidence of this effect. I set it active for my
example AEC Dimension Style but be aware that this will affect the settings
under Opening/Door/Window as discussed to the left.
Opening Min. Width - I
have yet to find any evidence that this option actually works.
Center of Opening -
this option will place extension lines at the center of all wall openings
regardless of any settings you have have set under the Opening/ Door/ Window
section. |
Display
Properties - Contents tab - Mass Element
|
Example Configuration |
|
Mass E. |
Chain 1 |
Chain 2 |
Chain 3 |
| Overall |
No |
No |
Yes
(optional) |
| Bounding_Box |
No |
Yes |
No |
| Edges |
Facing |
No |
No |
| Center |
No |
No |
No |
You can configure AEC Dimensions to include
Mass Elements but the results can vary depending upon what you do with your
Mass Elements. Mass Elements that use custom Profiles or are the
product of Boolean operations tend to be limited to a single Overall Chain
regardless of what you set. Mass Element Groups appear to work rather
well producing results as indicated by the options and graphics illustrated
to the right.
For information on the options listed to the
right see discussion for Curtain Walls.
The example settings I show in the table
above represent what I found useful when using Mass Element Groups to
produce massing studies for early design-development work. Typically I
only use two Chains.
|
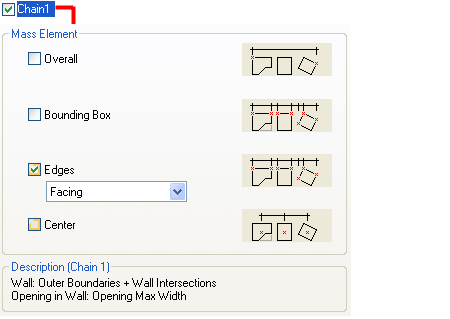 |
Display
Properties - Contents tab -
Curtain Walls
|
Example Configuration |
|
C. Wall |
Chain 1 |
Chain 2 |
Chain 3 |
| Overall |
No |
Yes |
No |
| Bounding_Box |
Yes |
No |
No |
| Edges |
No |
No |
No |
| Center |
No (see
comments) |
No |
No |
As with the other Objects and their
respective settings, getting comprehensible results from the Curtain Wall
settings has more to do with your Selection Set than anything else.
Overall, like Walls for example, reads the entire length of All Curtain
Walls in a single Selection Set (even if they are separated by large
distances).
Overall - this option will
dimension to the outer most edges of a single Curtain Wall Object but so
will the Bounding Box. The exception to this rule occurs when there
are Objects Attached as Infills, like Doors, and you include them in your
Selection.
Bounding Box - this option
will dimension to the Overall of the individual Objects in the Selection
Set. In other words, if you have two discontinuous Curtain Walls in
your Selection Set each one will receive an overall dimension
Edges
All Edges - this option will read all edges of Infills, Frames and
Mullions so with custom Profiles this can produce quite a mess.
Facing - this option is supposed to limit the potential mess
created by dimensioning All Edges by only reading the edges that face the
dimension Object but my tests did not find that this option did anything
different than the "All Edges" option.
|
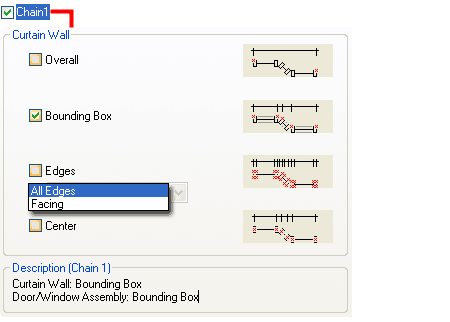
Center - this option will
create extension lines from the Centers of Infills, Frames and Mullions but
does not allow you to specify which of these components you want to include
or exclude from centerline dimensioning. It makes sense to centerline
dimension mullions, for example, but not the Infills. One exception to this
rule is when Infills are Attached Objects, such as Doors. In order to
include centerline dimension of Attached Objects, their dimension settings
must be set to Center and they must be part of the Selection Set. |
Display
Properties - Contents tab - Door/Window Assemblies
|
Example Configuration |
|
Assembly |
Chain 1 |
Chain 2 |
Chain 3 |
| Overall |
No |
Yes |
No |
| Bounding_Box |
Yes |
No |
No |
| Edges |
No |
No |
No |
| Center |
No (see
comments) |
No |
No |
Because Door/Window Assembly dimension
settings are identical to those for Curtain Walls, you may wish to employ
the same logic for dealing with them. See comments under Curtain Walls
for information on the various settings and options listed to the right. |
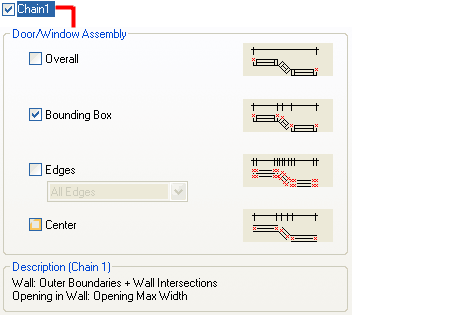 |
Display
Properties - Contents tab - Structural Member
|
Example Configuration |
|
S. Member |
Chain 1 |
Chain 2 |
Chain 3 |
| Overall |
No |
No |
No |
| Bounding_Box |
No |
No |
No |
| Edges |
No |
No |
No |
| Center |
Yes |
No |
No |
AEC Dimensions will read Structural
Members as part of one Selection Set. Be aware, however, that you
can also use AEC Dimensions for Column
Grids which can
serve as Anchor points for Structural Members.
For my example AEC Dimension Style, I show in
the table above that I have only used the Center option for Chain
1 and no other options for any other Chains. You may need to
adjust the example settings to meet your own personal uses and preferences
for dimensioning Structural Members.
Note:
To produce an Overall AEC Dimension that is based on the centerline of two
distant Structural Members, simply use the AEC Dimension again and only
Select the two Members. |
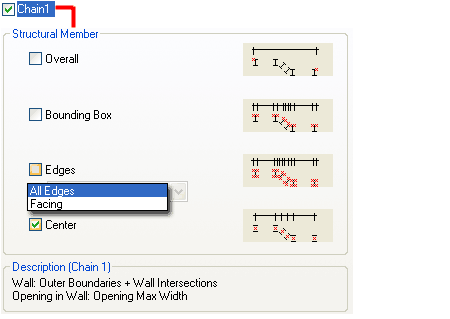 |
Display
Properties - Contents tab - Opening/Door/Window
|
Example Configuration |
|
O/D/W |
Chain 1 |
Chain 2 |
Chain 3 |
| Overall |
No |
No |
No |
| Bounding_Box |
Yes |
No |
No |
| Edges |
No |
No |
No |
| Center |
No |
No |
No |
Openings,
Doors and Windows can be dimensioned independently of the
Walls they may reside in ( Anchored to ) and thus are not necessarily
considered Openings in Walls. Having said that, I find it rather
unusual to only dimension a Selection Set of these Objects without including
the Wall(s) so it is probably more likely that you will be combining the
settings for Walls, Openings in Walls and the set offered here.
If you are confused by the results of
combining the Opening in Wall settings with those found here, I
recommend that you deactivate all Opening in Wall settings and only focus on
the ones offered here. When dimensioning Walls with no Opening in Wall
settings, you will need to include all Opening, Door and
Window Objects in your Selection Set - as you should do in all
cases where you want these settings to affect the results.
Overall - this option will
dimension to the outer most edges of all Openings, Doors and Windows in one
Selection Set. This effect is best observed when you only Select a set
of Openings, Doors and/or Windows without selecting the Wall they are
Anchored to. This can be a rather handy option for those who fake
Assemblies by adding Doors and Windows manually to produce the look of a
single Door/Window Assembly.
Bounding Box - this option
will dimension to the Overall of the individual Objects in the Selection
Set.
|
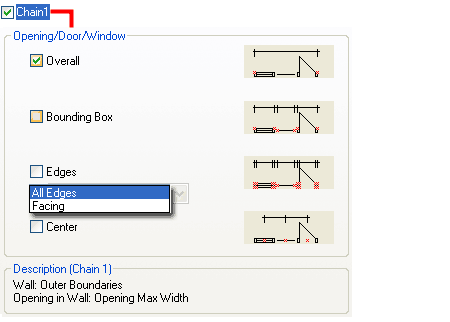
Edges
All Edges - this option creates extension lines from every
conceivable edge on Opening, Door and Window Frames and can thus produce
quite a mess if you have highly custom Frame Profiles.
Facing - this option attempts to reduce the potential clutter of
dimension lines produced by All Edges and does so by eliminating edges that
pass behind the exterior face (dimension side). The success of this
option is questionable and you may have results that vary.
Center - this
option will create extension lines from the center of all Openings, Doors
and Windows in the Selection Set. Do not confuse this Center with that
under the Opening in Wall which can produce identical results based on the
width of the opening the Objects cut in the Wall. |
Display
Properties - Contents tab - Grids
|
Example Configuration |
|
Grid |
Chain 1 |
Chain 2 |
Chain 3 |
| Overall |
No |
No |
No |
|
Outer_Grid_Lines |
No |
Yes |
No |
| All Grid
Lines |
Yes |
No |
No |
AEC Dimensions will read Layout Grids,
Ceiling Grids and Column Grids. I think the three
choices and the graphics are fairly self-explanatory. For my example
AEC Dimension Style, I show that I have only used 2 Chains because I find it
unlikely that you will be selecting multiple Grids at one time but you never
know. For Chain 1 I used the "All Grid Lines" option which can be quite
useful with Column and Layout Grids but ridiculous for Ceiling Grids.
For Chain 2 I used the "Outer Grid Lines" option which will
act like an "Overall" for any single Grid. |
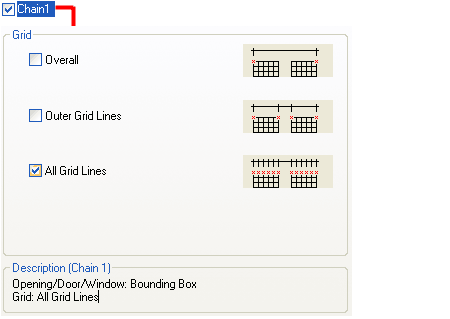 |
Display
Properties - Contents tab - Linework
|
Example Configuration |
|
Linework |
Chain 1 |
Chain 2 |
Chain 3 |
| Extents |
No |
No |
No |
| Endpoints |
Yes |
No |
No |
| Midpoints |
No |
No |
No |
| Center |
Yes |
No |
No |
| Quadrant |
No |
No |
No |
AEC Dimensions will read most AutoCAD based
Linework such as Lines, Arcs, Circles, Polylines and
Blocks but not Ellipses
and Splines. When it comes to regular AutoCAD Linework I find it
rather difficult to avoid using regular AutoCAD dimension Objects and you
may find the same is true for you. One of the problems with using AEC
Dimensions is that you cannot use OSNAPs as you dimension (unless you use
Manual Points which aren't associated) which leaved you to the preset points
listed to the right. You don't dimension by picking points but by
making a Selection Set so the points are automatically derived for you from
the Objects in that Selection Set. As most good AutoCAD drafters know,
linework is often drawn more for continuity than for reflecting the actual
break points in objects like countertops.
How and if you use AEC Dimensions on Linework
will be a matter for you to resolve by experimentation. |
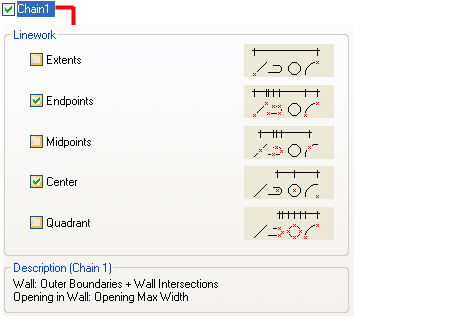 |
Display
Properties - Contents tab - Other
|
Example Configuration |
|
Other |
Chain 1 |
Chain 2 |
Chain 3 |
| Overall |
No |
No |
Yes
(optional) |
| Bounding_Box |
No |
Yes (see
note) |
No |
| Edges |
Facing |
No |
No |
| Center |
No |
No |
No |
The final Object in the Apply to list
is named "Other" and is thus not really one Object but all of those
"other" AEC Objects that are not covered by the main list. The problem is
that we don't really know what those "other" Objects are. You can use
"Other" settings for Objects like Spaces, Slabs, Roofs
and Roof Slabs but not AEC Polygons (AEC Polygons are not recognized
at all). For my example AEC Dimension
Style, I show in the table above that I have used the "Edges" option
for Chain 1 and "Bounding Box" for Chain 2 with
the option of using "Overall" for Chain 3. I have had
fairly good success using two Chains but every now and again I come across
an Object that works better with a single Chain; A single Stair Object, for
example, will not work well with my example above because Chain 1 and 2 will
simply produce the same results. |
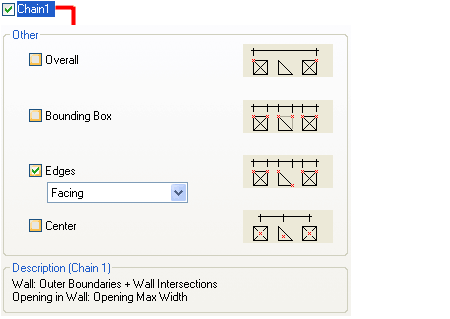
Note:
If the difference between Bounding Box and Edges (Facing) confuses you,
don't look at the graphic tiles but create a working example instead.
If you create a Slab with an "L" shape and use my two Chain example settings
the picture will be clear. You see, Bounding Box is great for
producing individual Object "Overall" dimensions. |
|
Display Properties - Other tab
On the Other tab of the Display
Properties dialog you will find one of the most important settings you
can make for AEC Dimension Styles: the AutoCAD Dimension Style.
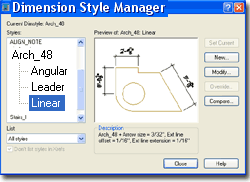 Dimension
Style - use the drop-down list to select an currently available
AutoCAD Dimension Styles or sub-styles ( a.k.a. children ). Use
the Edit... button to access any selected style with the
AutoCAD Dimension Style Manager dialog. Dimension
Style - use the drop-down list to select an currently available
AutoCAD Dimension Styles or sub-styles ( a.k.a. children ). Use
the Edit... button to access any selected style with the
AutoCAD Dimension Style Manager dialog.
Distance between Chains - use this value
field to specify the real distance you want between AEC Dimension Chains.
Notice that this is the "real" distance and not the printed distance.
It is not automatically scaled so the value needs to be different for every
scale or Display Representation that is configured for different printing
scales.
Layer... - use this button to assign
the AEC Dimension Style to a unique Layer thus overriding the Keyed Layer.
Setting this to Layer zero (0), something I recommend, allows the layer key
to set the Layer.
Use Fixed Length Extension Line
- this check box locks all of the Extension Lines to a specific length as
set in the "Length of Extension Lines" value field.
|
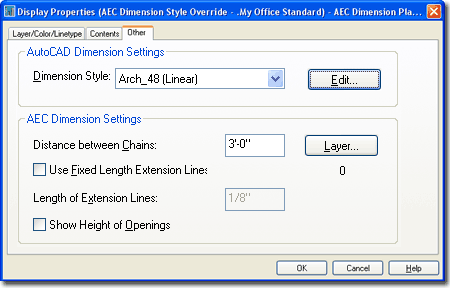 Length of Extension Lines -
this value can only be set if the Use Fixed Length Extension Line check
box has been checked. As with the Distance Between Chains value, you
must use a "real" distance. It is not automatically scaled so the
value needs to be different for every scale or Display Representation that
is configured for different printing scales.
Show Height of Openings -
checking this option adds another line to your under the standard dimension text
with the height of Wall Openings. This option can be used to indicate
the heights of Openings, Doors and Windows as long as the current AEC
Dimension Style employs and of the Opening in Wall settings. The
problem with this option is that a contractor could easily confuse the
dimension distance with the opening height so I recommend that you look into
using AEC
Dimension Labels or Tags instead.
|
| AEC Dimension
Style - Permutations In the
discussion above I provided a scenario for creating a basic office standard
AEC Dimension Style that used up to three Chains. If you followed
along with the steps you will now have a single AEC Dimension Style ready
for use but because we don't always use one, two or even three Chains, you
will need to create permutations of this master Style.
Using the Style Manager, create two or
more Copies of the "My Office Standard" AEC Dimension Style
and Rename them something like "My Office Standard 1 Chain",
"My Office Standard 2 Chains", etc.
For each of the Copied AEC Dimension Styles,
return to the Contents tab
on the Display Properties dialog and match the number of Chains to the Style
Name by checking or un-checking Chains.
Remember that you will need to repeat your
changes for each Display Representation.
Illustrated to the right I show an example of
multiple AEC Dimension Styles based on one original master. I also
show another Style, as an example of something I have been experimenting
with, that combines the functionality of all three by using 1 Chain for Low
Detail, 2 Chains for Medium and 3 Chains for High. |
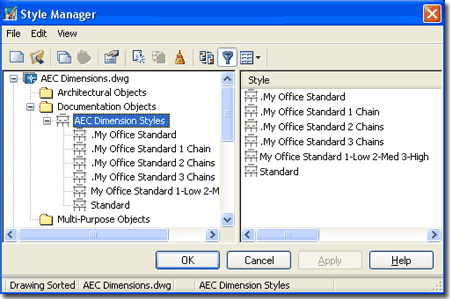
This Style can be useful for earlier Design
Development where only exterior Wall dimensions are use but as projects
become more refined, so too do the number of dimension Chains. |
| 5AEC Dimension Wizard |
5-19
AEC DIMENSIONS AND DIMENSION LABELS |
AEC
Dimension Wizard dialog box
| Menu |
Format> AEC Dimension
Style Wizard... |
 |
 |
| Keyboard |
DimWizard |
| Links |
|
The AEC Dimension Display Wizard
is erroneously labeled as a Style Wizard when, in fact, it really is a tool
for modifying some specific AutoCAD Dimension Styles for predefined AEC
Dimension Styles and related Display Representations. In other words,
it is merely a tool to quickly run through some basic settings that you
could also modify by working directly with the AutoCAD Dimension Styles.
Since AEC
Dimension Styles can use different AutoCAD Dimension Styles with different
settings for each Display Representation, it can prove to be a little
confusing so this dialog helps guide you to the matching settings.
Illustrated
to the right I show the first two pages of the Wizard and below I show the
last two. On the 1st page
of the Wizard's dialog all you can do is Select one of any predefined
AEC Dimension Styles. You
see, it is not a tool to create AEC Dimension Styles but a tool to help
modify existing ones.
On the
2nd page of the
Wizard's dialog box, you can Select any of the corresponding Display
Representations; such as Plan, Plan High Detail and Plan Low Detail.
For each Display Representation you can alter five basic settings for the
corresponding AutoCAD Dimension Style ( see gray box listing the current
Style Name). Taking this action is the same thing as going to the
AutoCAD Dimension Style dialog and making the same changes there. |
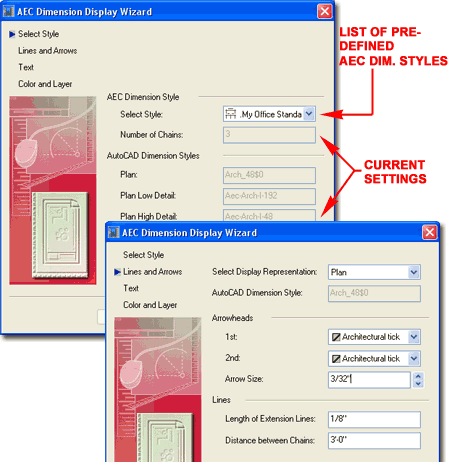
Note:
The Distance Between Chains value is not governed by the DimScale
value of the current AutoCAD Dimension Style so you must set this value as
it relates to the intended print scale of the drawing; i.e. large. |
| AEC Dimension Wizard -
Text, Color and Layer
On the 3rd page
of the Wizard's dialog box, you have more options related to the
corresponding AutoCAD Dimension Style. These can also be set by
working directly with the AutoCAD Dimension Styles. Remember that most
AutoCAD Dimension Style settings apply to real-world values so 1/8", for
example, is really 1/8" and will be multiplied by the
DimScale value as set under the
current AutoCAD Dimension Style.
On the
4th and final page
of the Wizard's dialog box you have even more settings that relate to the
current AutoCAD Dimension Style. Typically, Colors
are controlled with the "ByBlock"
setting but some prefer to have different Colors (Lineweights on .CTB based
plots ) and thus you can set those Colors here.
For the
Layer... zero
option, I recommend that you keep the Layer set to zero so your AEC
Dimension Style will use the current Layer Key to automatically go to the
correct layer. |
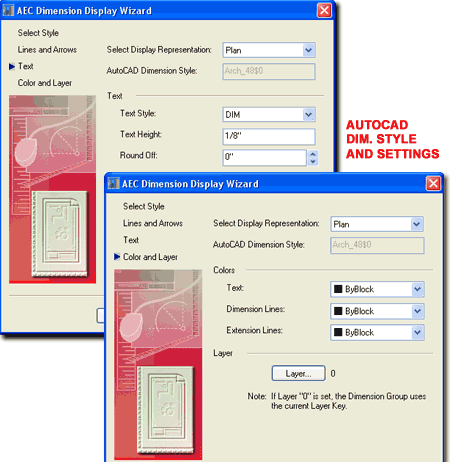 |
| 6Dimension Labels -
Overview |
6-19
AEC DIMENSIONS AND DIMENSION LABELS |
Dimension Labels
Access
| Menu |
N.A. - no access anywhere except by typing on the command line. |
Accessing the Dimension Label command is as
perplexing as their overall intent and design. At this point in time I
am convinced that these have been relegated to a forgotten past and probably
will not see any further development because you can use Tags or even Fields
for similar results. At present, there is no way to access
these tools without prior knowledge of the commands that I will list below.
They do not work on Xref's.
For me, a
basic Label tool has it's merits and I would have appreciated further
development on this set. One of the interesting aspects of using the
Door and Window Labels is that they are independent of Door and Window Tags
and they don't rely on Property Set Data for the information they present;
they go straight to the Object's Dimensions.
|
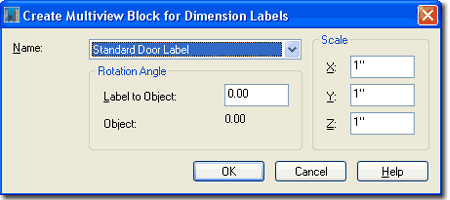
Illustrated above is the "Create
Multiview Block for Dimension Labels" dialog that you will activate for
each of the label commands discussed below. |
| Dimension Labels
Anatomy As far as I know,
there are only four built-in Label tools in Architectural Desktop:
DoorLabelAdd, WindowLabelAdd, OpeningLabelAdd and StairLabelAdd.
Each command activates the same "Create Multiview Block for Dimension
Labels" dialog which allows you to Select any loaded MvBlock Name
as a Dimension Label. Upon first use of any of these commands, an
MvBlock Definition is imported along with corresponding Blocks whose
Attributes do the actual work of reporting Object data.
These Labels are not Tags and thus do not use
or import Property Set Data. Labels use the current AutoCAD
Dimension Style for numeric Formatting but come with an embedded
Text Style named "Standard Label". The scale or height
of the text is fixed within the Attributes and does not scale according to
any unit changes in the drawing; the small text is about 4" (100mm) and the
large text is about 7-7/8" (200mm).
The default Labels have been configured to
only display under the Low and High Detail Display Configurations. You
may need to make
modifications
to these MvBlocks in order to see them in your drawings or to make use
of them for the Medium ( or other) Display Configurations.
It appears that the source of the MvBlocks
for these Labels is hard-coded. Assuming I am correct, the only option
for permanent modifications to the default Labels is to keep your modified
versions of these MvBlocks in your template files. For users advanced
enough to work with Registry Keys, you may want know that you that there are
keys for Imperial and Metric Text Heights, Offsets and Positions. \HKEY_CURRENT_USER\SOFTWARE\Autodesk\
ObjectDBX\R16.1\AEC\4.5\AecArchDACHBase40\ObjectDefaults\Dimension Label |
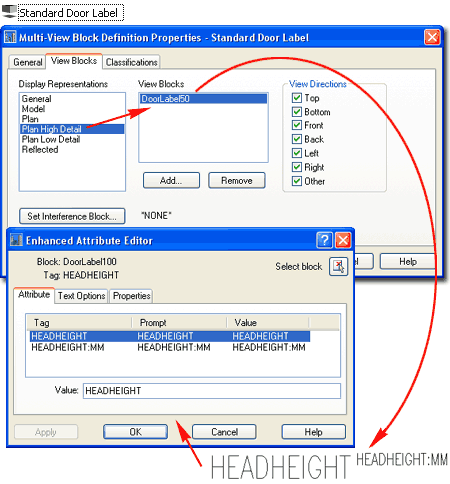 |
| 7Adding Dimension Labels |
7-19
AEC DIMENSIONS AND DIMENSION LABELS |
Add
Door Label
| Menu |
N.A. |
 |
 |
| Keyboard |
DoorLabelAdd |
| Links |
|
The DoorLabelAdd command uses the
default "Standard Door Label" Multi-View Block and this MvBlock has two
Blocks set for display under the Plan High and Plan Low Detail Display
Representations. By default these Blocks will not appear under any
other Display Representations so you may find them impossible to see if you
are using highly custom Display Configurations.
The Blocks are named "DoorLabel50" and
"DoorLabel100" which refers back to a former release of Architectural
Desktop where these numbers referred to Display Representations (1:50 and
1:100). |
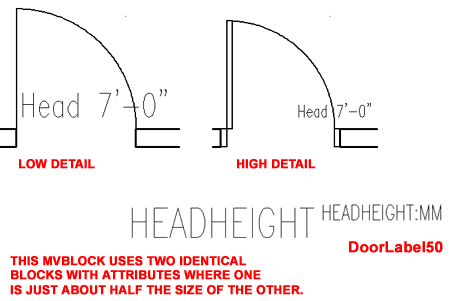 |
Add
Window Label
| Menu |
N.A. |
 |
 |
| Keyboard |
WindowLabelAdd |
| Links |
|
The WindowLabelAdd command uses the
default "Standard Window Label" Multi-View Block. See
comments for "Door Label Add" for more information.
The Blocks are named "WindowLabel50" and
"WindowLabel100". The "WindowLabel50" Block utilizes two
attributes to report the Head Height and the Sill Height, while the
"WindowLabel100 Block" only has one attribute for Sill Height. |
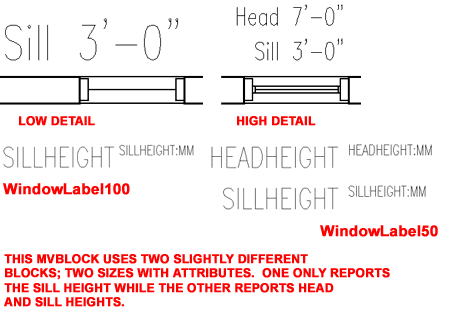 |
Add
Opening Label
| Menu |
N.A. |
 |
 |
| Keyboard |
OpeningLabelAdd |
| Links |
|
The OpeningLabelAdd command uses the
default "Standard Opening Label" Multi-View Block. See comments
for "Door Label Add" for more similar information.
The Blocks are named "OpeningLabel50" and
"OpeningLabel100". See comments for "Window Label Add" for
more information on these blocks and their attributes. |
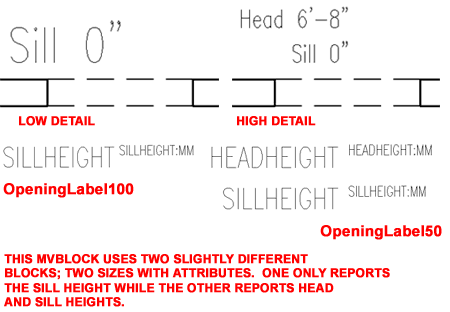 |
Add
Stair Label
| Menu |
N.A. |
 |
 |
| Keyboard |
StairLabelAdd |
| Links |
|
The StairLabelAdd command uses the
default "Standard Stair Label" Multi-View Block. See comments for
"Door Label Add" for more similar information.
The Blocks are named "StairLabel50" and
"StairLabel100". Both Blocks use two Attributes; one for the
Riser Count and one for the Tread and Riser ratio. |
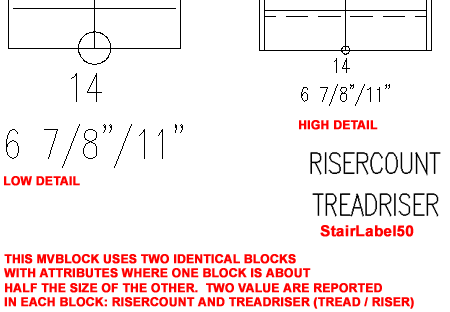 |
| 8Modify
AEC Dimension Labels |
8-19
AEC DIMENSIONS AND DIMENSION LABELS |
Modify AEC Dimension
Label Properties Palette
| Alt.Menu |
N.A. |
| |
|
| Keyboard |
N.A. |
| Mouse |
Select
a Dimension Label Object, right-click and Select
Properties |
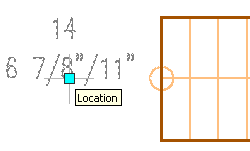 The Properties Palette for modifying
AEC Dimension Labels will not offer much of anything for you to change
unless you wish to the change the MvBlock. You can change the Scale
but you cannot change the Orientation (Rotation Angle) as you can when
Adding one of these Objects (to Rotate simply use the Rotate command).
You can see the Attribute data, as illustrated to the right but you cannot
add or modify the values as long as they are associated with an Object. The Properties Palette for modifying
AEC Dimension Labels will not offer much of anything for you to change
unless you wish to the change the MvBlock. You can change the Scale
but you cannot change the Orientation (Rotation Angle) as you can when
Adding one of these Objects (to Rotate simply use the Rotate command).
You can see the Attribute data, as illustrated to the right but you cannot
add or modify the values as long as they are associated with an Object.
AEC Dimension Labels have one Grip point
which provides you with the ability to change the Location and put the label
in more suitable positions. As long as the automatic anchoring has not
been Released, the Label will remain associated with the Object and will
move with it as well.
|
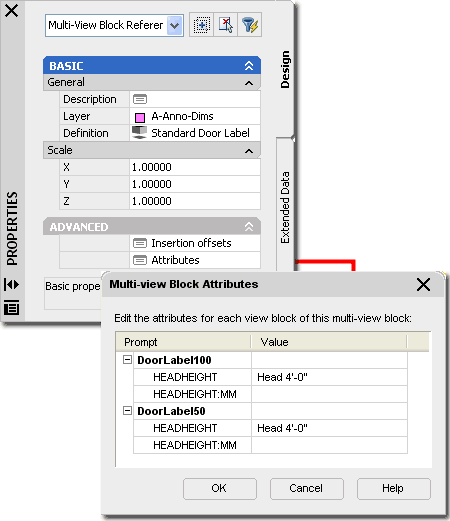 |
AEC Dimension
Label - Prefixes
| Menu |
Format > Options... |
| |
|
| Keyboard |
OP |
On the AEC Dimension tab of the
Options dialog you will find the Dimension Label Prefixes section
where you can Change or Remove the default prefixes for the Door, Window,
Opening and Stair Labels.
Many of the prefix options, such as those
listed for the Door Object Type to the right, are for Attributes that are
not used in the default Blocks but could be added with some custom
modifications.
With custom Door, Window and Opening Labels,
discussed below, I typically Remove the Prefixes for the values that I have
the Attributes report because they make the statements too long and somewhat
redundant.
Note:
Notice that the Label Prefix settings are drawing specific and thus have to
be set in your template files for consistency. |
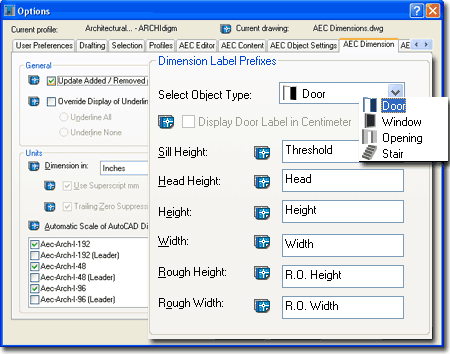 |
|
9AEC Dimensions - Customizing and Tricks |
9-19
AEC DIMENSIONS AND DIMENSION LABELS |
|
Custom AEC
Dimension Labels for Doors and Windows
For simple residential remodel projects and
early design development presentation drawings, I have found that the Door
and Window Labels can be
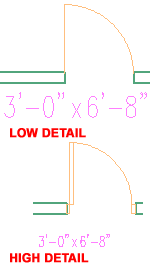 rather useful if configured properly.
Illustrated to the left I show an example of how I use a custom Door Label
to indicate With and Height of Doors. I use a similar Label for
Windows. rather useful if configured properly.
Illustrated to the left I show an example of how I use a custom Door Label
to indicate With and Height of Doors. I use a similar Label for
Windows.
To create your own custom AEC Dimension Label,
you will need to start by creating one or more Blocks for the different
Display Representations you can use in the final Multi-View Block that will
hold the Block(s).
Using the "AttDef" command I created an
Attribute for the Door Width by using the Tag "WIDTH". This term is
directly tied to the Object and was derived from the list of available
terms listed on the Options dialog ( see above). You cannot use a
Default Value on these so be sure to leave that field blank. Since I
want to create a Label that has the Width of the Door followed by the
Height, I set the Width text to Left Justified and the Height text to
Right
Justified. I also added a lower case "x" between these two attributes
just for clarity.
You can use any Text Style you wish for these Attributes but just
consider how you want to deal with that text at a later date. Since
these are not Tags, they won't use the current Text Style when you use
"Standard". I just decided to use the default "Standard Label" Text
Style Name that the default Labels use.
|
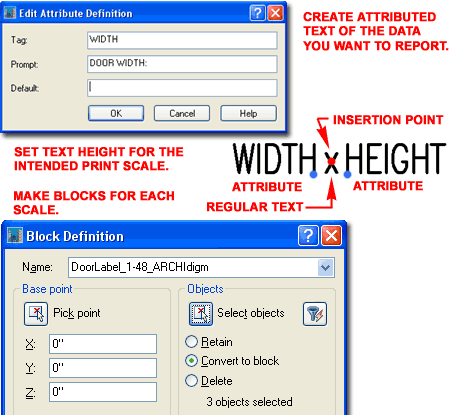
The Height of the Text can be problematic
because these Objects don't automatically Scale to the drawing Scale.
What I decided to do was to create two versions that match the Print Scales
I regularly use: 1:48 and 1:96. As such, I used 6" text for the 1:48
scale and 12" text for the 1:96 scale. You can use 4" and 8" if you
prefer smaller Labels for these scales but I wouldn't go any smaller.
For the Blocks, use Names that are easy to
interpret at a later stage in this process and use a Base Point right in the
middle of the space between the "Width x Height" attributes; i.e, in the
middle of the "x". |
Creating the AEC Dimension Label Multi-View
Block
If you have already inserted the default Door
and/or Window Labels, you will find that you have a "Standard Door Label"
and a "Standard Window Label" Multi-View Block.
Illustrated
to the right I show two possible approaches you may take to create your own
custom MvBlocks for Door and Window Labels. You can create your own
custom MvBlock Name or use the default MvBlock Name. The advantage of
modifying the existing MvBlock Name is that the "Create Multiview Block for
Dimension Labels dialog always defaults to the "Standard ..." MvBlock Names
and thus if you modify those names, it's just a little faster to use them.
Also illustrated to the right I show the
process of modifying the existing default "Standard Door Label"
MvBlock
Definition Properties. You will most likely want to have your custom
Blocks display under Plan, Plan High Detail or Plan Low Detail
and you can
simply Remove any existing reference and replace them with the Add...
button. If you created Blocks for different Scales, you will most
likely want to match the Blocks with the Display Representations; i.e.,
large Block for Plan Low Detail and smaller Block for Plan High Detail.
Once you have completed this task, use the
DoorLabelAdd or WindowLabelAdd commands to test your MvBlock
work. Don't forget that you can remove the default Label Prefixes on
the Options dialog under the
AEC Dimensions tab. |
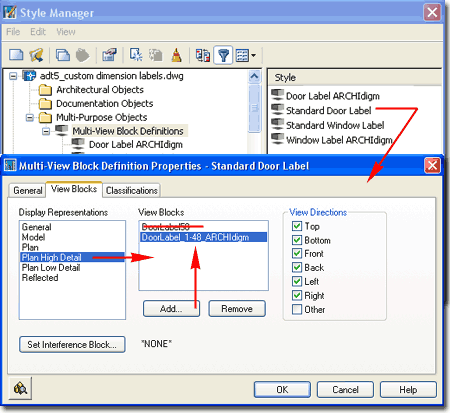 |
| Using AEC
Dimension on Doors
- Work-around 1
Most firms that I have worked with in the
United States dimensions doors by the actual door size and not the frame
opening. Because of how AEC Dimensions read Objects using Doors with
Frames makes it almost impossible to dimension in this fashion.
Illustrated to the right I show how a common
3'-0" wide door will produce a dimension value of 3'-4" when the Frames are
2" Wide. If you set AEC Dimensions to Edges for the
Opening\Door\Window category, you will get better results but you will also
get Frame Widths in the dimension Chain and that is usually not done for
common Construction Documents. Below I will discuss two work-around
options that I can offer for this problem but be aware that I personally am
not very pleased with either.
Illustrated to the right I show that by setting a Door
Style's Frame dimensions to zero (0), you can produce a classic architectural Door Symbol that
will dimension as illustrated. The drawback to this work-around is
that Frame dimensions will now be listed as zero in Schedules. |
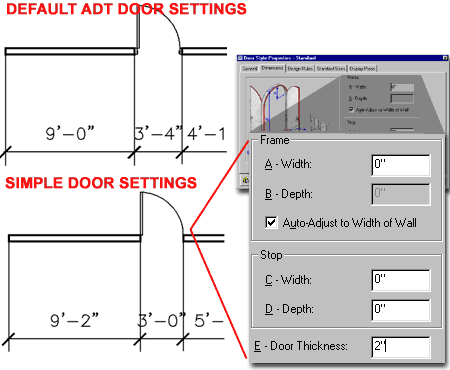 |
|
Using AEC Dimensions
on Doors - Work-around 2
Illustrated to the right I show that you can
use the Display Properties of Walls for one or more of the
Plan based Display Representations to create another work-around
solution for the AEC Dimension problem at Doors.
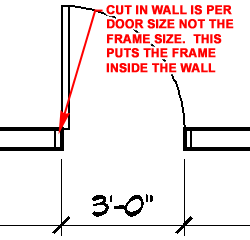 On
the "Other" tab of any Wall's Display Properties dialog, you will
find the "Cut Door Frames" checkbox; which is usually checked.
By un-checking this option, Walls will cut to the actual Door Width and not
the Frame Width as illustrated to the left. The drawback is probably
obvious from my example image where you can see that the linework of the
frame resides inside the heavier linework of the Wall. On
the "Other" tab of any Wall's Display Properties dialog, you will
find the "Cut Door Frames" checkbox; which is usually checked.
By un-checking this option, Walls will cut to the actual Door Width and not
the Frame Width as illustrated to the left. The drawback is probably
obvious from my example image where you can see that the linework of the
frame resides inside the heavier linework of the Wall. |
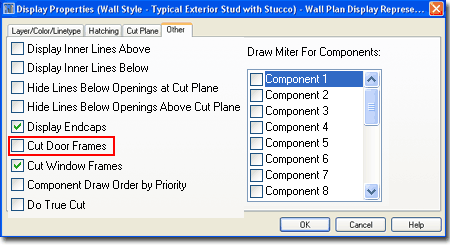
The other thing to watch for is that if you
don't make this same Display Property change for all Plan based Display
Representations, the AEC Dimension will actually change when you change the
current Display Configuration. I think that's rather fascinating and
may be useful for some but it could be disastrous for others.
Note:
If you are attempting to reproduce the results that I show to the left, be
sure to avoid Selecting any Doors when you use the AEC Dimensions.
What you want is for the AEC Dimension to only read the actual Wall Opening. |


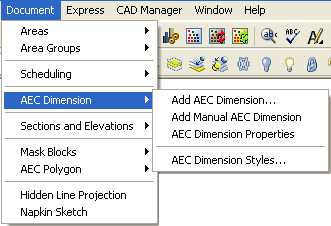
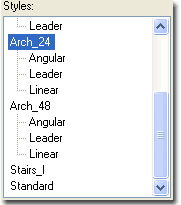 Because
AEC Dimension Styles utilize AutoCAD Dimension Styles for most of the
physical properties (such as Arrow Type and Height, Extension Lengths and
Offsets, etc.), collect your favorite settings prior to working on AEC
Dimension Styles.
Because
AEC Dimension Styles utilize AutoCAD Dimension Styles for most of the
physical properties (such as Arrow Type and Height, Extension Lengths and
Offsets, etc.), collect your favorite settings prior to working on AEC
Dimension Styles.
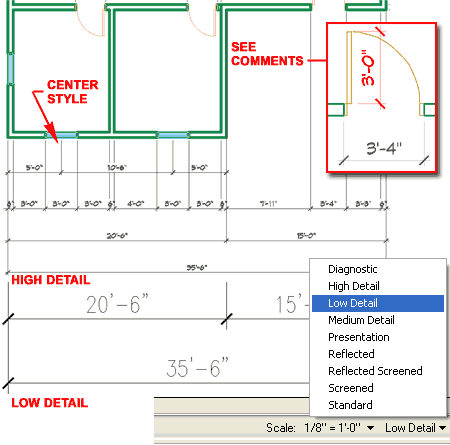
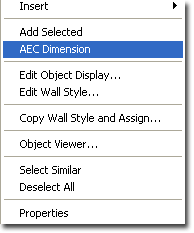 You
can Add AEC Dimensions through several means (see discussion below) but
however you chose to add them, you will need to Select the AEC Dimension
Style on the Properties Palette (unless you type "-DimAdd").
You
can Add AEC Dimensions through several means (see discussion below) but
however you chose to add them, you will need to Select the AEC Dimension
Style on the Properties Palette (unless you type "-DimAdd").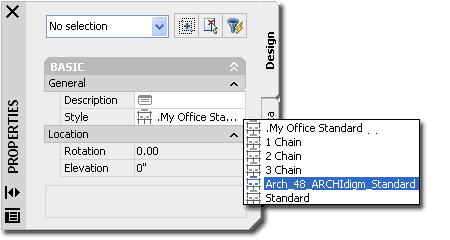
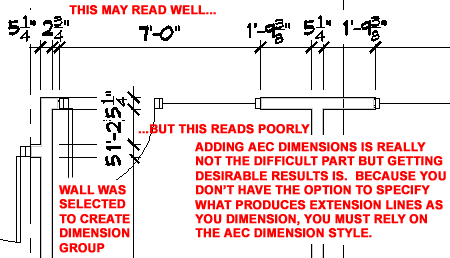
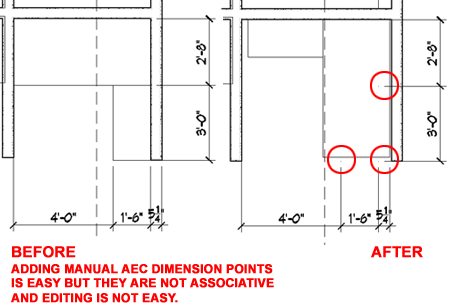
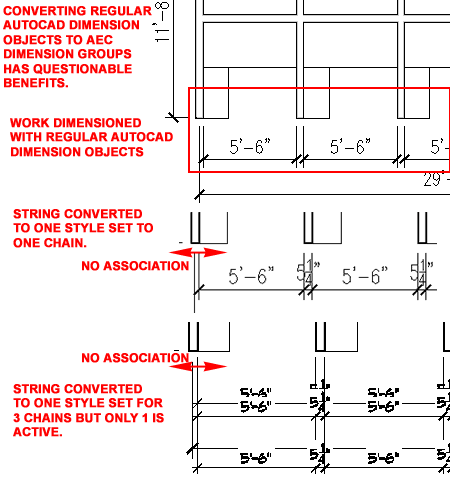
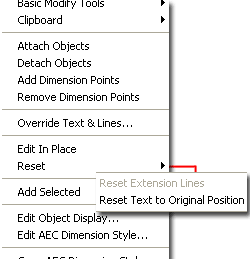 Though you can activate the
Properties
Palette when modifying AEC Dimensions, the only option you will find is for
Styles. For other types of modifications, you will need to work with
the AEC Dimension Groups directly via "Edit in Place" or by using the
Context Menu options illustrated to the left.
Though you can activate the
Properties
Palette when modifying AEC Dimensions, the only option you will find is for
Styles. For other types of modifications, you will need to work with
the AEC Dimension Groups directly via "Edit in Place" or by using the
Context Menu options illustrated to the left.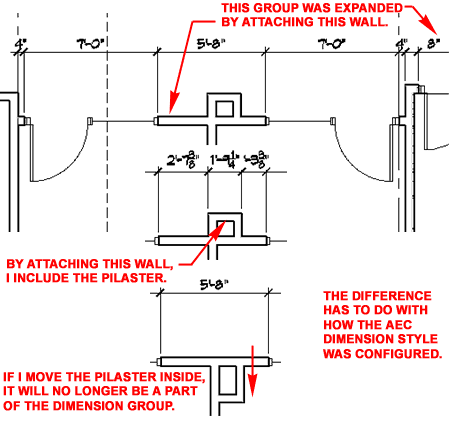
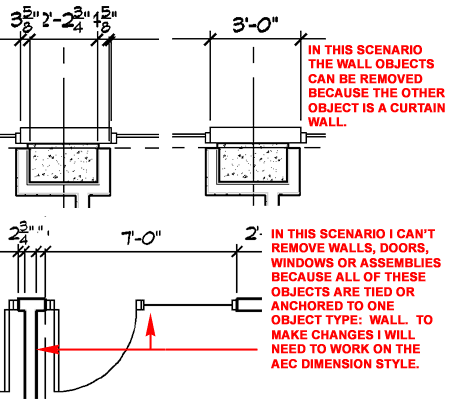
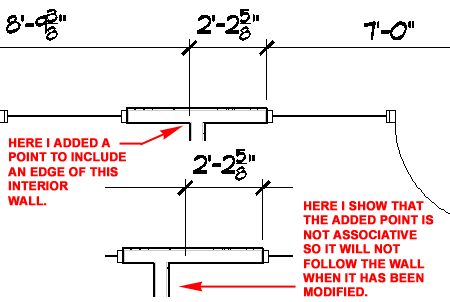
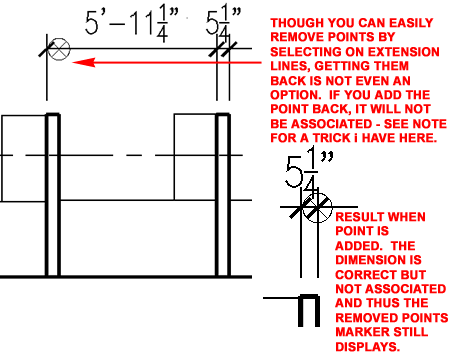
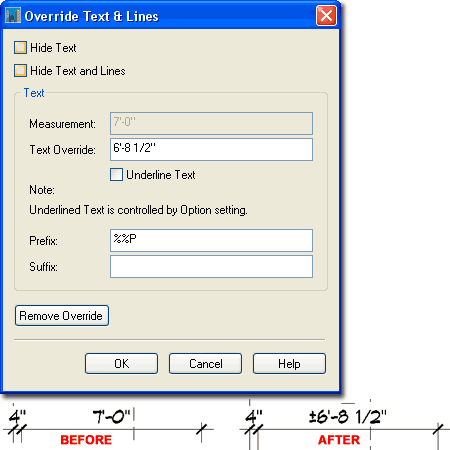
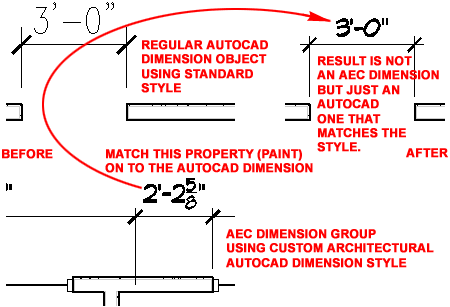
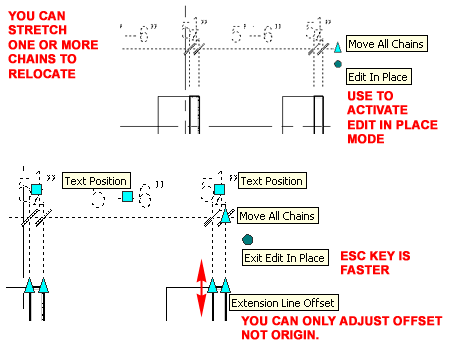
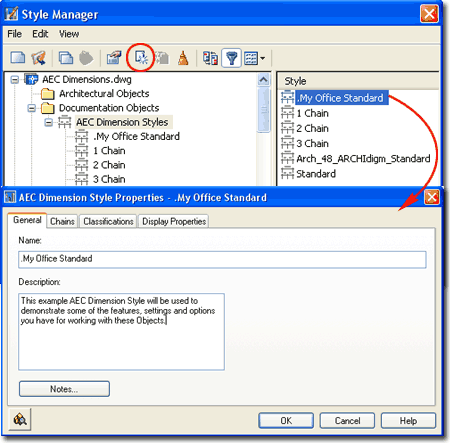
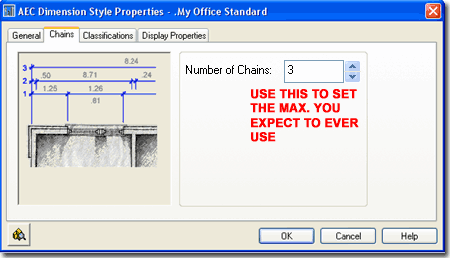
 Points
Marker will display places where Extension Lines were automatically
placed but manually Removed. The Override Text & Lines Marker
will display a horizontal line over dimension text that has been Override
and can thus be a useful feature that I wish was available for regular
AutoCAD Dimensions. By keeping this last Display Component on a
non-printing Layer, like DefPoints, you can have it On while not printing
it.
Points
Marker will display places where Extension Lines were automatically
placed but manually Removed. The Override Text & Lines Marker
will display a horizontal line over dimension text that has been Override
and can thus be a useful feature that I wish was available for regular
AutoCAD Dimensions. By keeping this last Display Component on a
non-printing Layer, like DefPoints, you can have it On while not printing
it.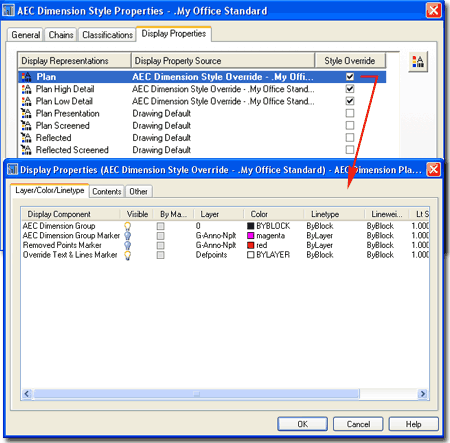
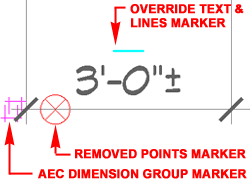 unique
Colors to each Display Component for clarity in the illustration below.
See the discussion directly above for more information on the function of
each Display Component.
unique
Colors to each Display Component for clarity in the illustration below.
See the discussion directly above for more information on the function of
each Display Component. 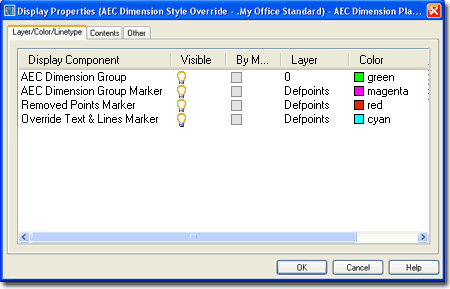
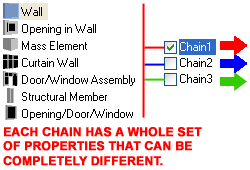 By
Selecting a Chain number, you can set options for each of the Objects listed
under the Apply to list. With three or more Chains, this
process can become a bit lengthy and tedious.
By
Selecting a Chain number, you can set options for each of the Objects listed
under the Apply to list. With three or more Chains, this
process can become a bit lengthy and tedious.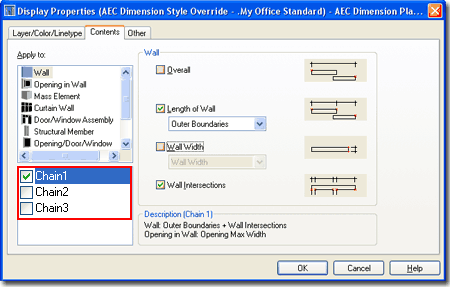
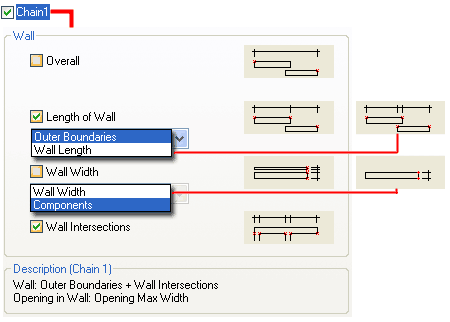
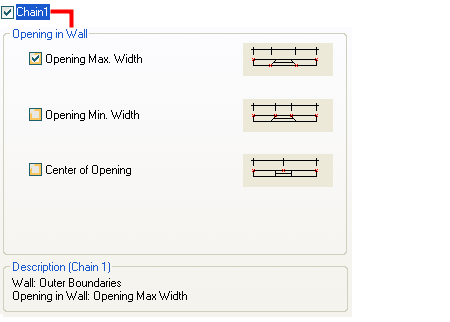
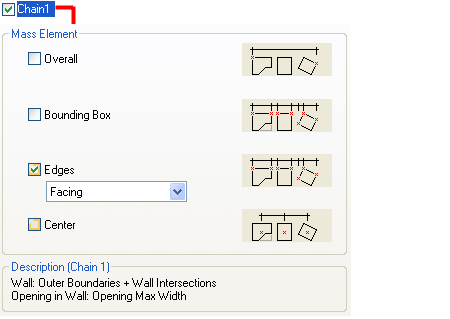
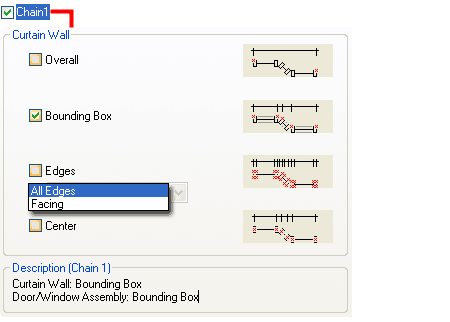
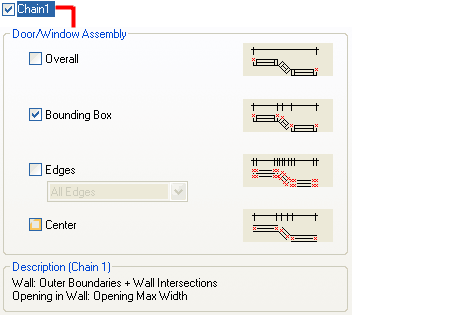
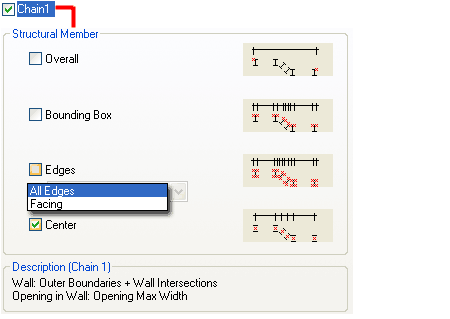
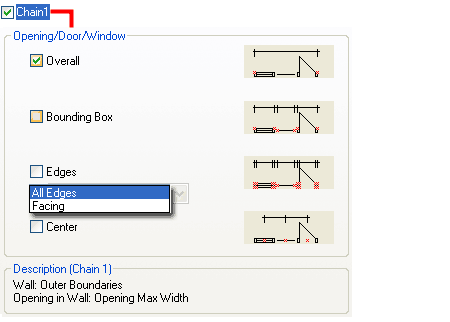
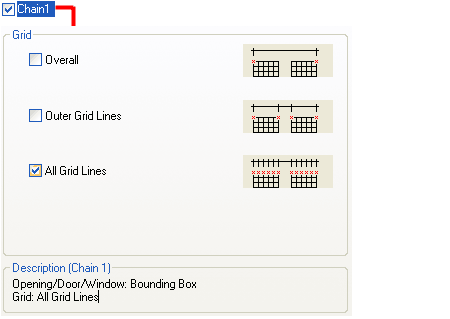
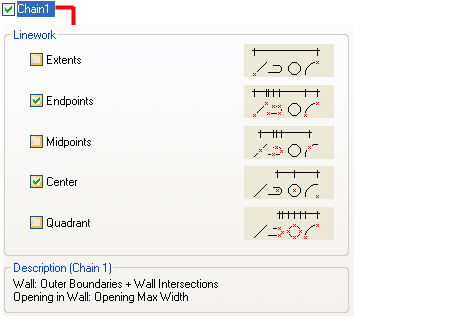
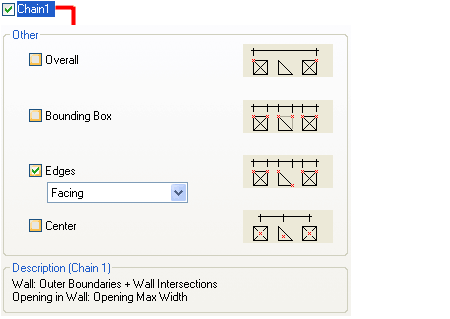
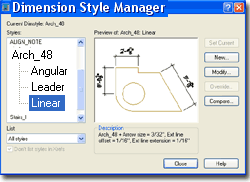 Dimension
Style - use the drop-down list to select an currently available
AutoCAD Dimension Styles or sub-styles ( a.k.a. children ). Use
the Edit... button to access any selected style with the
AutoCAD Dimension Style Manager dialog.
Dimension
Style - use the drop-down list to select an currently available
AutoCAD Dimension Styles or sub-styles ( a.k.a. children ). Use
the Edit... button to access any selected style with the
AutoCAD Dimension Style Manager dialog.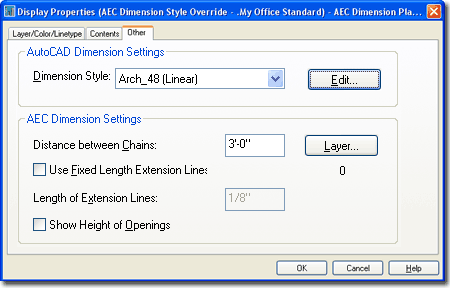
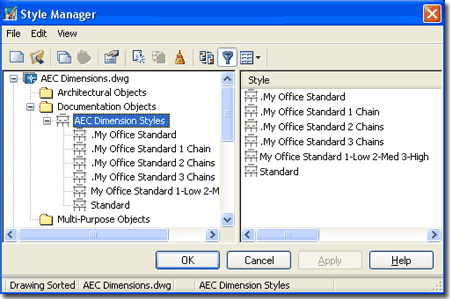
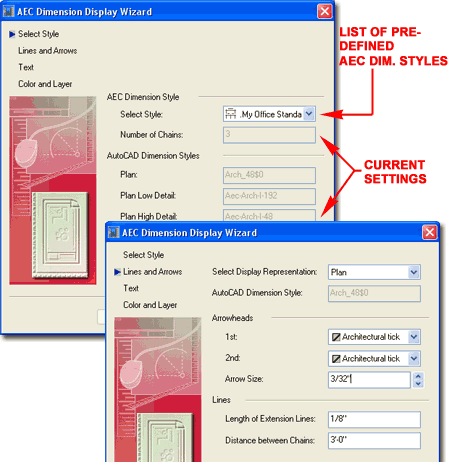
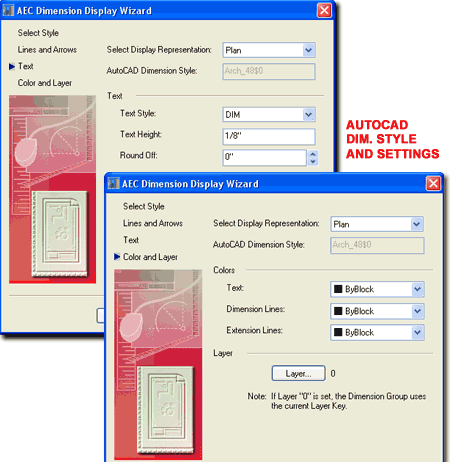
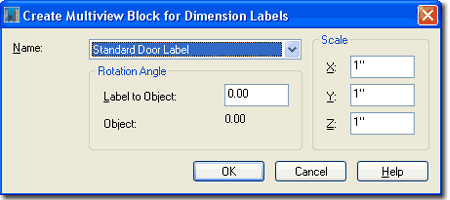
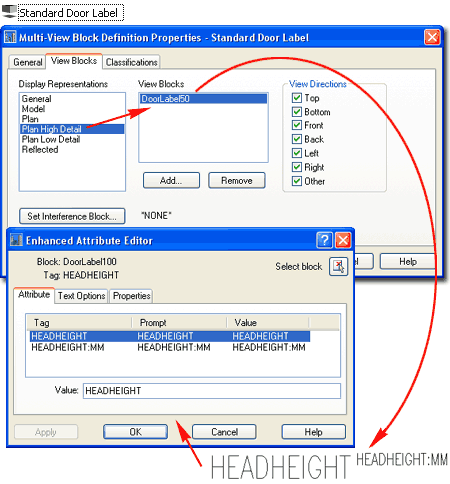
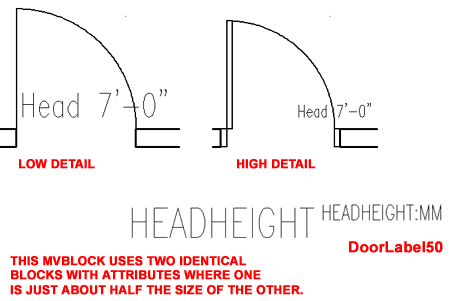
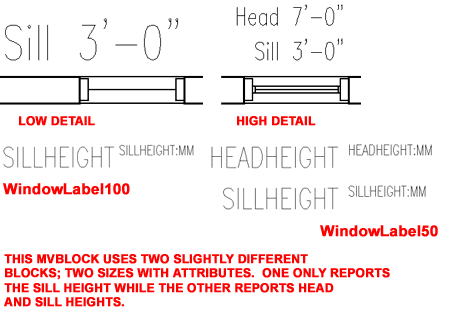
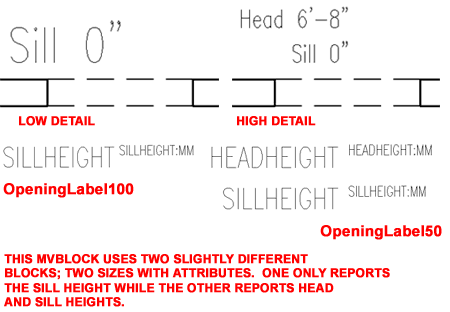
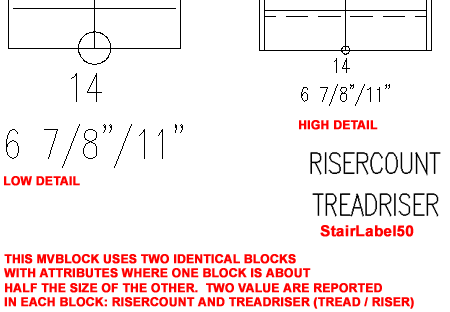
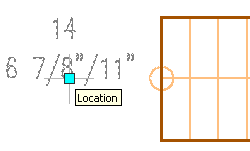 The Properties Palette for modifying
AEC Dimension Labels will not offer much of anything for you to change
unless you wish to the change the MvBlock. You can change the Scale
but you cannot change the Orientation (Rotation Angle) as you can when
Adding one of these Objects (to Rotate simply use the Rotate command).
You can see the Attribute data, as illustrated to the right but you cannot
add or modify the values as long as they are associated with an Object.
The Properties Palette for modifying
AEC Dimension Labels will not offer much of anything for you to change
unless you wish to the change the MvBlock. You can change the Scale
but you cannot change the Orientation (Rotation Angle) as you can when
Adding one of these Objects (to Rotate simply use the Rotate command).
You can see the Attribute data, as illustrated to the right but you cannot
add or modify the values as long as they are associated with an Object.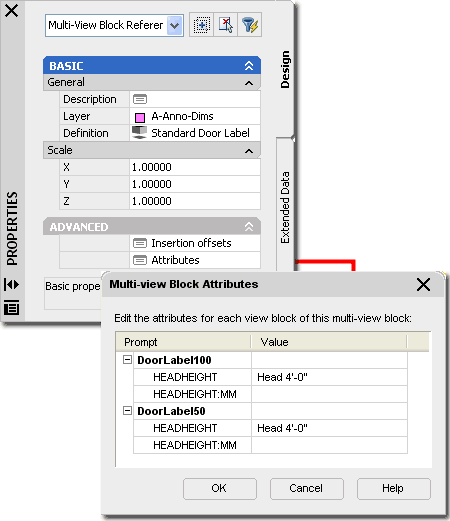
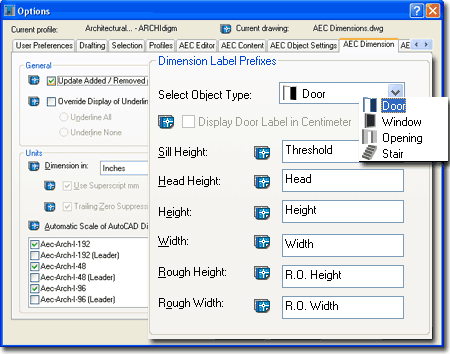
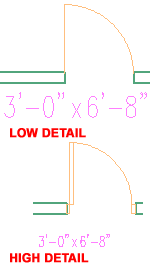 rather useful if configured properly.
Illustrated to the left I show an example of how I use a custom Door Label
to indicate With and Height of Doors. I use a similar Label for
Windows.
rather useful if configured properly.
Illustrated to the left I show an example of how I use a custom Door Label
to indicate With and Height of Doors. I use a similar Label for
Windows.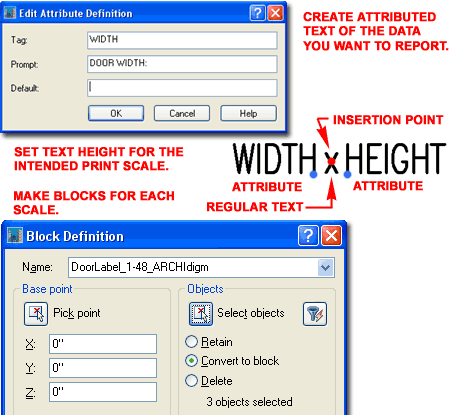
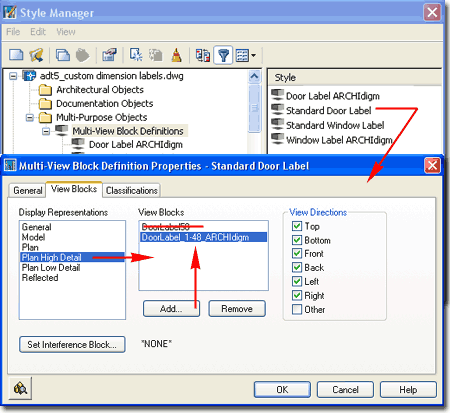
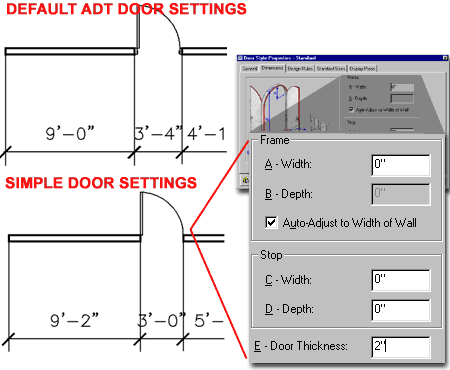
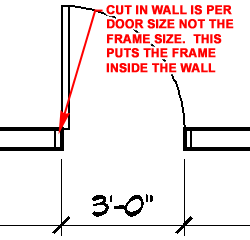 On
the "Other" tab of any Wall's Display Properties dialog, you will
find the "Cut Door Frames" checkbox; which is usually checked.
By un-checking this option, Walls will cut to the actual Door Width and not
the Frame Width as illustrated to the left. The drawback is probably
obvious from my example image where you can see that the linework of the
frame resides inside the heavier linework of the Wall.
On
the "Other" tab of any Wall's Display Properties dialog, you will
find the "Cut Door Frames" checkbox; which is usually checked.
By un-checking this option, Walls will cut to the actual Door Width and not
the Frame Width as illustrated to the left. The drawback is probably
obvious from my example image where you can see that the linework of the
frame resides inside the heavier linework of the Wall.