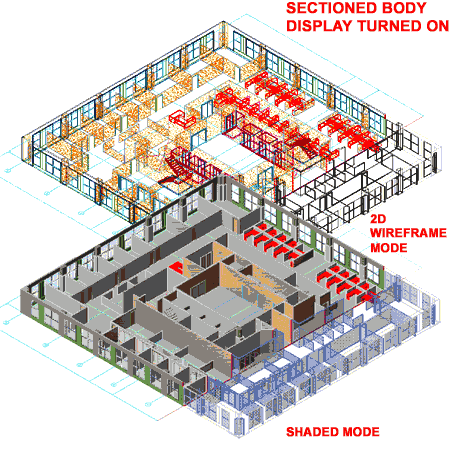| 1Sections - Access |
.1-15 SECTIONS |
Sections Toolbar
How do I get this toolbar?
You can also acquire access to these commands from the Alternate Document
pull-down menu. From the Document pull-down menu, pick Sections
and Elevations > and cascade to their respective command options - see image
below, right. |
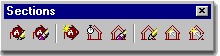 |
Live Sections Toolbar
You can also acquire access to these commands from the Desktop
pull-down menu. From the Desktop pull-down menu, pick Live
Section Display > and cascade to their respective command options - see image
two below, right. |
 |
| Sections pull-down menu and Tool Palette 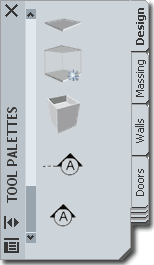 In ADT
Elevations and Sections are broken up into two separate tasks though they
are basically identical objects using nearly all of the same tools. This means that
you can actually use the Elevation Line Object to create Sections and the Section Line
Object to create Elevations. It's a bit silly, isn't it and we should really just
think of this type of work as creating Projections because you can use either object to do
Interior Elevations as well. In fact, you can also use the Documentation Symbols to produce
the same results. In ADT
Elevations and Sections are broken up into two separate tasks though they
are basically identical objects using nearly all of the same tools. This means that
you can actually use the Elevation Line Object to create Sections and the Section Line
Object to create Elevations. It's a bit silly, isn't it and we should really just
think of this type of work as creating Projections because you can use either object to do
Interior Elevations as well. In fact, you can also use the Documentation Symbols to produce
the same results.
When you get ready to use the Elevation or
Section Line Objects, think about what you want as the product of this
"projection" and where you want it. For example, on a single story
residential building you might have all of the information you want in one file but do you
want the Elevations or Sections in the same file? On a larger commercial project, as
another example, you will have all of the floors in separate files so in order to generate
an Elevation or Section, you will need to create a composite file.
For both scenarios described above, I typically Xref
everything I want for my Elevations and Sections into a Composite File where I add the
Elevation and Section Line Objects and Generate the work need. Once this work has
been Generated, I use Layout Tabs to set up the Sheets. |
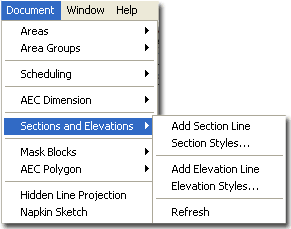 Most designers are familiar with the concept of
a 2D Elevation or Section so that part of this process is relatively self-explanatory but
ADT offers a new twist on this concept: 3D Elevations and Sections. Most designers are familiar with the concept of
a 2D Elevation or Section so that part of this process is relatively self-explanatory but
ADT offers a new twist on this concept: 3D Elevations and Sections.
For Elevations, I prefer to use the 2D option
because I typically break the live-link to the model at some point in order to finish off
the work with linework that I just don't bother to add in Models. The 3D Elevation
Object is basically a copy of the Model with Subdivision Controls for Color/Lineweights. |
| Sections - Overview Discussion 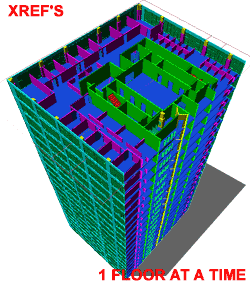 Unfortunately,
Sections are not as easy to generate as Elevations. For quick on-the-fly Elevations,
you can simply use the various View buttons but there are no default views that Slice
through buildings. If you are determined to find a fast solution, try using the 3D
Orbit Clipping Plane ( I don't like it much for a Section substitute but it's fast and it
gets you into a building space ) or use Xref Clipping ( Xclip ). Unfortunately,
Sections are not as easy to generate as Elevations. For quick on-the-fly Elevations,
you can simply use the various View buttons but there are no default views that Slice
through buildings. If you are determined to find a fast solution, try using the 3D
Orbit Clipping Plane ( I don't like it much for a Section substitute but it's fast and it
gets you into a building space ) or use Xref Clipping ( Xclip ).
Once you are ready to create a real Section, there are 3
types to choose from: 3D Sections, 2D Sections and Live
Sections. In the early Pre-design and Development phase of a project you
may want to use the 3D Section or Live Section because of the presentation opportunities
but for the traditional 2D Linework Construction Document Sections, you will need to use
the 2D Sections much like their equivalent for Elevations.
3D Sections, like their Elevation counterparts, were
arguable more useful in previous releases of ADT but now that the Live Section works on
Xref'd files, this option provides the most impressive presentation offerings.
The final step might likely be that your Sections are
2-Dimensional non-associated Lines, Plines, Hatches, Text and so forth - the way Sections
have been done in AutoCAD for about 20 years now. You may be one of few fortunate
people who won't end up at this stage but will actually be able to keep your Sections
linked to your model all the way through construction and even into archiving. |
When
you get ready to use the Generate Sections ( not Live Sections ) dialog
box, you will have 2 choices for how you want to take the next step. The first
choice allows you to create a Section
that is still 3-Dimensional but with the power to control lineweights relative to
depth of field. The second choice allows you to create a 2-Dimensional Section with
lineweight control.
Single Building Model vs. Composite
Building Model
Assembling a body of work in order to create a
Section is another subject that can be discussed and debated greatly. There does
seem to be a majority vote on the Xref approach rather than attempting to
build one model in one file that solves all documentation needs. ADT's Project Browser
emphasizes this approach and finally advocates the concept that buildings are made of
pieces brought together rather than a whole broken apart. Though I believe one
individual could probably make the one-model-does-all scenario work rather well, I would
never advocate such a solution. Even on a small project, like a one-room remodel, I
rely on Xref's.
By separating as much as possible into unique
files, you not only provide others with the opportunity to work on a project
simultaneously, but you provide yourself with another form of Layering. Though I
completely comprehend the idea that if more is in one file, you can more easily edit it, I
have found that I am actually more likely to lose information in the clutter.
Instead, I simply run many files open at the same time and refer back and forth when
necessary or rely on Edit-in-Place functionality.
By the time you are ready to Generate
Sections, you should also have one or more Composite files ready since most of your
working drawings probably have everything else Xref'd in. I usually create a Model
file where I Xref everything in and add other things that I want for Perspectives,
Renderings, Sections and/or Elevations; like 3D topographic contour work, street and curb
information, adjacent and background information and decorative elements such as cars,
trees and people. |
| 2Adding Section Lines |
.2-15 SECTIONS |
Adding Section Line Objects
| Palette |
Design |
| Alt. Menu |
Document>
Sections and Elevations> Add Section Line |
 |
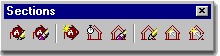 |
| Keyboard |
BldgSectionLineAdd |
| Links |
Section Line - Display Props
- if you don't see a Section Line object as illustrated to the right in blue. |
| |
Section
Bubble Letter - for how to change the letter/number |
| |
Interior Elevations - for how
to use the Elevation Mark as a Section tool. |
| |
Section Marks - for how to use the
Section Mark from the Documentation folders as a better annotation object |
Adding a Section Line is
a far easier task than figuring out how to put a project together to take advantage of
this tool. It's also based on all of the same principals used to create an
Elevation.
Illustrated to the right, I show the plan view of a
highrise with the six two points that were used to create an irregular Section
Line ( see red numbered dots). Once you have finished picking two or more
points to establish where you want your section line to cut through, hit the <Enter>
key to establish the Length of the bounding box. Whatever values you set at this
stage can always be changed later so it is not required that you be exact about these
points.
The Section Bubble is more of a tracking
tool for you than for proper annotation; though you can certainly use it as a proper
annotation symbol. There are better Section Marks in ADT that you can access from
the Annotation tab of the Tool Palette or go to the
Elevation Marks folder under the Documentation folder in the Design Center (type "_AecDcSetImpSectionMarks"
or "_AecDcSetMetSectionMarks" for Metric).
For multiple Sections, you can draw a Section Line for each
side or Copy one Section Line object, Rotate it
and position it as you like. |
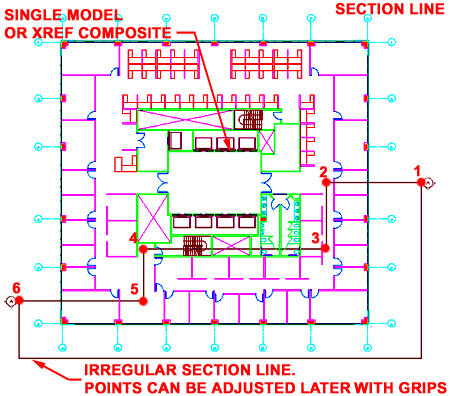 |
| 3Modifying Section Lines |
3-15 SECTIONS |
Section Line Properties - Dimensions tab
| Menu |
N.A. |
 |
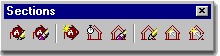 |
| Keyboard |
BldgSectionLineProps |
| Mouse |
Double Pick on Frame
- Properties Palette |
| Links |
|
On the Properties Palette for the Elevation
Line Object, illustrated to the right, you will find an assortment of options
that control the proportions and segments.
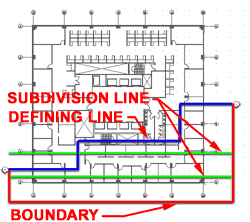 Dimensions Dimensions
Use Model Extents for Height - this drop-down list has a Yes
or No option and applies to the overall size, in 3D Space, of the object
selected when using this Elevation Line Object as a tool. In most cases you will
probably want to Use Model Extents ( Yes ), but for Interior Elevations you would not want
to this option on.
Subdivisions - when you pick on this
cell, you will activate the Subdivisions dialog box where you can Add, Edit or Remove
Subdivisions Lines. Subdivisions are measured from the Elevation Defining Line in
and represent sectional divisions where you want the lineweight/color to vary. In
other words, adding a Subdivision half way along your Elevation Boundary box will allow
you to change the colors, linetypes and lineweight of all the lines/objects that lie
beyond the subdivision line.
Lower Extension - (Use Model
Extents for Height must be set to No) - an amount of space
extended below the default ground plane for an Section Line. The default will
capture information that lies 12 inches ( 308 mm ) below the World Coordinate System or
Ground Plane. Illustrated to the right, this option is used to capture the slab
below the finished floor in a high-rise building.
Component Dimensions
A Side 1 - use this value field to specify the length of the boundary from the
1st point used to create the Section Line Object. Grips can be used to modify this
value as well.
B Side 2 - similar to A Side 1. |
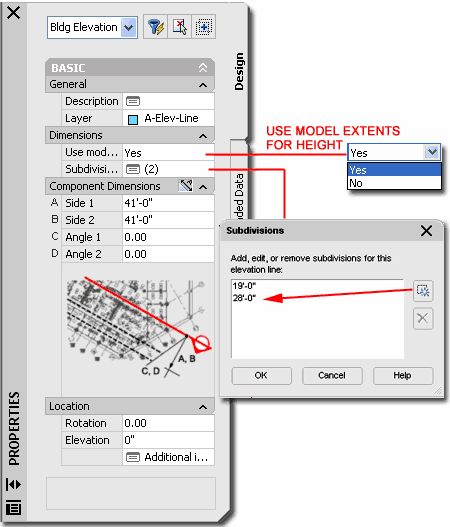 |
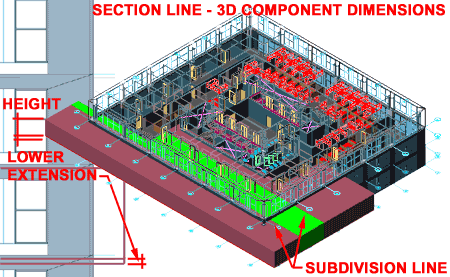 |
C Angle 1 - use
this value field to specify the taper angle of the boundary from the 1st point used to
create the Section Line Object. Grips can be used to modify this value as
well. Negative Angles are allowed. This can be useful when trying to clip
objects in or out of a Section that are not parallel or perpendicular to the Section Line
Object.
D Angle 2 - similar to C
Angle 1.
Location
Rotation - based on the global angle similar to all objects.
Elevation - if Use
Model Extents for Height is set to No, this can be used
to move the Section Line Object up or down relative to the Model and can thus be used to
control the bottom of the section projection; e.g., for a portion of a multi-story
building, like a single floor of a high-rise. |
|
| Modifying a Section Line with Grips When you Select an Section Line Object,
you should see several Grip points activate that you can use to edit
with. These Grip points correspond to the values that you set on the Properties Palette
for an Section Line Object.
Grip Stretching Subdivision Lines is as easy as it gets
because you only have one Grip to work with. Grip Stretching any of the four corners
of a Section Line Object may pose more of a problem. Since the Section Line Object
supports irregular shaped tetragons, you can stretch any corner uniquely. If you
don't want an irregular shape, simply use the Shift key while making your
Grip spots HOT. This will allow you to work with two Grips at the same time and
thus you can Grip Stretch one side evenly to exclude or include more of your project.
|
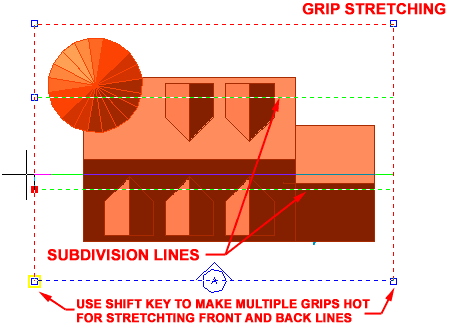 |
| 4Section Line - Display Props |
4-15 SECTIONS |
| Object Display... -
Section Line 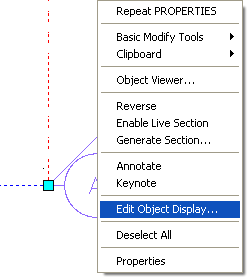 The Section Line object in ADT does not have a Style but you can use Edit
Object Display... to access its display controls. On the Object Specific
pop-up menu, illustrated left, select Edit Object Display... On the Object
Display dialog box choose a Display Representation, like Plan and double
pick on it or pick the Edit Display Props... button. The Section Line object in ADT does not have a Style but you can use Edit
Object Display... to access its display controls. On the Object Specific
pop-up menu, illustrated left, select Edit Object Display... On the Object
Display dialog box choose a Display Representation, like Plan and double
pick on it or pick the Edit Display Props... button.
The only Display Props you can edit for a Section Line
Object are on the Layer / Color / Linetype tab. On this tab you
should find three Components: Defining Line, Subdivision
Lines and Boundary.
Tip:
If you color code these components, they are a lot easier to read when looking at them on
your screen - see discussion below for how. |
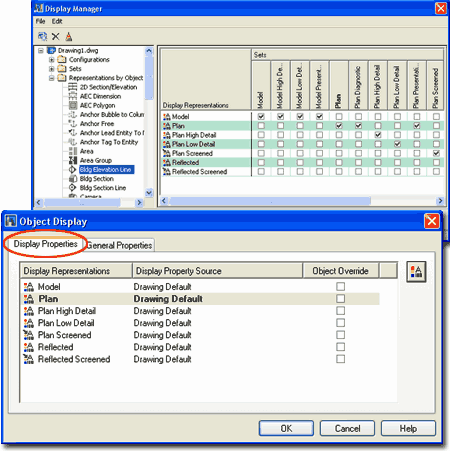 |
| Entity Properties -
Section Line - Component Layers From the
Display Props tab, in Plan view or other Representation
Sets, you can use the Edit Display Props... button to access the
component's Layer/ Color/ Linetype tab.
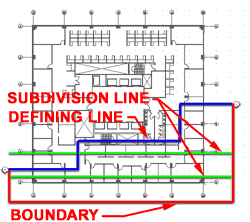 Notice on the Section Line's Display Properties
dialog box, right, that you have three components that you can work with: Defining
Line, Subdivision Lines and Boundary. Notice on the Section Line's Display Properties
dialog box, right, that you have three components that you can work with: Defining
Line, Subdivision Lines and Boundary.
The Defining Line represents the side,
direction and Width of the Section you intend to create.
The Subdivision Lines are internal Lines
that you can set under the Dimensions category on the Properties Palette.
These Lines can be used to control Color and Lineweight changes within the Section you
generate with this Section Line. Typically, you will use this technique to imitate
the way we have traditionally shown lines as lighter when farther back.
The Boundary represents the area that
surrounds your building or project. |
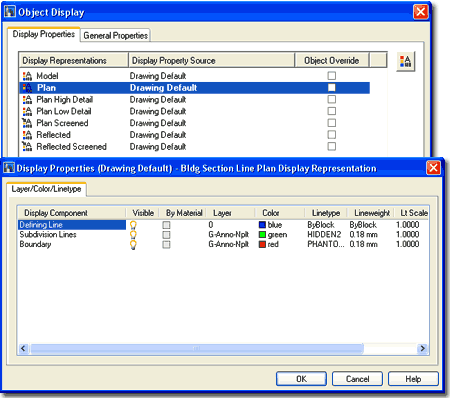 |
| 5Creating Sections |
5-15 SECTIONS |
Generate Section/Elevation dialogue
box
| Menu |
N.A. |
 |
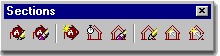 |
| Keyboard |
BldgSectionLineGenerate |
| Mouse |
Select Section Line
Object, right-click, Select Generate Section... on object specific pop-up menu |
| Links |
|
When you are ready to actually create a Section, you will
use the Generate Section/Elevation dialog box, illustrated to the right,
to define the type of Section you want; what you want in it, what it should be displayed
like and where you want it placed. To Generate a Section, you can type "BldgSectionLineGenerate"
or simply Select your Section Line Object, right-click to invoke the object specific
pop-up menu illustrated to the left and select Generate Section...
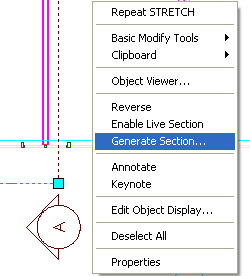 Both
types are linked to the original drawing and thus can be updated to reflect your design
changes at any given time. This will be discussed below. Both
types are linked to the original drawing and thus can be updated to reflect your design
changes at any given time. This will be discussed below.
Result Type
3D Section/Elevation Object - a copy of your drawing presented as a
Section object where subdivisions and other Section Line settings are displayed.
This is a weird option and may prove to be of little use when you can use the Live Section
option instead - see example below and Live
Sections.
2D Section/Elevation Object with Hidden Line
Removal - a projection on to a plane of your drawing where subdivisions and other
Section Line settings are displayed. You can think of this as being much like a
block or Xref associated with the Section Line and your original drawing. If
exploded two times, you will get 2D line work.
Style
to Generate - the default "Standard" is all that
you will find anywhere in ADT until you create your own. A custom Style will allow
you to refine line colors and weights for objects within your 2D Section.
Style for User Linework Edits if
Unable to Reapply - this option is only available when Updating a Section or
Elevation that has had Linework Editing. You can use it to save the Editing to a new
Style Name so the edits can be reapplied upon future update/refreshes.
Selection Set
Select Additional Objects - this button is active only after a Section
Line has been associated with objects. It can be used to select more new objects to
be associated. This may be useful when you want to create a set of Sections from the
same Section Line where each one contains different or more information.
Select Objects ( Reselect Objects ) - this
button changes once a Section Line has been associated with objects. This button
allows you to reset what you want associated with your Section Line and thus, using the
Shift key, you can also deselect objects. |
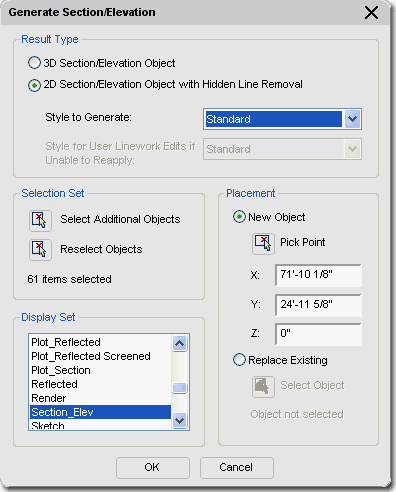
Display Set - this should be
an obvious option for you at this stage of a project but if there's still some
uncertainty, you should read up on Display Representation
Sets. Basically this is just how you want objects to look in "Elevation
View". One example is how Doors have the swing indicated by centerlines.
Placement
New Object - this radio button tells this dialog box that you want to
create a new Section object. Leaving this radio button checked while trying to
adjust an existing Section will result in duplicate Section objects right on top of each
other, so be careful about this option. A good way to avoid making a mistake is to
select the Section object itself, right-click, and then select the Refresh option on the
object-specific pop-up menu.
Pick - this button with X, Y
and Z corresponding values simply allows you to locate the lower left insertion point of
your elevation object. Since you can move it at any time after creation, it isn't a
big deal where you put it.
Replace Existing - this radio
button should be used when you are in this dialog box without having used the Update
route. In other words, if you simply used the Generate Section command or button to
work on an existing Section object. By checking Replace Existing, you will be asked
to Select Object. This object has to be the existing elevation object that you
intend to modify or update. After doing this selection, you can then proceed to
Reselect Objects, deselect objects or select Additional Objects. Once again, it's a
lot easier to simply pick the Section object, right-click, and use the Refresh option. |
| 3D Section Object Example
Illustrated to the right, I show the default 3D
Section object and how the same 3D Section object can be adjusted to reflect the Color
changes ( lineweights ) for the Subdivision lines on the Section Line object.
To change the Colors, as illustrated,
select the 3D Section object, right-click and use Edit Object Display... as
outlined below.
|
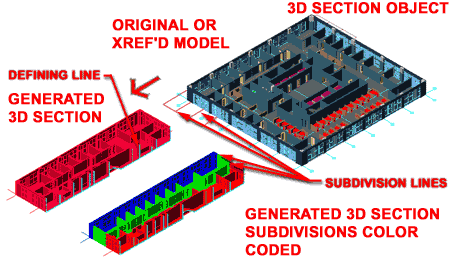 |
| 2D Section Object Example
Illustrated to the right, I show the default 2D
Section object and how the same 2D Section object can be adjusted to reflect the Color
changes ( lineweights ) for the Subdivision line on the Section Line object.
To change the Colors, as illustrated,
select the 2D Section object, right-click and use Edit Object
Display... as outlined below.
|
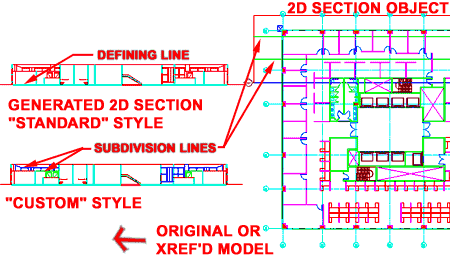 |
| Comments on
Display Representation Sets for Elevations and Sections If you don't choose the right Display Representation Set
when you generate an elevation or Section, the objects generated in the
automatic elevation or Section may not come out right. For example, you might only
see a single horizontal line in a Section view if you chose the PLAN Display
Representation Set.
These Display Representation Sets tell ADT how to represent
your Doors, Windows and other objects in an elevation or section as opposed to a plan
view. A door, for example, will have a frame with a swing triangle in an elevation
but not in a plan. If you recall, Display Representation Sets are actually groups of
all the Display Representations; one for each Object Family. |
When
you select the Section_Elev Display Representation Set, you will be prompted to provide
how far you want your new elevation object away from the actual model. Think of this
as the Move command in AutoCAD.
When you have placed the new elevation object,
it should look something like the illustration above. This new copy is actually linked to
the original via the Elevation line. |
| 6Modifying Sections |
6-15 SECTIONS |
Regenerate
Section
| Menu |
N.A. |
 |
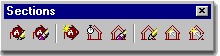 |
| Keyboard |
BldgSectionUpdate |
| Mouse |
Select Section
Object, right-click, Select Regenerate on object specific pop-up menu |
| Links |
Generate
Section/Elevation dialogue box - for information on all of the other features not
discussed here for Regenerating. |
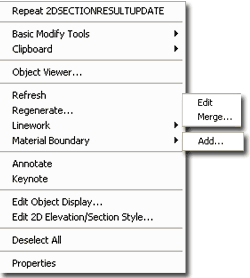 Once 2D or 3D Sections have been created, you can
Regenerate them to update for changes made in the model, change the
original selection set or make other changes offered on the Generate
Section/Elevation dialog - illustrated right. For 3D Sections, the option
to use Styles is not available and for 2D Sections, the option to save Edits to another
Style is only available if "in-place" editing has been done and if another Style
exists. Once 2D or 3D Sections have been created, you can
Regenerate them to update for changes made in the model, change the
original selection set or make other changes offered on the Generate
Section/Elevation dialog - illustrated right. For 3D Sections, the option
to use Styles is not available and for 2D Sections, the option to save Edits to another
Style is only available if "in-place" editing has been done and if another Style
exists.
Though this command can be activated by typing or creating
a custom tool, the easiest way to Regenerate is to Select an Section
Object ( not the Section Line Object ), right-click on
the mouse and select Regenerate... off of the object-specific pop-up menu
- illustrated left. You can only Regenerate one Section Object at a time but you can
Refresh as many as you wish to Select.
Note:
Though you can easily change the 2D Section/Elevation Style by changing the Style to
Generate option when Regenerating, you can also just use the Properties Palette
to change the Style. |
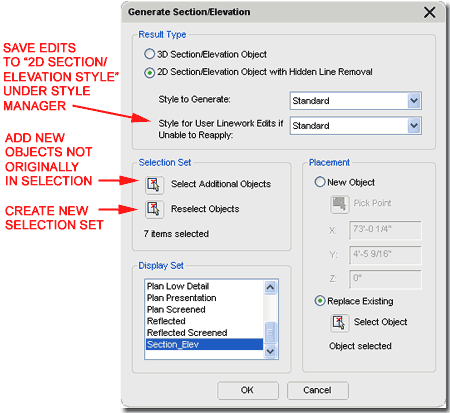 When Regenerating, the Generate Section/Elevation
dialog is used and just about all of the options, conditions and results are the
same. You can even create a New Section by Regenerating an existing one ( just use
the New Object and Pick Point buttons ). This means that you really only need to use
this tool when working with 3D Sections ( which I never do ) and when you need to Save 2D
Linework Edits to a New Style and/or change the Selection Set. For most other forms
of updating, use the Refresh option discussed below.
Style for User Linework Edits if Unable
to Reapply - a drop-down list that offers any 2D Section/Elevation Styles to save
the Edited linework to. In plain English, this option is for when you Regenerate a
Section knowing fully that some or all of the Edited Linework from a previous editing
session will not translate correctly ( match up or fit ), but you would like to save it as
a separate block to compare with. This new block can be set to display differently,
like with all red lines, so you can more clearly see the edited linework that is no longer
embedded. Read the Summation, below,
for more information. |
Refresh Sections
| Alt. Menu |
Document>
Sections and Elevations> Refresh |
| |
N.A. |
| Keyboard |
2dSectionResultRefresh |
| Mouse |
Select Section
Object(s), right-click, Select Refresh |
| Links |
|
This tool allows you to Regenerate one or more
Section objects without having to use the Generate Section/Elevation dialogue box
and thus acts more like a Refresh tool. |
By selecting
one or more Section objects and right-clicking, you can
use the Refresh option on the object specific pop-up menu
to achieve the same results |
Section - Properties Palette
| Menu |
N.A. |
 |
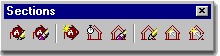 |
| Keyboard |
BldgSectionProps |
| Mouse |
Double Pick on
Section Object |
| Links |
|
Since Section Objects are fairly simple with respect to
options, the Properties Palette will reflect this fact. For 2D Elevations and
Sections, you can change the Style and for 3D Elevations and Sections,
you can only change position based items in the Location Field since 3D Elevations and
Sections have no Styles.
You may want to use this button to provide a Description,
Attach notes and Property Sources. |
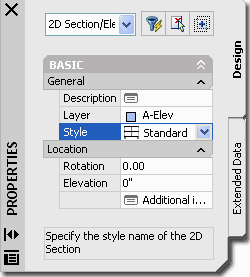
|
| Section - Edit Linework
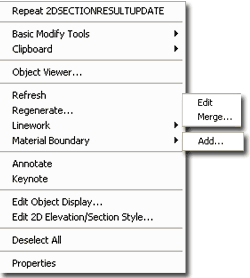 For 2D Sections you can use an editing process
somewhat similar to "Edit In Place" for Xref's that allows for some fairly
limited linework modifications. These "Edits" might be for things like
changing the Color or Linetype of certain lines or Removing lines that you don't want to
show in the Section Object. To activate, Select the Section
Object, right-click, Select Linework
and cascade over to the Edit option on the object-specific pop-up menu (
see illustration to the left ). For 2D Sections you can use an editing process
somewhat similar to "Edit In Place" for Xref's that allows for some fairly
limited linework modifications. These "Edits" might be for things like
changing the Color or Linetype of certain lines or Removing lines that you don't want to
show in the Section Object. To activate, Select the Section
Object, right-click, Select Linework
and cascade over to the Edit option on the object-specific pop-up menu (
see illustration to the left ).
Once you have activated the Linework Edit session, the
Section Object will behave much like regular linework so it is rather easy to work on it
as if the lines are free for normal editing and it is also rather easy to forget to "Save
Changes" (see below).
You cannot edit the lines as you would for a normal AutoCAD
file because these lines actually reside within the Section Object and its Style.
To make linework changes that are saved back into the Section Object Style, you must use the "Modify Component..." option
from the object-specific pop-up menu.
When you Edit Linework, the lines must be
assigned to Components within the Section Object's Style for proper Display Property
results. This way, when Saved, the Edited or reassigned linework will be
recalculated according to the Component assignment and display representation. |
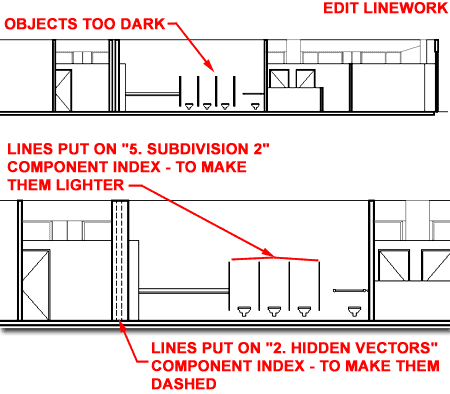
When you Merge Linework,
which are new lines that you want to add to an existing Section Object, you must assign
them to Components within the Section Object's Style just as for Edited Linework.
To Delete Merged Linework,
use the Edit option, Delete the objects and Save Changes.
To Delete Object Linework generated by the
model, use the Edit option, Modify Component... option and change the linework to the
Erased Vectors Linework Component.
Note:
Edited Linework will "drop out" of the Section Object after a Refresh or
Regenerate action if the objects changed in the source model after the editing was saved.
The resultant linework will reside as new objects on top of the Elevation Objects
that can be Erased. |
| Section -
Modify Component
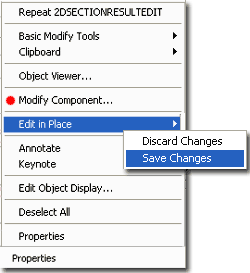 Once you have activated the Edit in Place function for a 2D
Section, you can Select any part of that Section Object, right-click to see new options on
the object-specific pop-up menu: Modify Component and Edit in
Place with Discard Changes and Save Changes. Once you have activated the Edit in Place function for a 2D
Section, you can Select any part of that Section Object, right-click to see new options on
the object-specific pop-up menu: Modify Component and Edit in
Place with Discard Changes and Save Changes.
The Modify Component... option activates
another dialog box, illustrated right, that provides an unusual way to edit linework that
is embedded within the Section Object. Because the Section Object is
"live-linked" to the source model, edited linework must be saved in a unique way
in order for that edited work to be regenerated in the future. Unfortunately this
aspect of editing linework for Section Objects is thus tedious and time-consuming so you
may want to solve editing needs another way ( see comments below under Summation).
The Match existing linework option on the
Select Linework Component dialog box allows you to use a tool like Property Painter to
capture the Component of other linework in the current Section Object and apply it to
object(s) being edited.
|
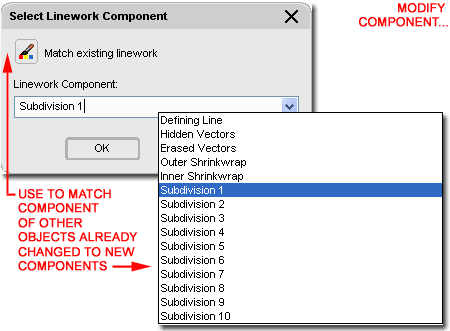 The Linework Component drop-down list provides
access to the Component Names of the current Section Object's Style
( the list illustrated to the right is the default list but you can add your own
component names ). When you select a Component Name, the linework being edited
will be associated with the Display Properties for that Component as set within the
current 2D Elevation / Section Object Style. Some of the default Component Names
have some very practical Display Properties that you can easily take advantage of; such as
Hidden Vectors ( dashed lines ) and Erased Vectors ( deleted lines ).
When you are done editing your Section Object,
you must end the "Edit in Place" session much as you would for Xref's and this
is done by selecting the Save Changes option via the object specific
pop-up menu. Any changes that have been made to the current Section Object via the
Select Linework Component dialog box will be saved using the current Section Object Style. |
Section - Merge Linework
| Menu |
N.A. |
 |
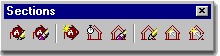 |
| Keyboard |
2dSectionResultMerge |
| Links |
|
New Linework can be Merged into a 2D Section Object by
using the Merge option from the object-specific pop-up menu; acquired by selecting an
Section Object and right-clicking.
When you Select one or more objects to Merge, the Select
Linework Component dialog box will appear requesting that you assign the Merged
Linework to a Component Name ( as discussed above ).
|
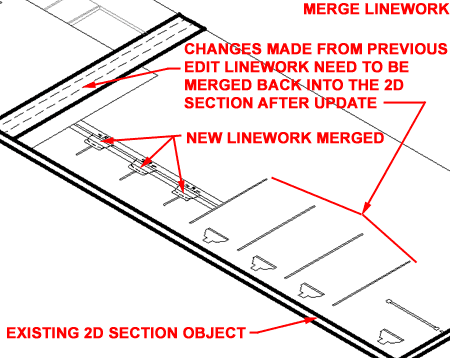 |
| Modify 2D Sections/Elevations Summation: Working with 2D Sections is fairly easy and rather efficient up
until the point where you need to make specific refinements that have to be done right on
the Section Object rather than in the Model from which it has been derived. The use
of Edit in Place and Merge for Linework can be useful in a pinch where you do not wish to
Explode the Section Object and lose the live-link. Be aware that Edited Linework
cannot be saved in such a way that it is truly tied to the objects that the lines have
been derived from. In other words, if you change the lines for a garage door to a
dashed Component ( like Index 9 ), for example, those lines will not move with the garage
door if it has been moved in the Model file. Instead, by default, the linework is
placed on top of the Regenerated 2D Section as a separate 2D Section Object. To
assist in managing this, you will find that option to change such Edits ( that cannot be
reapplied ) to another 2D Section/Elevation Style. If you create another 2D
Section/Elevation Style for this type of linework and use only Red Line, for example, then
you can use this Style to see when linework has been disassociated from the Section
Object.
|
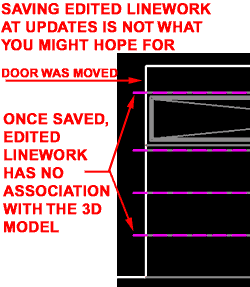 Generally, I find that Editing and Merging Linework is not
worth the trouble it takes to worry about components and associations so we, at ARCHdigm,
have developed a technique where we copy a live-linked Section Object to the side and
Explode it two times. We edit the exploded Section as we would in the old days of
regular AutoCAD drafting but use the original live-linked Section Object to update any
changes made to the Model file. When changes have occurred, we copy the live-linked
Section Object once again to another location, Explode it two times and copy out only
those lines that need to be added to the first Exploded Section. In other words, we
have a simple 2D line drawing for a Section that was originally created from the Model but
now gets updates from another copied and exploded Section. The trick to using this
technique is to pick the right time to start developing the Exploded Section. Generally, I find that Editing and Merging Linework is not
worth the trouble it takes to worry about components and associations so we, at ARCHdigm,
have developed a technique where we copy a live-linked Section Object to the side and
Explode it two times. We edit the exploded Section as we would in the old days of
regular AutoCAD drafting but use the original live-linked Section Object to update any
changes made to the Model file. When changes have occurred, we copy the live-linked
Section Object once again to another location, Explode it two times and copy out only
those lines that need to be added to the first Exploded Section. In other words, we
have a simple 2D line drawing for a Section that was originally created from the Model but
now gets updates from another copied and exploded Section. The trick to using this
technique is to pick the right time to start developing the Exploded Section. |
| 73D Section - Display Props |
7-15 SECTIONS |
Object Display... - 3D Section
| Menu |
N.A. |
| |
|
| Keyboard |
ObjectDisplay |
| Mouse |
Select Section
Object, right-click, select Edit Object Display... |
| Links |
Object Style Display Properties
- for more information on working with the Display Manager |
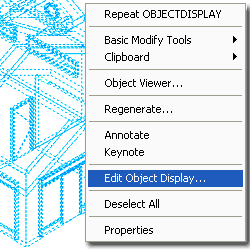 The 3D Section object in ADT does not have a Style but you can use
the Edit Object Display... menu option to access and manage unique
display controls. On the Object Specific pop-up menu, illustrated left,
select Edit Object Display... On the Object Display dialog, illustrated to the
right, choose a Display Representation to modify or Override. Use the Override if
you don't want your modifications to apply to all 3D Section Objects in the current
drawing. The 3D Section object in ADT does not have a Style but you can use
the Edit Object Display... menu option to access and manage unique
display controls. On the Object Specific pop-up menu, illustrated left,
select Edit Object Display... On the Object Display dialog, illustrated to the
right, choose a Display Representation to modify or Override. Use the Override if
you don't want your modifications to apply to all 3D Section Objects in the current
drawing.
By default, there is really only one Display Representation
that you can Modify or Override for 3D Section Objects and that is the Sub-divisions
Display Representation. This Display Representation controls how you want the
"Defining Line" and Subdivisions to appear in your 3D Section Object.
Illustrated below I show how this can be used to color code the subdivisions.
|
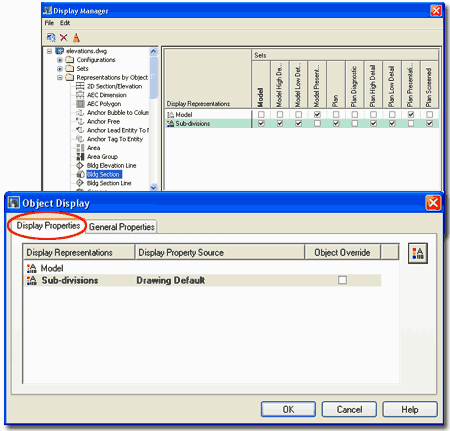 Note:
Be aware that the Sub-divisions Display Representation for 3D Sections actually comes from
the Bldg. Section Object as illustrated above right on the Display Manager Window.
This means that any changes you make to the Sub-divisions ( without overrides ) can affect
Section Objects as well. |
| Display Properties - 3D
Section - Component Layers On the
Layer /Color /Linetype tab of the Display Properties dialog box,
illustrated to the right, you will find the power to control the Color ( and consequently
Lineweight for Color Dependant Plot Tables or .CTB files ), Layers, Linetypes,
Lineweights, Lt Scale, Plot Style ( for .STB Plot files ) and Visibility. The By
Material option is not available for this Display Representation.
Illustrated to the right I show that I have Attached an
Override for the 3D Section/Elevation Entity Property Source since I want these changes to
be reflected on this 3D Section object only and not all 3D Section and Section objects in
my drawing.
Defining Line - is the default color of
your 2D Section but is primarily designed for the outline of a Sectional Cut right at the
defining point of the cut. If you have and use the Subdivisions, this Component
Color will not matter.
Subdivision 1 - 10 - a default set of
subdivisions that are automatically associated with physical
subdivision lines on your Section or Section Line object. |
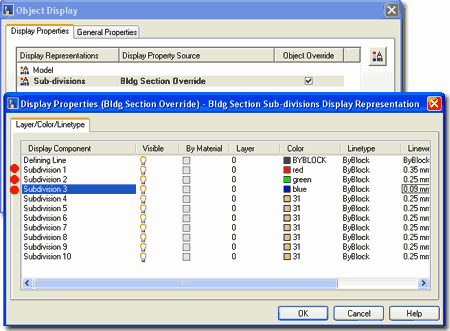 |
| Display
Properties - 3D Section - Component Layers - Example Illustrated to the right I show the default 3D Section
Object and how the same 3D Section object can be adjusted to reflect the Color
changes for the Subdivision lines on the Section Line object.
To change the Colors, as illustrated,
select the 3D Section object, right-click and use Edit Object Display... as
outlined below.
Notice that for a background, I show what the multicolored
3D Section object might look like when plotted in black and white. If find these
particularly useful, even more so in perspective as shown, to help communicate internal
design features that don't show up well in full isometric or perspective views. In a
way, you get quick interior Sections this way.
|
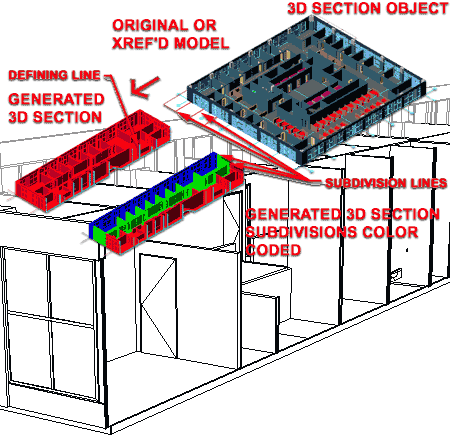 |
| 82D Section Styles |
8-15 SECTIONS |
| Style Manager - 2D Section/Elevation
For 2D Section objects, you can use the Style
Manager to load, modify, delete and create new 2D Section Styles.
Illustrated to the right, I show the process of creating a New
2D Section Style that I have Named "Custom Elevation Style".
By double-clicking on this new style, you will invoke the 2D
Section/Elevation Styles dialog box - as illustrated.
The General tab provides access to the Name
and Description fields for a Style; plus access to the attachment of
Notes and Property Sets. |
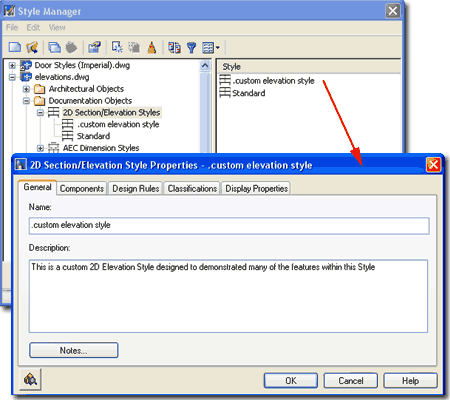 |
| 2D Section/Elevation Styles - Components tab
On the Components tab of the 2D
Section/Elevation Styles dialogue box you can use the Add button
to create custom Component names for use on the Design Rules
tab and on the Layer/ Color/ Linetype tab of the Entity
Properties dialogue box.
The basic concept behind this option is to allow you to
define Layer/ Color/ Linetype Component Names that you can use to assign
custom Layers, Colors and/or Linetypes for objects within your Section.
Illustrated to the right, I show that I have Added two
unique Components named for what I intend to used them for: Plumbing Fixtures and
Doors. Follow the discussion below and you can see how I use these Components to
change the line colors and weights of objects within a Section object. |
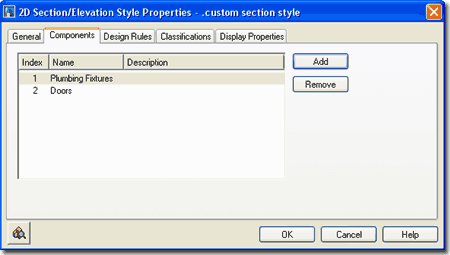 |
| 2D Section/Elevation Styles - Design Rules tab
On the Components tab of the 2D
Section/Elevation Style Properties dialog box you can use the Add
button to create custom Component names for use on the Design
Rules tab and on the Layer/Color/Linetype tab of the Display
Properties dialog box.
The basic concept behind this option is to create a "filter"
that finds objects within your Section Line that match your
specifications for Color and Context. Using this
"filter" you can have the Design Rules look for objects that have the Color 150,
for example, and lie in the closest front portion of your Subdivided Section Line, change
to one of your custom Component Names ( these are created on the Components tab
).
Illustrated to the right, I show that I have Added
two unique Design Rules. Rule 1 finds objects in
my example Model whose Layer is set to a Color of 140
and lie Anywhere ( Any Visible) within my Section Line and assigns them to the custom
Component Name "Plumbing Fixtures" that I created on
the Components tab.
Rule 2 finds objects in my example Model
whose Layer is set to a Color of 150
and lie Within Subdivision 1 of my Section Line and assigns them to the Component
Name "Subdivision 3" that I intend to set to a specific color
later on the Component
Layers.
Note:
You don't actually need to create unique Component Names for the Design Rules to work
correctly. You can simply assign objects to a Subdivision that hasn't already been
used. The nice thing about using Named Components is that you can easily track them.
Rule - an index number
automatically generated to assist in tracking.
Color - use the Select Color
dialogue box to set the color of the objects you are filter for ( not
against ) If you want to change your Walls and you know they are set to Color 50, then you
set Color to 50. |
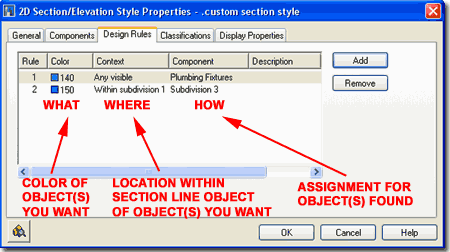 Context
- use the drop-down list to help filter for objects you set by Color. You can use
Any visible or Any visible or hidden to work with your Color selection to find all
instances of objects with that Color. You can also refine your filter by specifying
that you only want objects within a particular subdivision ( as illustrated ). This
is how you can make Walls closer in an Elevation or Section darker than those beyond -
even if they are in the same Subdivision.
Component - use the drop-down
list to specify what to do with the objects that have been filtered for by the Color and
Context options. Component Display, if you realize by now, is
controlled on the Layer / Color / Linetype tab of the Entity Properties
dialogue box for a particular object or object Style. Using the pre-defined
"SubDiv #" choices is okay as long as you pick numbers out of your range for the
physical subdivisions that you may have on your Section or Section Line object. You can also use unique Components, as illustrated with "Plumbing
Fixtures", by first creating them on the
Components tab of this dialogue box - see below for how to change their colors. |
| 2D Section/Elevation Styles - Display Props tab The Display Properties tab on the 2D
Section/Elevation Styles dialog box provides access to the display
characteristics of the components of your 2D Section objects; such as what Subdivision
components are turned on or off, linetypes, layers and colors.
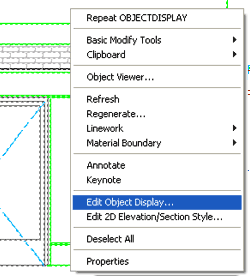 Illustrated to the left, is another way to access the Display
Props tab; select the specific object, right
click on your mouse to invoke the object-specific pop-up menu and select Edit
Object Display... See discussion directly below. Illustrated to the left, is another way to access the Display
Props tab; select the specific object, right
click on your mouse to invoke the object-specific pop-up menu and select Edit
Object Display... See discussion directly below.
|
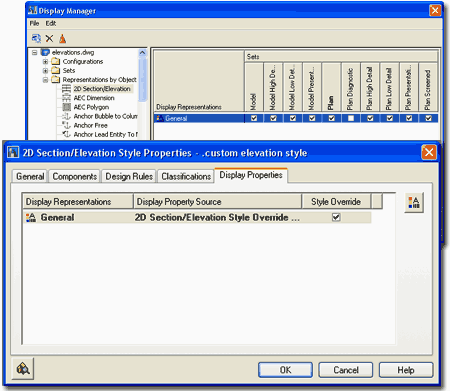 |
| Display Properties - 2D Section/Elevation Styles - Component Layers On the Layer /Color /Linetype tab of the Display
Properties dialog box, illustrated to the right, you will find the power to
control the Color ( and consequently Lineweight for Color Dependant Plot Tables or .CTB
files ), Lineweight ( for Named Plot Style Tables .STB files), Linetype, By Material,
Visibility and more.
Illustrated to the right, I show that, by default, there is
only one Display Representation option "General"
on the Display Properties tab of the 2D Section/Elevation Styles Properties
dialog box. I also show that I have Attached an Override
for the 2D Section/Elevation Style Property Source since this is a custom Section Style
that has properties I don't want placed upon other Elevations or Sections in this example.
Defining Line - This Component controls
the appearance of the linework right at the cutting point across objects like Walls.
In general theory, this controls what the lines look like that are being cut
throught or sectioned. However, because of the Shrinkwrap component on Walls, for
example, you may have to focus on the Shrinkwrap Component to modify the appearance of
objects that are cut. In addition to this extra control, some objects like Walls,
may defer the Shrinkwrap Display to a Material Component and Definition. What this
means is that if you use default ADT objects, the likelyhood of actually seeing the
Defining Line may be slim. On Wall Objects, you may notice this Component on
Internal Component Lines for things like Gyp. Board, Plywood or similar Components that
are not affected by the Shrinkwrap.
Outer Shrinkwrap [By Materail not
available] - This Component controls the appearance of outlines for
objects being cut through. As with Walls, the Shrinkwrap Component is an outer
wrapper that can be used to emphasize the primary shape. Though this component
cannot be set to By Material, some Objects may be using the By Material option to
determine their appearance when Cut in 2D Sections.
Inner Shrinkwrap [By Materail not
available] - This Component controls internal outlines as the name
suggests but it is not available for all objects. It appears that this Component was
designed for simple primitive objects such as Mass Elements, Slabs, Roof Slabs, Spaces,
Boundaries and so forth. You will see this Component only when an object, like a
Mass Element, has a how subtracted out and the Section Line cuts through the object.
Shrinkwrap Hatch [By Materail not
available] - This Component controls the Hatch Pattern for the Shrinkwrap
Component and thus will fill from outer edge to outer edge of sectioned bodies.
Turned off by default in ADT, this may be a very useful option for Presentation Sections
where you simply want a solid poche at all cut bodies. If Section Hatch Linework is
also turned On, both Hatches will appear and you could thus have a ligth screened poche
under a diagonal line Hatch Pattern, for example. |
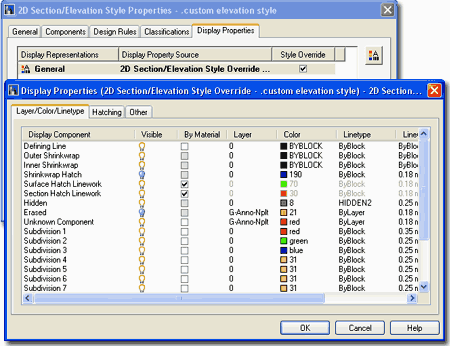 Surface Hatch Linework - This
Display Component applies to Hatch Patterns across the surfaces of Walls, Doors, Windows
or any other object that has Material assignments as part of its Style. A Brick
Wall, for example, will display as an Elevation Object with Bricks if this component is
turned on here, a Brick Material has been assigned as a Style Property and the Display
Property of that Brick Material has its Surface Hatch Component turned on. This is
very convoluted and fortunately most of the Wall Styles included with ADT have the proper
settings.
Section Hatch Linework - 2D Sections
Hidden [By Materail not
available] - turned off by default. You can use this Component when you use the Edit
Linework tool to assign lines within your 2D Elevation or Section a Hidden line
appearance. Just make sure it's turned on here.
Erased [By Materail not
available] - turned off by default. As with the Hidden Component, you can use this
Component when you use the Edit Linework tool to assign lines within your 2D Elevation or
Section an Erased appearance. To achieve this effect, leave the Component turned
off.
Unknown Component - I am not
sure about this one but I believe it's like a wildcard Component that you can use
creatively - especially with Edit Linework, but it may be used automatically during such
work, I don't actually know - hey, it's unknown.
Subdivision 1 - 10 - a
default set of subdivisions that are automatically associated with physical
subdivision lines on your Elevation or Section Line object.
Unique Component Names [By
Materail not available] - these come automatically when you create a
custom Component on the Components
tab of the 2D Section/Elevation Styles dialog box. |
| Unique Component Layers
On the bottom of the Layer /Color / Linetype
Component list, you should now find any custom Component Names that you
created and used on the Components and Design Rules tabs
of the 2D Section/Elevation Styles dialogue box. By creating unique
components, you can color them for lineweight control, as illustrated to the right.
From the examples and discussion above, the plumbing
fixtures will now be assigned Color 6 - Magenta. |
 |
| Display
Properties - 2D Section/Elevation Styles - Custom Display Component
Though you should be able to create Custom Display
Components here on the Entity Properties dialogue box, I have not been able to do it
unless I had extra rules on the Design Rules tab of the 2D Section/Elevation
Styles dialogue box. When you create Components on the Components tab of
the 2D Section/Elevation Styles dialogue box, they show up here
automatically and can be removed here as well. If you attempt to Add one here, make
sure it works by exiting all dialogue boxes and then return to this tab.
For better results, use the Components
tab of the 2D Section/Elevation Styles dialogue box. |
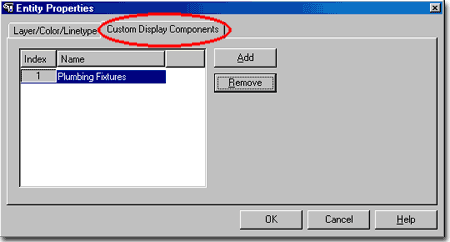 |
| 2D Section/Elevation Styles - Display Components - Relationship Map 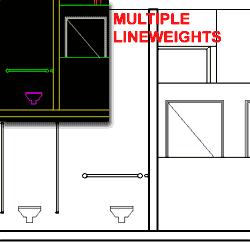 Illustrated to the right, is an overall map of how all the pieces come
together for unique and custom Components. Illustrated to the right, is an overall map of how all the pieces come
together for unique and custom Components.
Illustrated to the left, is an example of how you can use
these unique Components to adjust the Colors and Lineweights of 2D Sections to match you
want them to look by traditional means.
By using the examples illustrated above, I was able to make
the Cut Line very heavy and I was able to make unique adjustments to internal components
like the Doors and Plumbing Fixtures so they would be a bit lighter than other objects
within the same Subdivision Line.
Objects beyond Subdivision 1 can be controlled in a similar
fashion or simply be allowed to be lighter and monotone - an easy and effective solution. |
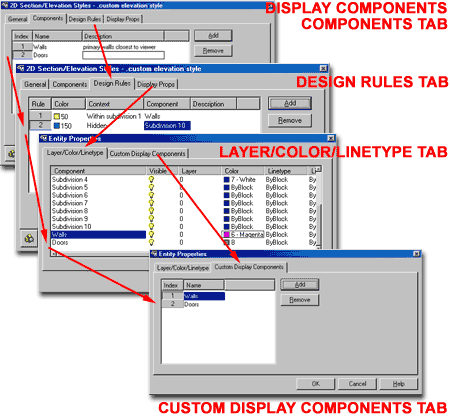 |
| 9Creating Live Sections |
9-15 SECTIONS |
Enable Live Section
| Alt. Menu |
Document>
Sections and Elevations> Add Section Line |
 |
 |
| Keyboard |
LiveSectionEnable |
| Mouse |
Select
Section Object ( Defining Line ), Right-click and select
"Enable Live Section" |
| Links |
|
In order to create a Live Section, you
need to be in the native drawing file ( no Xref's ) and you need a Section Line
Object or Elevation Line Object like the ones used to create 2D and 3D
Sections/Elevations - see Add
Section Lines..
Once you have a Section Line Object placed where you want
to cut a Live Section, simply Select the Section Line Object's
Defining Edge, right-click to
Select "Enable Live Section". You can also type "LiveSectionEnable"
on the command line to be queried to "Select section or elevatoin lines:"
When a Section or Elevation Line Object has been
"Enabled" for Live Section, the result should be obvious emediately. If
you do not see anything different, make sure to view your drawing file in an Isometric
View or other 3D View and confirm that the Definining Edge actually passes through your
ADT objects. |
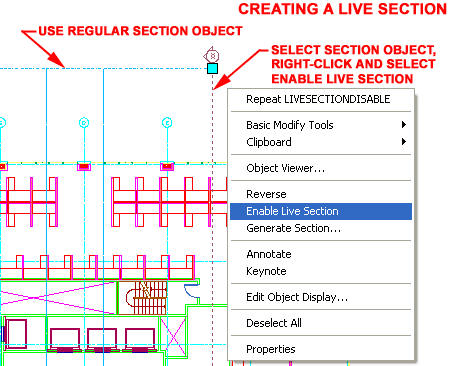 |
| Live Section Configuration - Examples Illustrated to the right I show an example of an active Live Section
where the objects outside of the Section Object Boundary have been clipped and appear
erased. As noted in the illustration to the right, not all objects behave equally in
Live Section mode so you may have to work with them in create ways; particularly
Multi-View Blocks.
Once active, the Live Section can be adjusted simply by
moving the Defining Edge
Tip:
If your Multi-View Block's 3D Representation is make out of native ADT objects, like
Slabs, Doors and Mass Elements, they will cut as desired in Live Sections. For other
Multi-View Blocks, try to cut through around them on one side or the other instead of
right through them.
|
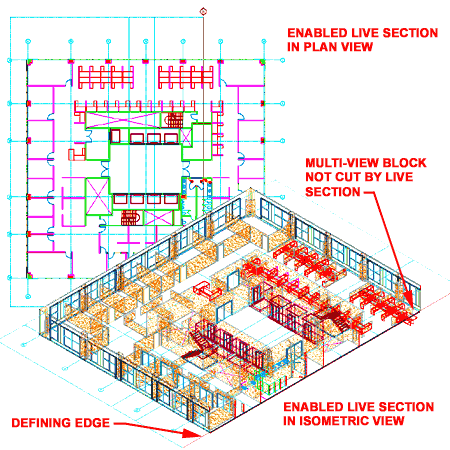 |
Live Section Toggle Body
Display
| Keyboard |
ToggleSectionedBody |
| Mouse |
Select
Section Object ( Defining Line ), Right-click and select
"Toggle Sectioned Body Display" |
| Links |
Options - System tab - 3D
Graphics System Configuration - for information on how to control the display of
rendering materials while in shademode. |
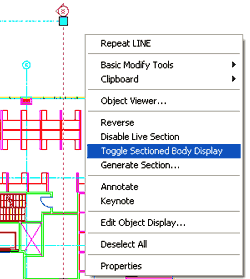 For enhanced presentations, Live Sections have a Body toggle
that will display objects outside the Section Boundary. You can acess this
toggle by Selecting the Defining Line of the Section Object and right-clicking to Select
"Toggle Sectioned Body Display", or simply type
"ToggleSectionedBody" on the command line. For enhanced presentations, Live Sections have a Body toggle
that will display objects outside the Section Boundary. You can acess this
toggle by Selecting the Defining Line of the Section Object and right-clicking to Select
"Toggle Sectioned Body Display", or simply type
"ToggleSectionedBody" on the command line.
The purpose of this display option is primarly as a Shaded
mode or Rendered presentation and thus you will find that it has the greatest impact when
using the Solid Shademodes with Enable Materials
active under the 3D Graphics System Configuration settings on the Options dialog.
The homogenous semi-transparent effect comes from the "General.Sectioned.Body"
Material Definition that has been assigned as a default Rendering
Material for most default objects in ADT.
|
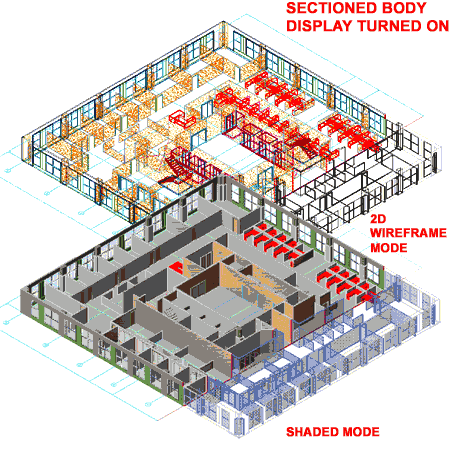 |
| 10Modifying Live Sections |
10-15 SECTIONS |
| Modify Live Section Configuration
Live Sections are as the name implies so in order to modify
the appearance of the objects in a Live Section, you must modify the objects themselves.
Before tackling the job of making modifications to objects in a Live Section,
consider whether you are attempting to modify the Rendering Materials or the Linework.
For both of these considerations, you will usually find that display results are
controlled by the Materials assigned to the various Components within the object styles.
For the Linework along the cutting plane
of objects in a Live Section, including Hatch Patterns, the settings are
typically found on the Dispaly Properties dialog for the Material Definition assigned to a
specific component within an object style. For Live Sections in the default ADT
Template Files, the Material Definition Property Display Representation
is typically "General Medium Detail". The primary Display
Components for Live Sections are Sectioned Boundary and Section Hatch. By changing
these two Display Components and possibly the Section Hatch Pattern, you can create unique
linework results on Live Sections.
For the Rendering Material applied to
objects across the cutting plane and outside the section boundary in a Live Section, the
settings are typically found on the same Display Properties dialog box for a Material
Defintion. For the Materails, however, you will need to use the "Other"
tab and look under the Live Section Rendering category
where two options are avaialble: Cut Surface Render Material and Sectioned
Body Render Matieral. |
|
| |
|
| 11Sections - Customizing and Tricks |
11-15 SECTIONS |
| |
|
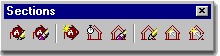

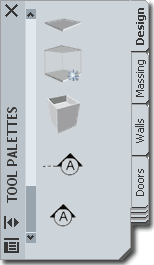 In ADT
Elevations and Sections are broken up into two separate tasks though they
are basically identical objects using nearly all of the same tools. This means that
you can actually use the Elevation Line Object to create Sections and the Section Line
Object to create Elevations. It's a bit silly, isn't it and we should really just
think of this type of work as creating Projections because you can use either object to do
Interior Elevations as well. In fact, you can also use the
In ADT
Elevations and Sections are broken up into two separate tasks though they
are basically identical objects using nearly all of the same tools. This means that
you can actually use the Elevation Line Object to create Sections and the Section Line
Object to create Elevations. It's a bit silly, isn't it and we should really just
think of this type of work as creating Projections because you can use either object to do
Interior Elevations as well. In fact, you can also use the 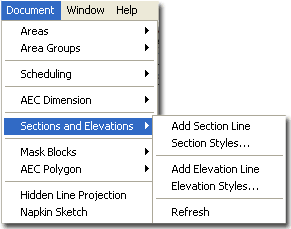 Most designers are familiar with the concept of
a 2D Elevation or Section so that part of this process is relatively self-explanatory but
ADT offers a new twist on this concept: 3D Elevations and Sections.
Most designers are familiar with the concept of
a 2D Elevation or Section so that part of this process is relatively self-explanatory but
ADT offers a new twist on this concept: 3D Elevations and Sections. 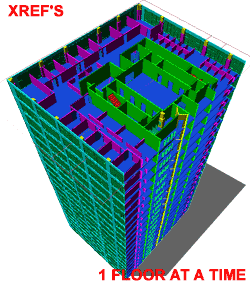 Unfortunately,
Sections are not as easy to generate as Elevations. For quick on-the-fly Elevations,
you can simply use the various View buttons but there are no default views that Slice
through buildings. If you are determined to find a fast solution, try using the 3D
Orbit Clipping Plane ( I don't like it much for a Section substitute but it's fast and it
gets you into a building space ) or use Xref Clipping ( Xclip ).
Unfortunately,
Sections are not as easy to generate as Elevations. For quick on-the-fly Elevations,
you can simply use the various View buttons but there are no default views that Slice
through buildings. If you are determined to find a fast solution, try using the 3D
Orbit Clipping Plane ( I don't like it much for a Section substitute but it's fast and it
gets you into a building space ) or use Xref Clipping ( Xclip ).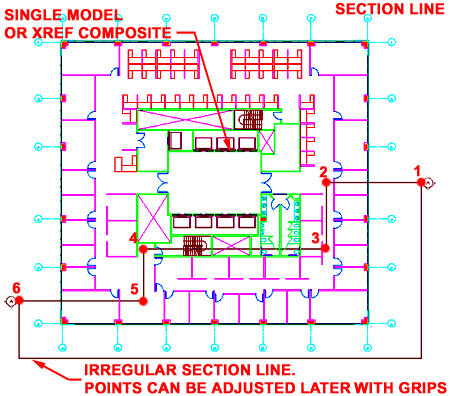
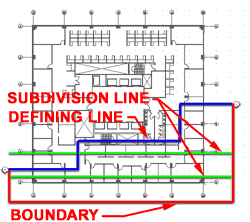 Dimensions
Dimensions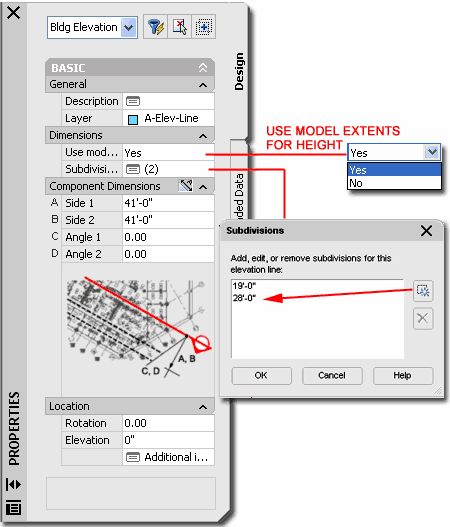
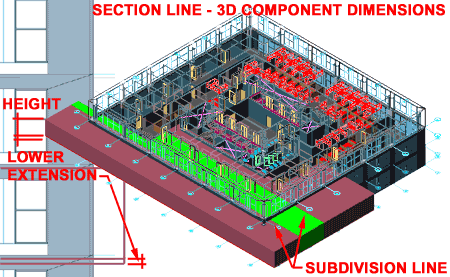
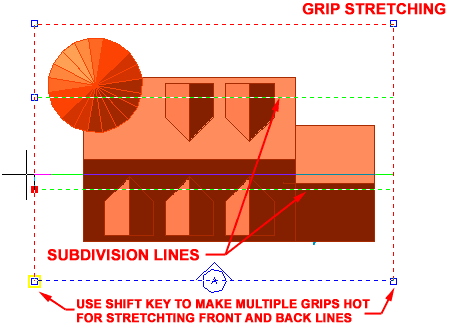
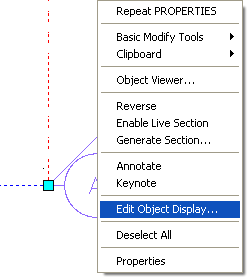 The Section Line object in ADT does not have a Style but you can use Edit
Object Display... to access its display controls. On the Object Specific
pop-up menu, illustrated left, select Edit Object Display... On the Object
Display dialog box choose a Display Representation, like Plan and double
pick on it or pick the Edit Display Props... button.
The Section Line object in ADT does not have a Style but you can use Edit
Object Display... to access its display controls. On the Object Specific
pop-up menu, illustrated left, select Edit Object Display... On the Object
Display dialog box choose a Display Representation, like Plan and double
pick on it or pick the Edit Display Props... button.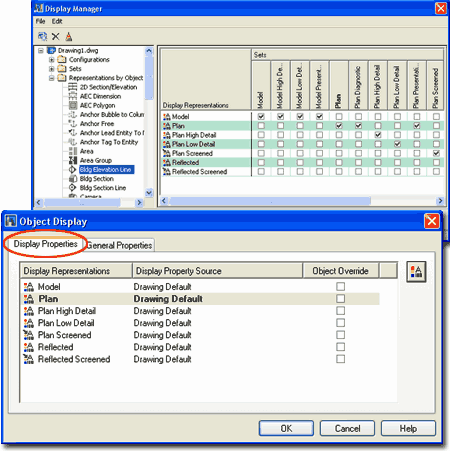
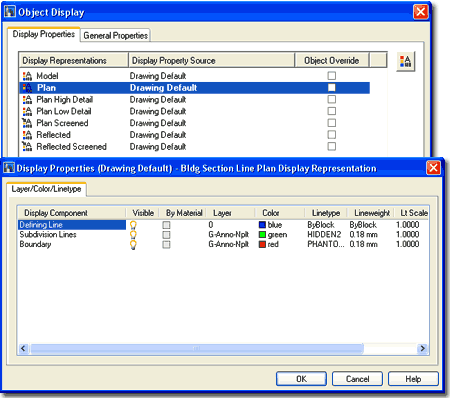
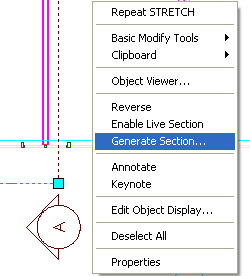 Both
types are linked to the original drawing and thus can be updated to reflect your design
changes at any given time. This will be discussed below.
Both
types are linked to the original drawing and thus can be updated to reflect your design
changes at any given time. This will be discussed below.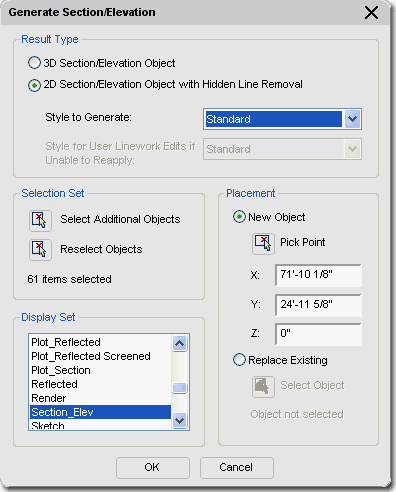
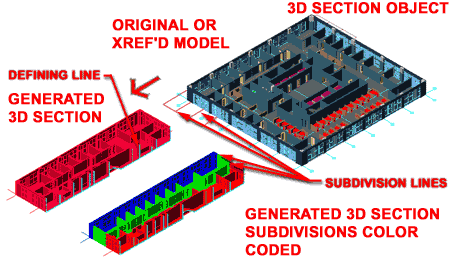
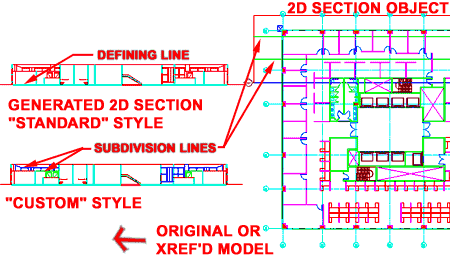
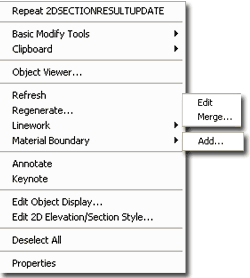 Once 2D or 3D Sections have been created, you can
Regenerate them to update for changes made in the model, change the
original selection set or make other changes offered on the Generate
Section/Elevation dialog - illustrated right. For 3D Sections, the option
to use Styles is not available and for 2D Sections, the option to save Edits to another
Style is only available if "in-place" editing has been done and if another Style
exists.
Once 2D or 3D Sections have been created, you can
Regenerate them to update for changes made in the model, change the
original selection set or make other changes offered on the Generate
Section/Elevation dialog - illustrated right. For 3D Sections, the option
to use Styles is not available and for 2D Sections, the option to save Edits to another
Style is only available if "in-place" editing has been done and if another Style
exists.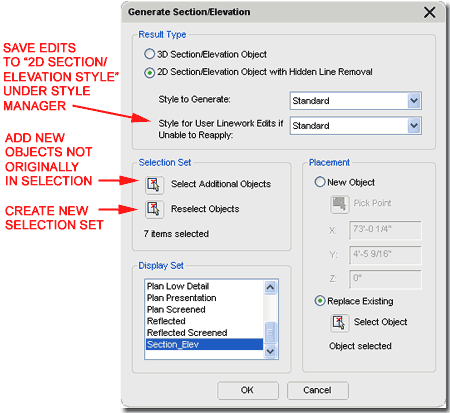
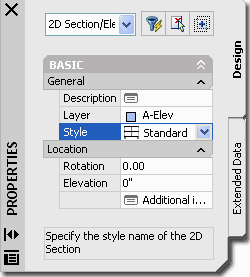
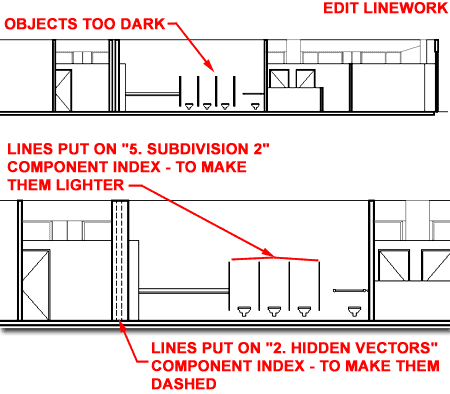
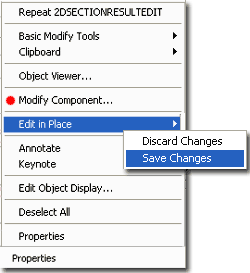 Once you have activated the Edit in Place function for a 2D
Section, you can Select any part of that Section Object, right-click to see new options on
the object-specific pop-up menu: Modify Component and Edit in
Place with Discard Changes and Save Changes.
Once you have activated the Edit in Place function for a 2D
Section, you can Select any part of that Section Object, right-click to see new options on
the object-specific pop-up menu: Modify Component and Edit in
Place with Discard Changes and Save Changes.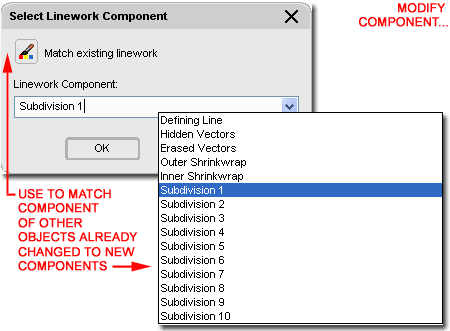
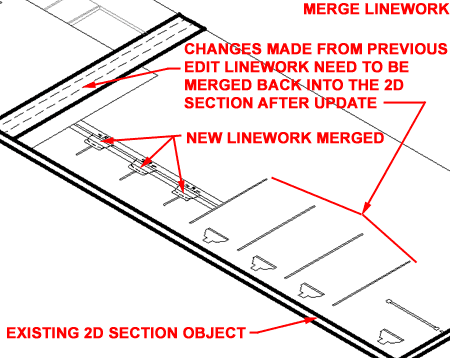
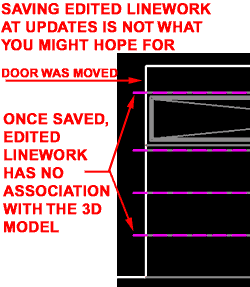 Generally, I find that Editing and Merging Linework is not
worth the trouble it takes to worry about components and associations so we, at ARCHdigm,
have developed a technique where we copy a live-linked Section Object to the side and
Explode it two times. We edit the exploded Section as we would in the old days of
regular AutoCAD drafting but use the original live-linked Section Object to update any
changes made to the Model file. When changes have occurred, we copy the live-linked
Section Object once again to another location, Explode it two times and copy out only
those lines that need to be added to the first Exploded Section. In other words, we
have a simple 2D line drawing for a Section that was originally created from the Model but
now gets updates from another copied and exploded Section. The trick to using this
technique is to pick the right time to start developing the Exploded Section.
Generally, I find that Editing and Merging Linework is not
worth the trouble it takes to worry about components and associations so we, at ARCHdigm,
have developed a technique where we copy a live-linked Section Object to the side and
Explode it two times. We edit the exploded Section as we would in the old days of
regular AutoCAD drafting but use the original live-linked Section Object to update any
changes made to the Model file. When changes have occurred, we copy the live-linked
Section Object once again to another location, Explode it two times and copy out only
those lines that need to be added to the first Exploded Section. In other words, we
have a simple 2D line drawing for a Section that was originally created from the Model but
now gets updates from another copied and exploded Section. The trick to using this
technique is to pick the right time to start developing the Exploded Section.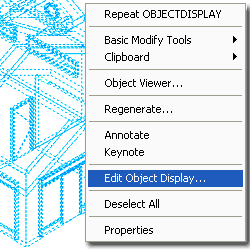 The 3D Section object in ADT does not have a Style but you can use
the Edit Object Display... menu option to access and manage unique
display controls. On the Object Specific pop-up menu, illustrated left,
select Edit Object Display... On the Object Display dialog, illustrated to the
right, choose a Display Representation to modify or Override. Use the Override if
you don't want your modifications to apply to all 3D Section Objects in the current
drawing.
The 3D Section object in ADT does not have a Style but you can use
the Edit Object Display... menu option to access and manage unique
display controls. On the Object Specific pop-up menu, illustrated left,
select Edit Object Display... On the Object Display dialog, illustrated to the
right, choose a Display Representation to modify or Override. Use the Override if
you don't want your modifications to apply to all 3D Section Objects in the current
drawing.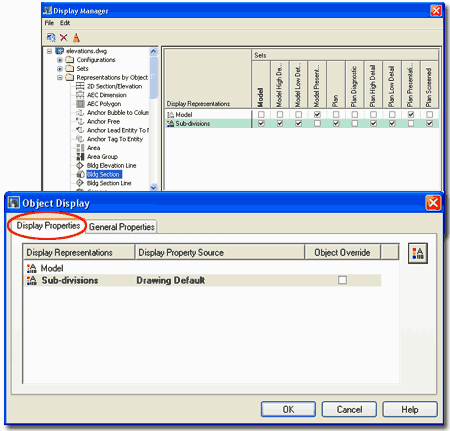
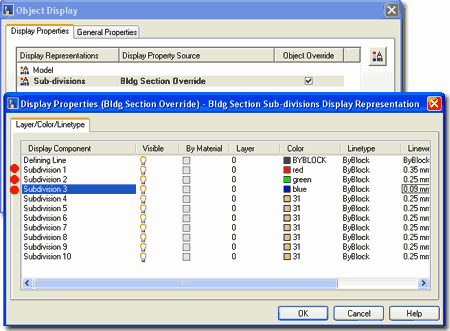
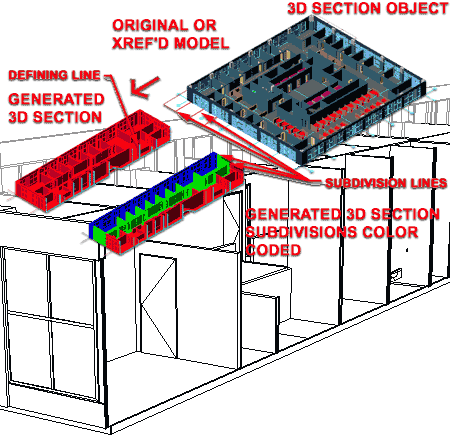
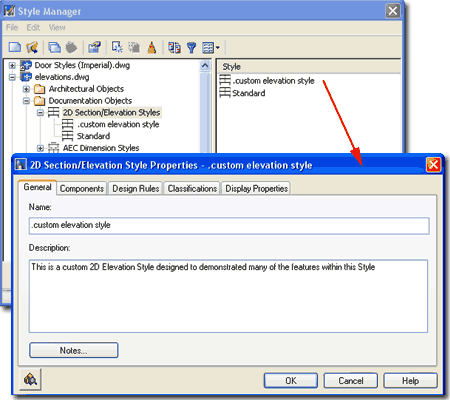
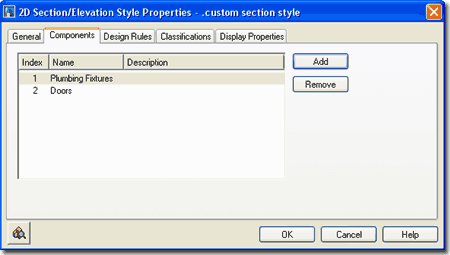
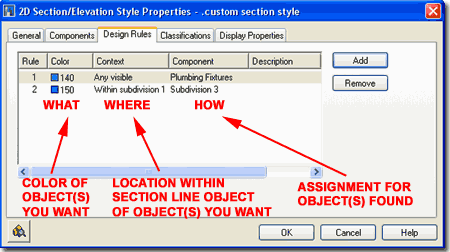
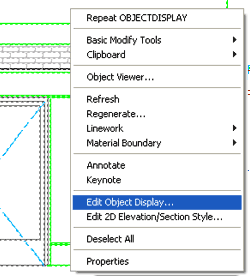 Illustrated to the left, is another way to access the Display
Props tab; select the specific object, right
click on your mouse to invoke the object-specific pop-up menu and select Edit
Object Display... See discussion directly below.
Illustrated to the left, is another way to access the Display
Props tab; select the specific object, right
click on your mouse to invoke the object-specific pop-up menu and select Edit
Object Display... See discussion directly below.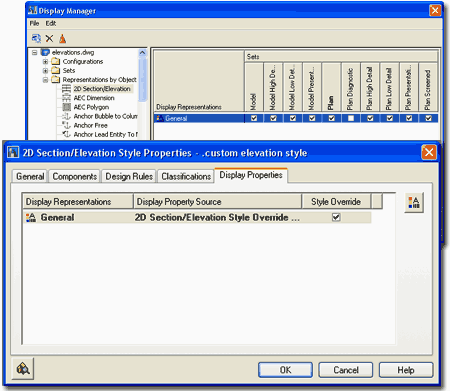
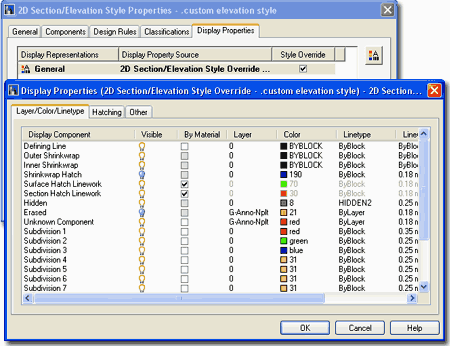

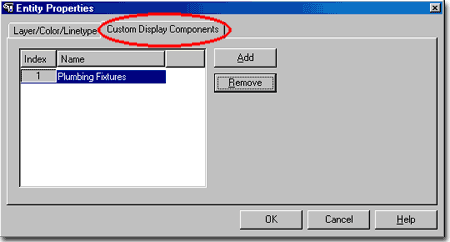
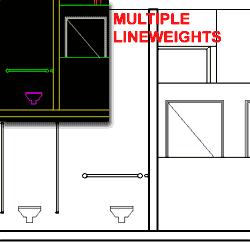 Illustrated to the right, is an overall map of how all the pieces come
together for unique and custom Components.
Illustrated to the right, is an overall map of how all the pieces come
together for unique and custom Components.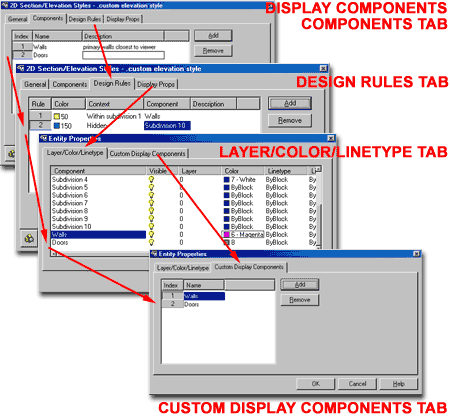
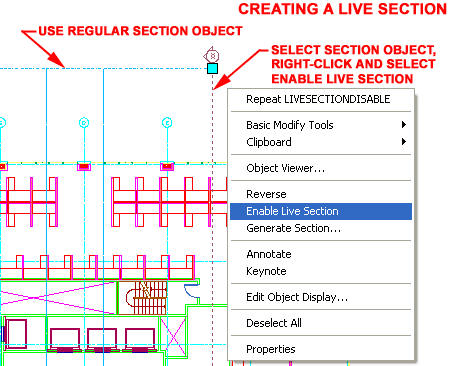
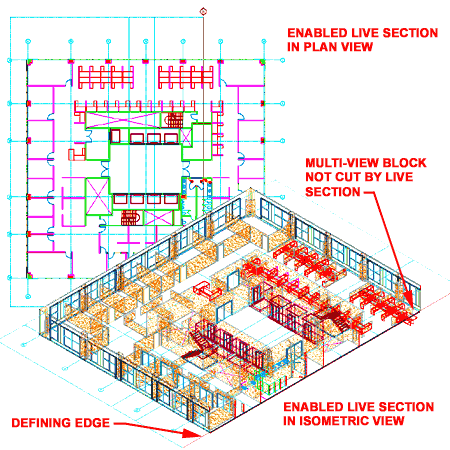
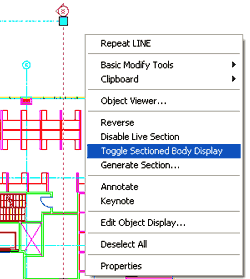 For enhanced presentations, Live Sections have a Body toggle
that will display objects outside the Section Boundary. You can acess this
toggle by Selecting the Defining Line of the Section Object and right-clicking to Select
"Toggle Sectioned Body Display", or simply type
"ToggleSectionedBody" on the command line.
For enhanced presentations, Live Sections have a Body toggle
that will display objects outside the Section Boundary. You can acess this
toggle by Selecting the Defining Line of the Section Object and right-clicking to Select
"Toggle Sectioned Body Display", or simply type
"ToggleSectionedBody" on the command line.