PART X
APPENDIXContents:
Appendix - Overview ---- Downloads ---- Converting Style Tables ---- Navigating with DesignCenter
| Architectural
Desktop 3 - Deployment eGuide PART X APPENDIXContents: Appendix - Overview ---- Downloads ---- Converting Style Tables ---- Navigating with DesignCenter |
| 1Appendix - Overview | 1-X APPENDIX | ||||||||||||||
| For each of the
eGuides where Downloadable files are included, I have added an Appendix such as this to
make those files accessible in a more direct fashion than hunting through all of the
webpages. In addition to the downloadable files, the Appendix will be used to add
information that is found to be relevant in some esoteric way while not being a direct
part of the eGuide.
|
|||||||||||||||
| 2Downloads | 2-X APPENDIX | ||||||||||||||
Files
and Exercises used in this Guide
Template files have the three letter extension, ".dwt" and should be placed in the Template Folder. Both AutoCAD and Architectural Desktop can Start with, Open and Save As... (file format) "dwt". With Explorer, you can rename the ".dwt" to ".dwg" and vice-versa to change how the program reads the file without damaging the file in any way. |
|||||||||||||||
| 3Converting Style Tables | 3-X APPENDIX | ||||||||||||||
| Converting Drawing File Plot Styles When you work in an environment that mixes Color Plot Style Tables and Name Plot Style Tables, inevitably you will find that you need to convert one to the other. The process of conversion is actually more complex than it should be so the steps are outlined below. .CTB to .STB: The Command to Convert a .ctb based drawing file to an .stb based file is ConvertPStyles. Unfortunately, you will be prompted for a .ctb file to convert into a .stb file before the conversion can take place correctly. If the office has a standard default file for this it will simply be a matter of selecting this file but if you don't have such a file, you will have to create one first. 1) Creating the .stb file with
Mapping Properties: 2) Converting the drawing File: .STB to .CTB: The Command to Convert an .stb based drawing file to a .ctb based file is ConvertPStyles. Unlike the process of converting .ctb files, this process is simple and only requires that you execute the ConvertPStyles command and then select any desired .ctb file. |
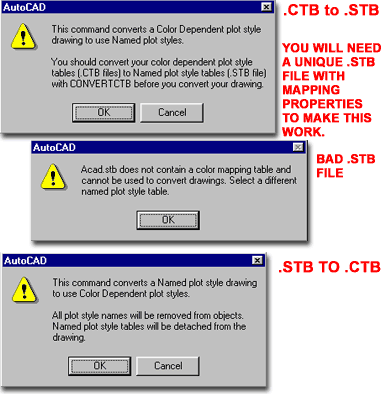 |
||||||||||||||
| 4Navigating with DesignCenter | 4-X APPENDIX | ||||||||||||||
DesignCenter
- AutoCAD
In AutoCAD and Architectural Desktop, the DesignCenter can be accessed through a number of different command options but CAD and IT Managers often want to take this tool a step beyond the basics. If you use Architectural Desktop, be aware that there is a significant difference between naviagating the AutoCAD DesignCenter versus navigating the Architectural Desktop DesignCenter. On the surface they appear about the same but for Architectural Desktop, full functionality is based upon a path statement - see comments below. In AutoCAD, you can use the following commands to activate
the DesignCenter: To create a lisp routine or simple button macro that takes a user to a specific folder with the DesignCenter, you can use the following statements: For a button: ^C^CAdc;adcNavigate;driveletter/foldername; For a lisp routine: (command "adc"
"adcNavigate" "driveletter/foldername") |
If you wish to navigate inside a drawing file to a specific data category such as Blocks, Dimstyles, Linetypes and so forth, you can simply need to add the full path to the drawing file, the drawing file name and extension ( .dwg ) followed by the category. Below is an example button or pull-down menu for navigating into a drawing file to access the Blocks within that drawing. ^C^CAdc;adnavigate;driveletter/foldername/filename.dwg/Blocks
|
||||||||||||||
DesignCenter
- Architectural Desktop
In Architectural Desktop, there are essentially two DesignCenters; one from AutoCAD and one that has enhanced features for Architectural Desktop (listed as Custom Applications ). You will soon discover the difference when you attempt to drag-n-drop content in from outside Architectural Desktop's default Content Folders: no autolayering, for example. Items that reside within Architectural Desktop's Content Path can "react" upon the dragging action and thus can also "behave" in very practical ways. The only problem with this, for the CAD and IT Manager, is that you will need to navigate the DesignCenter uniquely for Architectural Desktop Content. In Architectural Desktop, you can use the following command to activate the DesignCenter for custom content folders: AdcCustomNavigate To create a lisp routine or simple button macro that takes a user to a specific folder with the DesignCenter, you can use the following statements: For a button: ^C^CAdc;adcCustomNavigate;Architectural
Desktop/Imperial/OtherFolderName; For a lisp routine: (command "adc"
"adcCustomNavigate" "Architectural Desktop/Imperial/OtherFolderName") |
For all Architectural Desktop Content, you must keep everything within folders that are under the AEC Content Path; in other words, you cannot have ADT Content wildly destributed throughout your office network. If you think about this for a second, it's not really that bad a situation because you simply have to decide on where to store all of the ADT specific content and you can even designate a full drive letter as the source for all content.
|
||||||||||||||
© Copyright 2002 - 2003 ARCHIdigm. All rights reserved.
spell checked on Jan. 22, 2002 (gr)