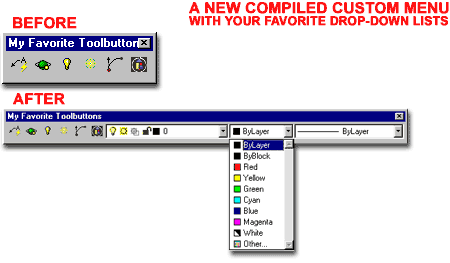In this continuing story on customizing toolbars for AutoCAD and Architectural Desktop, we will now look at adding pull-down menus.
Illustrated to the right is an example toolbar that we at ARCHIdigm use instead of the standard Object Properties toolbar. This is also one of the numerous toolbars subscribers to our Architectural Desktop eGuides receive with their material.
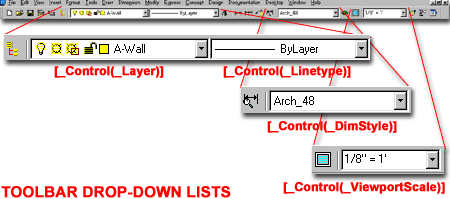
In a past article, we looked at the process of creating a custom menu so that we don't risk disturbing the primary program menu. There are numerous advantages to creating your own custom menu such as freedom to experiment, portability and individual accessibility as illustrated to the right. In an office scenario, a custom menu also allows for employees to choose whether or not they want to work with it or if they are more comfortable with the default menu.
You can read all about the first steps of creating your own custom menu in this article -> Quick Start to AutoCAD 2000i / ADT 2.0i Custom Menus.
You can also read up on customizing toolbars for Architectural Desktop in this article -> Smarter Toolbars for Architectural Desktop.
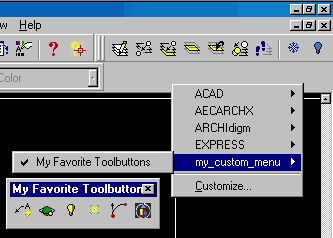
Unfortunately drop-down lists are not in abundance. The ones that you are familiar with are the only ones that are native to AutoCAD and Architectural Desktop. If you want something new, you would have to write some advanced code to create it and that goes beyond this article.
This means that you can track down the statements in the "acad.mnu" or "acad.mns" file within your Support directory. If you use the Find option in WordPad, you can look for the term "[_Control" to find each statement or you can just read my list here.
ID_DimStyle [_Control(_dimstyle)]ID_CtrlLayer [_Control(_Layer)]
ID_CtrlColor [_Control(_Color)]
ID_CtrlLinet [_Control(_Linetype)]
ID_CtrlLineW [_Control(_Lineweight)]
ID_CtrlPStyl [_Control(_PlotStyle)]
ID_3dviews [_Control(_View)]
[_Control(_Refblkname)]
ID_UcsCombo [_Control(_UCSManager)]
ID_VPScale [_Control(_ViewportScale)]
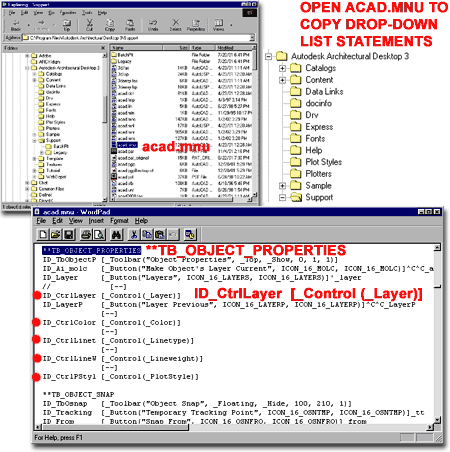
Illustrated to the right is the "my_custom_menu.mns" file that was discussed and created in an earlier article. You can use any custom menu file you have created of course and if you are diligent about compiling and managing your menus then you should be opening the .mnu version and not the .mns.
To add a drop-down list statement to your custom menu file, all you have to do is located the position on the toolbar where you want to add a drop-down list and type in or copy and paste the appropriate drop-down list statement. You can use [--] as a separator between a button and the drop-down list ( see acad.mnu above, right ) if you want but I prefer leaving as much space to useful things so I show no separators in my example to the right.
Once you have done the editing to your custom menu file, make sure to save it as raw text with either the extension .mnu or .mns.
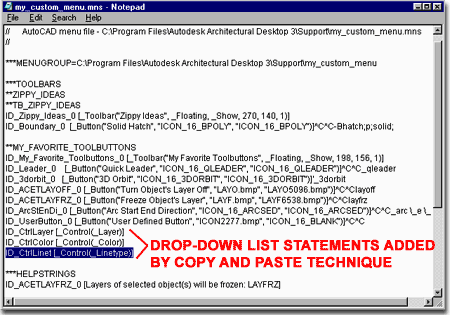
To compile your custom menu changes, all you need to do in AutoCAD or Architectural Desktop is use the MenuLoad command and look for the file you just edited and saved. Make sure the Files of type is set for .mns or .mnu depending on which file you edited.
If you Load the .mnu version of your custom menu then a full compile will occur and a new .mns file will be written based on the current state of the .mnu file so make sure you pick the right file to load.
If you have any questions about the loading and compiling process, refer back to the Quick Start to AutoCAD 2000i / ADT 2.0i Custom Menus article.
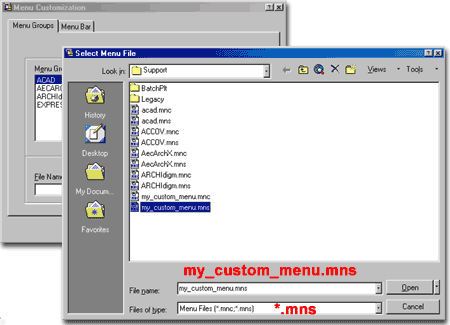
Illustrated to the right is a simple example of how a custom toolbar can be configured with just the drop-down lists you prefer to work with. Now if Autodesk would just create one for our Text I might actually pop a bottle of champagne; I mean really, isn't that one of the most obvious drop-down lists a program should have.