The Up-Down Stair Display continues to be a problem in Architectural Desktop 2004 but there are new and improved options to help you find a solution that works in your office. In general, the root of the problem lies with how some architectural elements span floors yet appear differently in our construction documents for each individual floor. The introduction of Global Cut Planes as part of the Display Configuration in ADT 4 does a great deal to assist in controlling the Plan Display of Objects that span floors but the problem with Stairs is that it's not so much that that the cut plane changes as simply the graphics related to the stair direction.
For the following discussion we will look at one method for working with the Up-Down Display Representation in Construction Documents. For Architectural Desktop 3 I covered this subject in great depth with an article that discussed several techniques that are still valid but this one utilizes a new feature in ADT that might be of value to you for Stairs or other Display related problems. For this example, the Stairs must be Xref'd into the target files so if you don't like to keep your Stairs in separate files this is not the technique for you. It should be noted that in ADT 4 the improved "Edit in Place" feature and the Project Browser system both contribute greatly to working with Stairs and other objects in separate files.
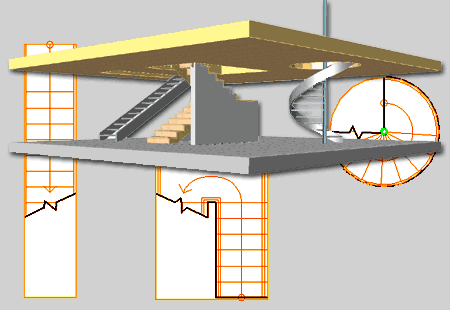
To get started, make sure you understand the objective of this exercise before doing all of the hard work only to find that it's not what you need. Though I am focusing on Stairs, the real lesson is about Xref Display Overrides.
Start a new ADT file that you can use as a Stair Template for future projects.
Activate the Display Manager Window as illustrated to the right and expand the Sets folder. Under the Sets folder highlight the "Plan" Display Representation Set and right-click to invoke the Sets pop-up menu. Create two New Display Representation Sets and Rename one to "Plan Up" and the other to "Plan Down". These should be exact copies of the "Plan" Display Representation Set so this system could even be used in the current plan and would not affect the Display of other Objects.
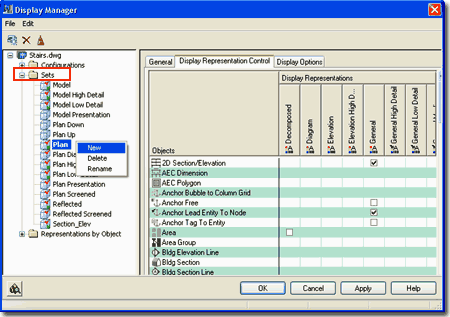
Under the "Representation by Object" folder, locate the Stair Object and highlight it as illustrated to the right. Find the "Plan" Display Representation for the Stair Object, highlight it, right-click and select the "Duplicate" option on the Display Representation pop-up menu. Repeat this process of copying the "Plan" Display Representation two times and Rename one to "Plan Up" and the other to "Plan Down".
After having created the two new Display Representations, look across the Sets chart and make sure to Uncheck the "Plan" Display Representation Set for each of the new Display Representations.. For the "Plan Up" Display Representation, check the "Plan Up" Display Representation Set and for the "Plan Down" Display Representation, check the "Plan Down" Display Representation Set.
What you have just achieved is a little bit of rerouting so that there are two new appearances for the Plan Display of Stairs but we are not done.
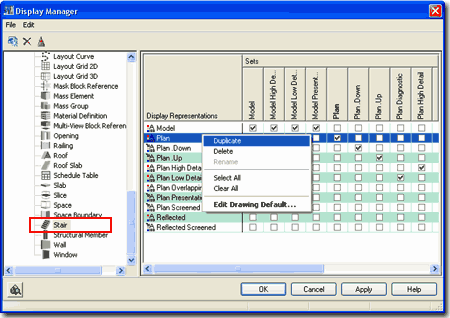
For the "Plan Down" Display Representation of the Stair Objects, just created above, double-click on the little Properties icon to invoke the Display Properties dialog box illustrated to the right. Turn Off the Visibility of all the "UP" Display Components that you don't want to see as part of the "Down" Display.
Repeat this process for the "Plan Up" Display Representation but turn Off the Visibility of all the "Down" Display Components that you don't want to see as part of the "Up" Display.
Other changes can of course be made but I'll leave that up to your creative thinking.
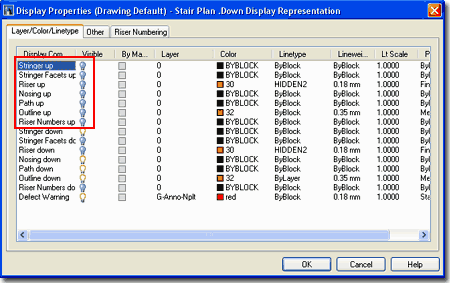
Having completed the work on the Display Representation Sets and the Representation by Object, it's time to create two new Display Configurations so we can switch between the "Up" and "Down" Representations.
Under the Configurations folder, highlight the Configuration that you prefer to use in Construction Documents ( such as "Medium Detail" ), right-click and select "New" on the Configurations pop-up menu as illustrated to the right.
Create two New Configurations and Rename one to something like "Medium Detail Plan Up" and the other to something like "Medium Detail Plan Down".
Select the "Medium Detail Plan Down" Configuration and for the "Top" Orientation, change the Display Representation Set to "Plan Down" using the drop-down list as illustrated to the right.
Repeat this process for the "Medium Detail Plan Up" Configuration but set the Display Representation Set to "Plan Up" for the "Top" Orientation.
Use the Apply button and you should be all done.
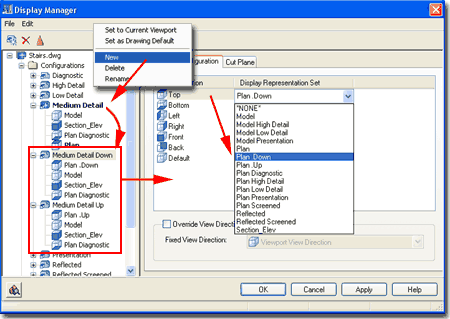
Save your drawing file and draw a set of Stairs to test the new Display Configurations as illustrated to the right.
When you activate the "Medium Detail Down" Display Configuration, you should not see any of the "Up" Components/Graphics and vise-versa for the "Medium Detail Up" Display Configuration.
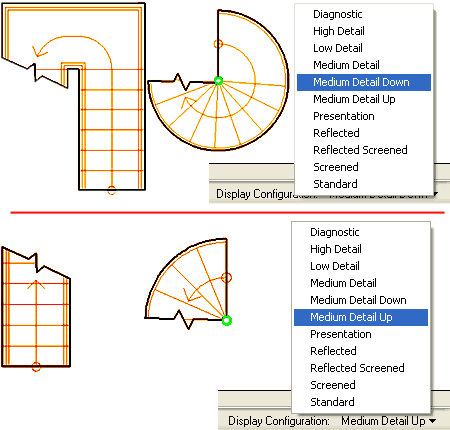
If you managed to get through the steps outlined above, you might think that you are done but suppose you have multiple floors and stairs that go up while others go down.
If you think about a simple two story building where each floor is a separate file, they share the same set of Stairs but those stairs need to display as "Up" on the first floor and "Down" on the second floor. Rather than Xref the entire 1st floor into the 2nd floor file just to get the stairs on the 1st floor, you can Xref the same set of Stairs into both files an avoid all the extra clutter.
Illustrated to the right I show how I have used the Project Navigator Palette to Xref Attach a set of stairs that go down to a basement level and another set of stairs that go up to the second floor. If you don't use the Project Browser and Navigator, you can achieve the same result by using the Xref Manager - just make sure the Z-axis heights are correct.
Once you have Xref'd Stairs, you can select them, right-click to invoke the object-specific pop-up menu and use the Edit Object Display... option to find something totally new in ADT 4: "Xref Display"
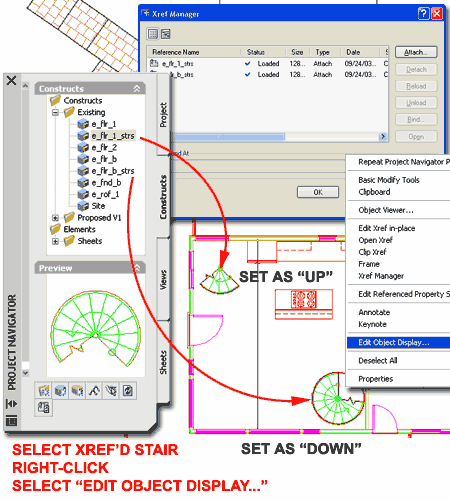
On the Object Display dialog box for the Xref'd Stair we created in this exercise, you will now find the "Override the display configuration set in the host drawing" checkbox which will allow you to choose one of the two new Display Configurations we created. This means that you can assign the "Up" or "Down" Display to individually Xref'd stairs.
Hopefully, if you haven't seen this option yet, your hair just blew back because there's a lot of power in this feature. The only significant and disappointing drawback that I encountered thus far is that the Override affects all of the Display Configurations and not just the current one. It would have been better if the Override only affected one Display Configuration at a time so there would be greater flexibility. If my comments don't quite make sense to you, here's what happens: the Override sticks regardless of what the Display Configuration is set to in the target or Host Drawing File and thus changing the Display Configuration to Low Detail does not affect the Xref'd Stairs; they remain in "Medium Detail Up" or "Medium Detail Down" mode.
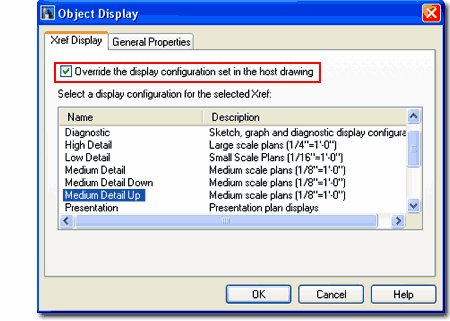
Even if Stairs aren't a problem in your CD's, knowing that you can use Overrides on Xref's should be a piece of information that you have up your sleeve for dealing with tricky display problems. You can, for example, use it to Screen back an entire Xref'd drawing when changing Layer Color doesn't do the job.
And finally, I leave you with the image to the right of a nasty little house I worked on last year that challenged my ADT stair skills nearly as much as the existing structure. It's amazing what years of additions and renovations can add up to. The house below this one slid down the hill a couple of years ago. In case you're wondering, my job was to work on the left side of this project not the right; hence the absense of interior Walls, Windows and so on.
