If you are working with Architectural Desktop 2004 you may or may not have explored the new File Management tools that were included but not overtly forced upon the users like many other changes were. In fact, if you want to work with these tools, you either have to know the command used to activate the Project Browser and/or Project Navigator or use the Options dialog to set the Project Browser as the default Startup dialog.
For those working with ADT and Revit you may see some familiar terminology and concepts in this tool such as Views and Sheets.
The primary purpose of this article is simply to get you interested in exploring this tool. In my opinion, this is one of the most significant new tools since the introduction of the External Reference but it needs further development and that's what we have to push for. Explore this tool and start demanding improvements and we'll all have something to get excited about.
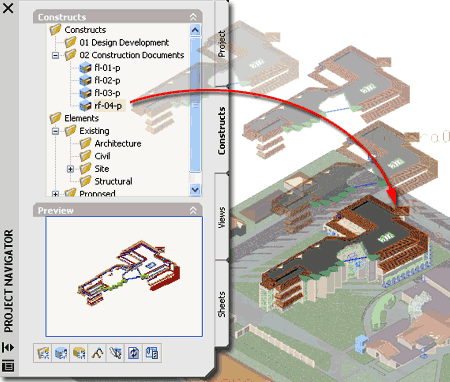
Illustrated to the right I show the Project Browser Window which, on the surface, is simply the reincarnation of the infamous Today Window. The primary function of this simplistic tool is to assist you in creating new Project Folders and navigating through existing Project Folders. The difference between using this tool and MS Explorer is that this tool accesses a Project Template that you can configure to specify your office standard folder structure, drawing file template(s), file naming convention and more. Since many offices use Explorer to copy a Project Folder system and rename it, this little feature is already an improvement by virtue of the fact that it can be done inside ADT, the template can't accidentally be renamed or deleted and project specific template files can be preset.
Illustrated to the right:
Included with your installation of ADT 4 you should have a sample project completely configured for the Project Navigator. By using the Project Browser browse to the location of your Architectural Desktop 2004 software (such as "C:\Program Files\") and look for the following folder path: " ..\Autodesk Architectural Desktop 2004\Sample\ADT Sample Project". Once inside this folder, you should find a file called: "Autodesk Architectural Desktop Sample Project.apj". Open this file and you will see how the Project Browser lets you know that this Project is now Current. Like the old Today Window, you can set up a Project Specific .html file that will display in the right pane and you can even create a custom image for the upper right corner. Just out of curiosity, who has time for this stuff because that might a place I'd like to play, I mean work.
Improvements:
It's becoming increasingly irritating to me that Autodesk appears to take great steps in avoiding the rest of the software world as is now emphasized by their "No PDF" campaign. The Project Browser, for example, only reads .apj and .dwg files so you can't actually use it to "browse" through your project folders to see what's really in there. I am sorry to say, but I happen to use every file format that I can employ to get my projects together and out the door; the .dwg is actually becoming a smaller and smaller part of the bigger picture. The Project Browser doesn't even read other Autodesk software file formats such as those by Architectural Studio, Viz, Viz Render or Revit. Therefore, beyond being necessary to set a Project Current, Changing Project Properties or Creating New Projects, it really isn't worth much and these three features could have been put on another tab of the Project Navigator in my opinion.
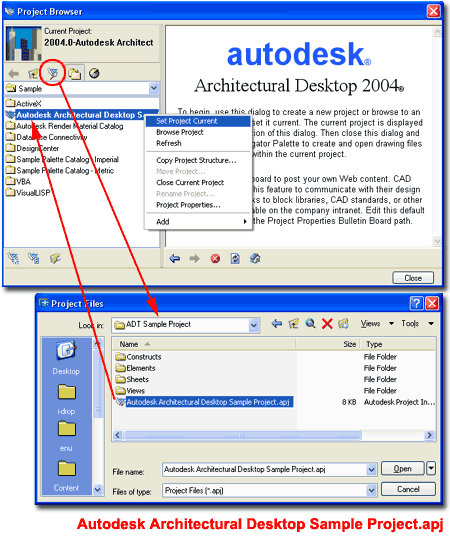
Illustrated to the right I show the Project Navigator Palette which is the real tool to be focused on in this article and in your exploration. Once the Project Browser has been used to create a New Project or Set an Existing Project Current ( such as the example project discussed above), the associated .apj file feeds the Project Navigator with the data that will help to manage the organization and assembly of your project files.
In essence, this tool is an advanced Xref Manager that not only provides options for categorization and z-axis floor heights, but maintains paths and file names. This means that you can finally feel free to change the name of a folder or a file without worrying about how that will blow out your whole project by leaving Xref's Orphaned all over the place ( just make sure you run the Xref-Repath immediately after making such changes or you'll still be swearing about paths again ).
To the right, I show how that sample project looks on the Project tab of the Project Navigator. Though Divisions offer an interesting option for Phases and Type ( Existing vs. Proposed ), put your attention to on the Levels portion. Use that weird little pencil over a dashed rectangle icon to access the Levels dialog to see how you can Add, Remove and Change Plate Heights. Read below for more on this topic, but be sure to check out all of the other tabs and see if the structure makes sense on an intuitive basis - that's always a good test of new tools.
Improvements:
Again, limiting a file management tool to only read one file format limits the implementation. My suggested improvement is to open it up so users can drag in any file format AutoCAD and ADT can read; from .3ds to .tiff. The other improvement I would like to see is a set of options on the default Xref type because in some cases, an Overlay with a relative path makes more sense. The relative path option would be particularly useful in Design Development where work is often recycled over and over, changed a bit and managed as versions in different folders. The right-click pop-up menu is nice but it's the defaults that save time; that drag-n-drop feature is awesome.
Praise:
The ability to work directly with MS Explorer is fantastic. I updated a project that was not done as an .apj in minutes simply by setting up the project and then dragging in all of the files as Constructs and Elements.
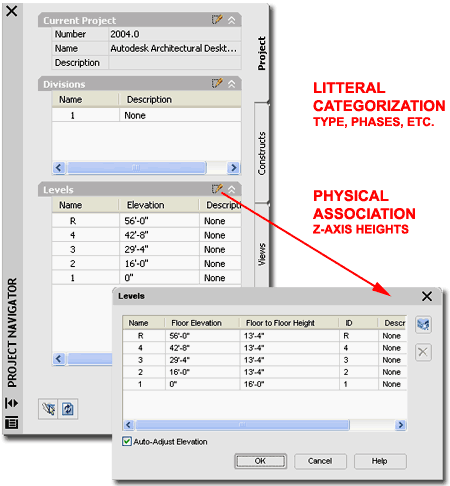
The Project tab provides access to the Divisions and Levels as illustrated above right. Though you can edit most of this information at any time, not all information has an equal affect upon your drawing files. Changing the Names, for example, is fine but changing Floor Level Elevation Heights only has a limited affect. For example, if you have already assembled most of your project and suddenly realize that the ceiling height for the 1st Floor is supposed to be a bit higher, changing it here will only affect files stored under the Views tab but not under other tabs or folders unless your Detach and re-Attach those files.
To be fair, this would happen even if you didn't use the Project Navigator but that fact that some files do get updated and others don't is weird.
I don't know about the rest of you out there but I cross reference all of my design work like a maniac. When I create a Roof, for example, I Xref in all other Floors to see what I am framing over. In reverse, I Xref in the Roof to my Floors so see the relationship of the design and to adjust Walls, Windows, Doors and so on as necessary. I have to do this under the Constructs because those are my active Model Files. So here's the problem, if I decide to change the plate height of the top floor and my roof, that change isn't updated across my Construct Files but only my View Files. I suppose I could force myself to do multi-file work under Views but that would force me to use Edit in Place continually and that's inefficient.
To be fair, this would happen even if you didn't use the Project Navigator but the fact that some files do get updated and others don't is weird. I'd like an option to adjust this type of behavior.
The Constructs tab provides access to where the majority of the work is done and you can pretty much think of this area as the folder system you have been using to keep your drawing files organized with Explorer. In reality, if you wanted to ignore the other two tabs for Views and Sheets, you could because there really are no laws to govern how you use the two fixed Folders ( Constructs and Elements).
The main thing you need to understand is how ADT sees the contents of these two folders relative to other folders. All files kept under the Constructs folder ( even sub-folders ) use the Levels data for proper height positions when you drag files around in there. By dragging, I mean Xref'ing ( which is automated by the drag-n-drop feature ). Construct Files don't automatically reflect Level changes in cross-linked files but they do accept Level changes as a property that is reflected automatically when dragged in after the change or when part of a View - see comments above for clarity.
All files kept under the Elements folder ( even sub-folders) disregard Divisions and Levels. They are basically a replacement for blocks; think of them as linked blocks.
For best results, when you design your floors, make sure to draw the bottom of floors at Z=0 as Walls tend to do by default. For Floor Slabs, if you include them with your floor plans, draw them at Z=0 with a negative thickness or Top justification.
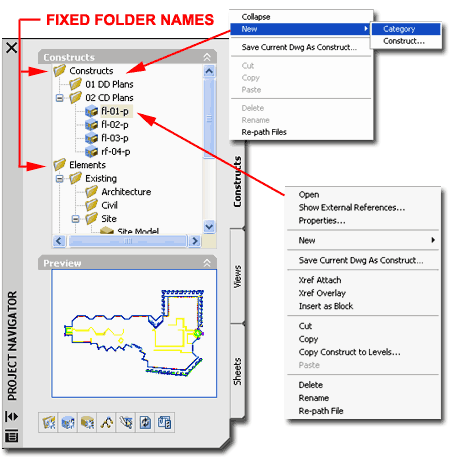
The Views tab provides access to where Model Assemblies are made. This is where, for example, you can bring together all of your Floors, Roofs and Foundation files to create a Single Building Model for Elevations and Sections.
For some this area will match how they already assemble project files and for others this area will appear completely redundant to sheet files so my advice is to explore this area but don't force yourself to use systems that don't make sense to you.
For best results, create Views with the Add View Wizard which can be activated by selecting the Add View button or from the right-click pop-up View menu.
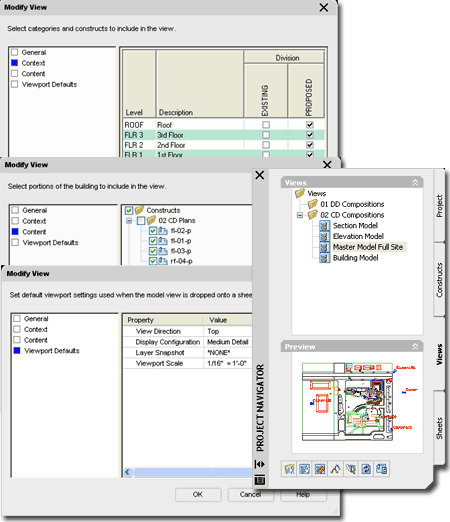
The Sheets tab provides access to where all of your print and plotting sheets should be stored.
The concept presented in the ADT 4 documentation ( that thin little book we got for our big bucks ) is that you use Views to create Sheets but I find that a bit redundant and overly tedious on many projects so you might find that, like me, you skip the Views and go straight from Construct files to Sheet files. One interesting difference between Views and Sheets is that if you bring Construct Files into Views, they respect their Levels but if you bring them directly into Sheets, Levels are ignored. If you bring Views with Constructs into Sheets, Levels carry through. For general Construction Documents, I don't want my Floor Plans at different Z-axis heights so that is just one other thing to keep in mind.
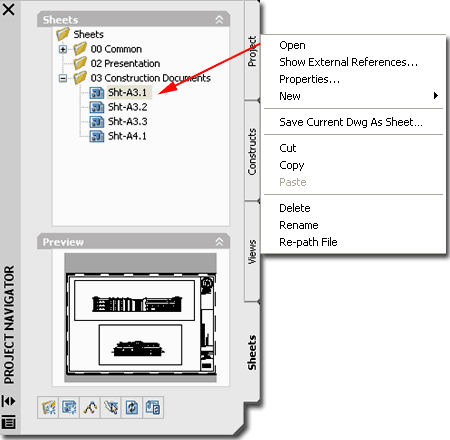
The best thing about this Project Management System is that it's free enough to provide users with some flexibility on how to employ it. The worst thing about this set of tools is that despite some flexibility it is still too limited.
The sign of a good tool is one that stirs up the imagination and inspires improvements. There's something about this tool that really gets me going and it almost fits how I work. Among the improvements I'd like to see are feature controls under the Options dialog so I can set default behavior like the Xref type and what files are affected by changes in Levels.
Despite the dropping prices of monitors, real-estate is still precious to me and I would like to see some improvements on how these modeless palettes work. Why, for example, are the file and folder lists so short and non-adjustable.
In general, I am rather surprised that I can't select multiple files at one time; especially under the Sheets tab where I would expect features for rapid printing - perhaps a tie-in to the Publish tool. And, on the subject of sheets I am sure thousands of users could chime in on general improvements including a native .pdf option.
Despite my criticism, which simply means it warranted my interest and attention, this tool has already had a favorable impact on how I do my work with ADT 4 and I definitely advise that you explore it as well. You'll have to be willing to adapt to it in order to get the most out of what it can do which means building all project related drawing file folders within one Project ( for each project ). You will need to exercise some creativity on managing version, revisions and archives which I am still struggling with ( watch out for those links).
