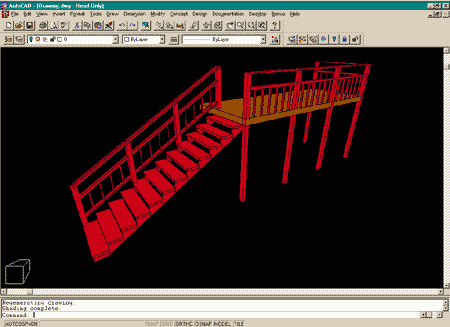 |
Since I had some early difficulties with ADT's railing
routine, I decided to push it once I discovered how to play with the numbers in the
Railing Properties Dialogue Box. To create the railings to the left, I simply Added the default railing and then modified it afterwards.
|
|
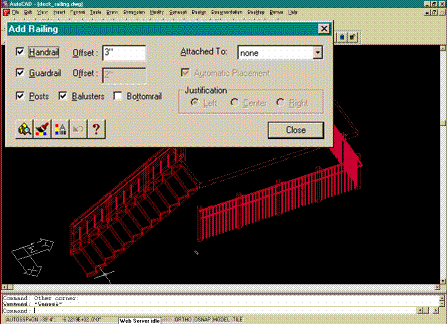 |
On the deck, for example, just trace the edge with the
default railing style. Make sure you place your railing below the deck and on the
actual floor (see left image) so that its height can be set with respect to the floor. Once you have created your railing, select it and then right click. Go to Railing Properties... on the pop-up list. |
|
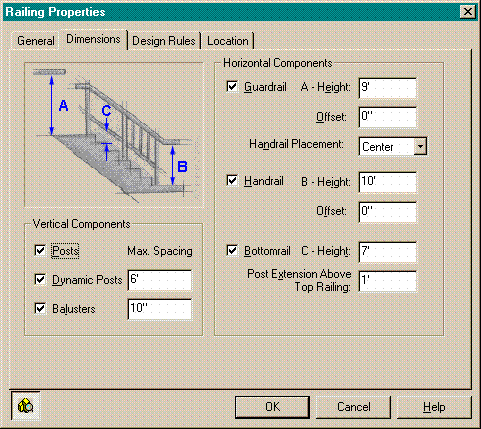 |
On the Railing Properties Dialogue Box,
go to Dimensions and input appropriate values for your condition. In my example, I pulled a few tricks: Since the Guardrail Height determines the height of the Balusters, I set it to 9'-0". I put the Handrail on top of my Posts by setting it to 10'-0". Now, since the Guardrail determines the total height, I had to set the Post Extension Above Top Railing to 1'-0"; the equivalent of my difference between the lowered Guardrail (set to 9'-0") and the Handrail (set to 10'-0"). To bring the Balusters up to my deck, I set the Bottomrail Height to 7'-0"'. This will now put in 2'-0" heigh Balusters between the Guardrail and the Bottomrail. I set Dynamic Posts to space out at 6'-0" and since I was planning on a 1x2 Baluster, I set them 10" appart. |
|
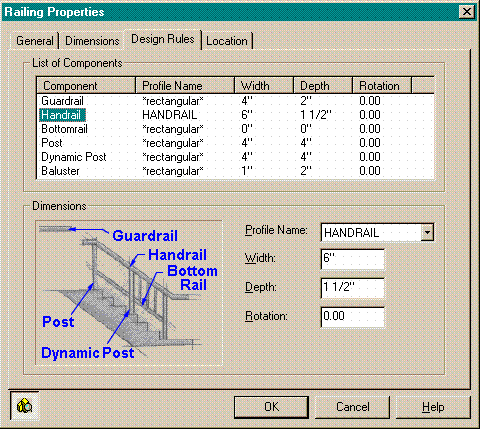 |
On the Design Rules tab, I decided to
nail my 1x2 Balusters directly to the decking by removing the Bottomrail.
This was a pleasant surprise because, as you recall, we had to set the Bottomrail
Height (above) to control the Baluster starting height; we can't
remove it now. But, if you set the Bottomrail Width
and Depth values to "0" you create an
invisible Bottomrail. Since the Guardrail has now been turned into a component of my Baluster design, I set it to a Width of 4" and a Depth of 2" On the Profile Name drop down list, I made everthing rectangular except for the Handrail.
|
|
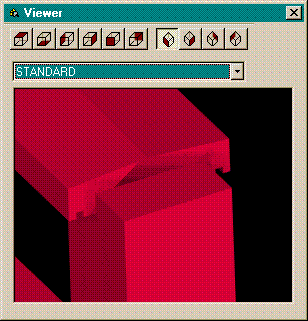 |
For the Handrail, I decided to make one that was
chamfered. I also added the detail of a drip edge (notice notches). To create something similar, you will need to hit the OK buttons to get out of the Railing Properties Dialogue Box and then create a Profile. |
|
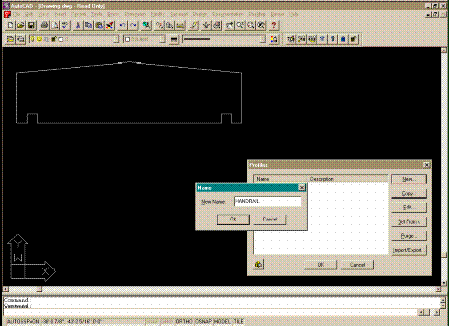 |
In plan view, I created the closed polyline object shown
to the left and then, from the Documentation pull-down menu, selected
Profiles >> Define AEC Profiles... On the Profiles Dialogue Box, I picked the New button and typed "HANDRAIL". Then, I picked on the Select From... button and selected the closed polyline object. At this point, you simply pick the OK button and return to the Railing Properties Dialogue Box where in the Design Rules area, you can now specify the Profile called HANDRAIL as your Handrail. |
|