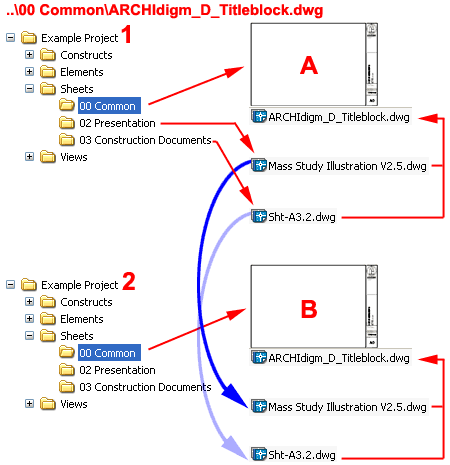In the AutoCAD 2004 series of products, the External Reference dialog received a minor change that now makes an old trick easier for everyone to understand and use; this trick is the "Relative Path" option for Xref's.
Illustrated to the right I show the new External Reference dialog box with the new Path type drop-down list showing the three types you can choose from: "Full path", "Relative path" and "No path".
In the past, most users have been using the Full Path by default and only wondered about it when they ran into path problems due to server, folder or file relocations. Full path issues have also been the topic of heated exchanges between team members working in different offices. If you have never used the "Relative Path" option with Xrefs and Image Ref's, you might find this article enlightening.
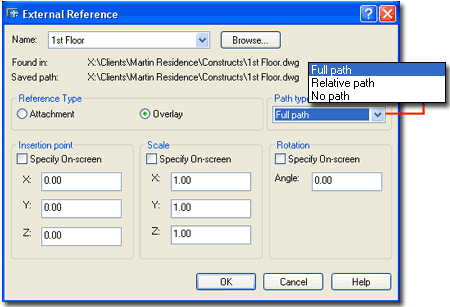
Since "Full path" is an option most users should be familiar with, I won't dwell on it. As you can see from the illustration to the right, it literally is the full path but I like to call it a static path because it's relatively cemented. The drive letter is the worst part because I have yet to see two offices use the same mapping names for drives. On a side note, we should all designate a drive letter right now our CAD projects and start a revolution, let's make it letter "X".
The other well known path type is the one with "No path". This is the option you can only use if all the files being linked reside in the same folder as the host file. If you can use this path type, it's the most flexible in terms of relocation and exchange but it doesn't work very well for large projects ( imagine keeping all of your files in one folder ).
The most exciting path type is the "Relative path" one because it allows you to remove the drive letter from the path statement. The way this path type works is that it reads the location of the Xref file relative to the current host file; e.g., two folders back up and over to another one. There's power and potential danger in this path type so I'll use the process of Xref'ing a Titleblock as an example.
By the way, in the past we used to create the relative paths by typing in the dot-dot slash in place of a full path and this trick can still be used to change the others to Relative paths. You should also know that the eTransmit tool has the option to remove Full Path statements which aids considerable in file exchange between different offices.
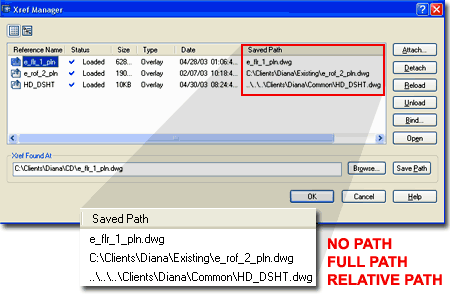
In the illustration to the right I show two different Example Project Folders and some sample files. In Example Project 1 I Attached my Titleblock as an Xref by using the Relative path type and pointed to the "00 Common" folder. This means that as long as the host file remains one folder down from the "00 Common", it will always pick up the Titleblock. This works much like a Full Path and you might not realize the difference until you do something like what I illustrate for Example Project 2.
Under Example Project 2, I show that I have another Titleblock in the "00 Common" folder that has the exact same name but something different ( like the client name, address, etc. ). When I copy any of the host files from one project with the same organization, the Relative path will look to the local or relative location for the Titleblock instead of the Full or fixed path that would ordinarily be used in an office.
Knowing how to work with the Relative path type can allow you to expand on your AutoCAD and ADT productivity wherever you find that you use the exact same Xref names and "relative" project folder paths. Since there are so many things on architectural sheets that repeat for every project, you should be able to use this information to save a lot of time. We, for example, created template files that automatically find the matching Titleblock of any project once the file has been saved to a project folder We also used this system for Vicinity Maps, Standard Details and other information that always use the same file name but may vary from project to project.