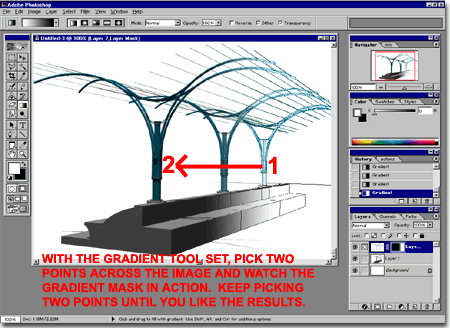As our CAD programs fall further and further behind in our expectations for presentation work, more and more of us are using a plethora of other software tools to create the presentations we really want. Probably ranked highest on the list among CAD users is Adobe's Photoshop, followed closely by Adobe's Illustrator. If you have not used either of these products to enhance your presentation work, you are really missing out on some easy to use but highly effective tools.
In this article, we will look at one of the most common effects CAD users love to play with but find difficult to figure out: the Gradient Mask.
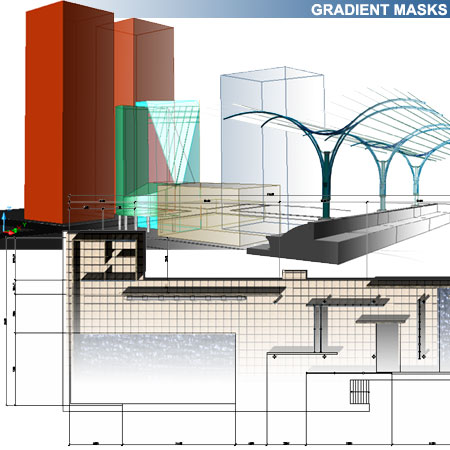
In order to mix two images, you will need to export them based upon the exact same view. Illustrated to the right I show a Hidden Wireframe of a 3D model and a Rendered version ( no materials ) based on the exact same 3D perspective.
To capture or export both views you can employ any of the tools your CAD software offers. In this example, I simply used the Print Screen button but it tends to create low resolution images that are not so great for large presentation boards. In AutoCAD and Architectural Desktop, you can Plot a Hidden Wireframe to a .tif file and Render to a .tif file format as well to get really high resolution images.
Once you have two images from your CAD program, you can bring them into Photoshop and put them on separate Layers. Typically I like to put the Wireframe on top of the Shaded or Rendered image but it is not necessary to follow my preferences.
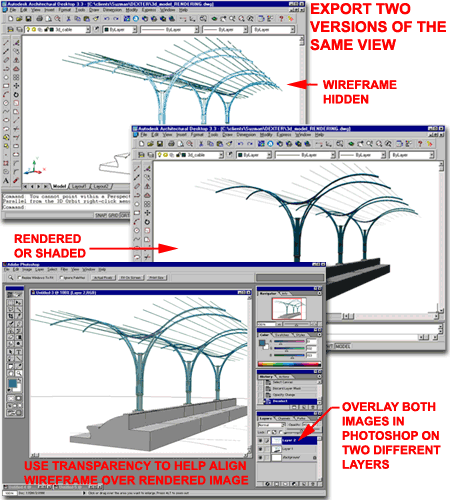
One nice trick you can use to align the images, is to adjust the Transparency of the top Layer so you can see both images at the same time. By Zooming in, you can match the Wireframe up against the Shaded or Rendered image ( hard corners usually work best ).
For the top Layer in Photoshop, you can use the Add Mask button on the Layers Palette ( see step 1 and 2 ).
Once you have added a Mask to the current Layer, you can use set the Paint Bucket tool to a Gradient tool and make any adjustments you see fit. Typically I don't make any adjustments until I have played with the default settings to see what I will get.
The current Color should be set to Black unless you want another background tint.
You can adjust the falloff of the gradient by double-clicking on the gradient drop-down list if you want to compress or stretch the range.
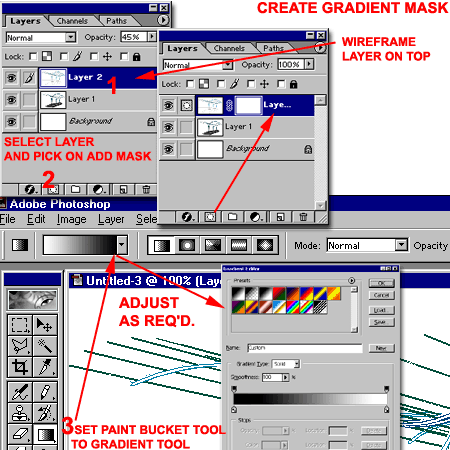
Once you have your Gradient Tool set, you can pick two points across your image and see the gradient results immediately - see image to the right.
You can continue to pick two points until you get results that you like. If you increase the distance the falloff should be stretched and less drastic while decreasing the distance should create a dramatic falloff as illustrated to the right.
To create a straight gradient, make sure to use the Shift key while drawing the gradient line.