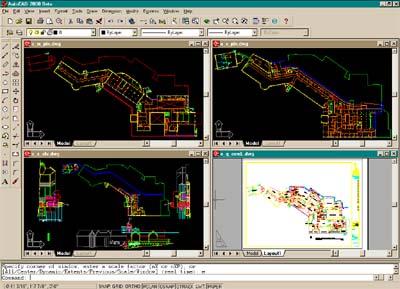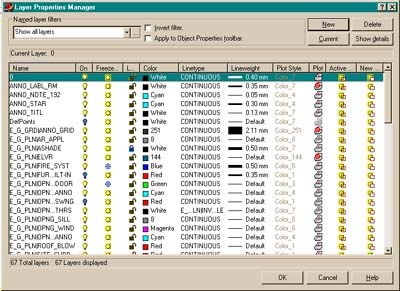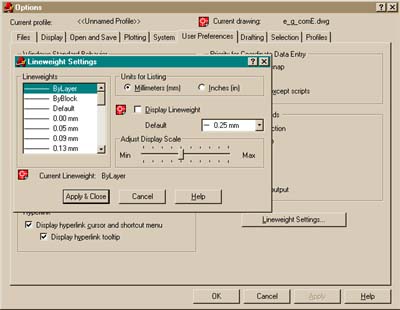AutoCAD®
2000 beta
First Impressions...
Based on 6 hours of scrambling to prepare
for an opening A2K show in March '99.
Yes, that's right, I had around 6 hours of day
left in my day and my first showing was at 9:00 am the next morning.
Unfamiliar software, to be shown in an unfamiliar conference room on unfamiliar equipment;
just the prescription one needs for enough nervous adrenaline to burn through steel.
I relay this story just as it unfolded because I think it may say a great deal about the
product and may amuse you too. |
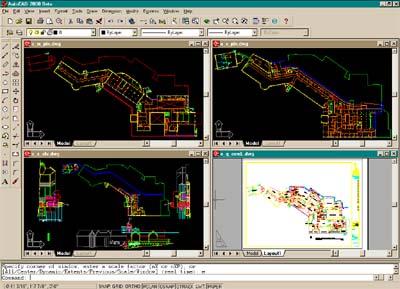 |
Before I got the opportunity to test A2Kbeta, I
had of course read a few of the published reviews. I had even visited some of the
Autodesk® News Groups and read some of the gossip about how astounding this
beta release was. I therefore had some idea of what to look for as soon as I loaded
the beta, but I soon realized that those glowing reviews really never said much about
AutoCAD 2000 itself; that's not to say that the product is good or bad, but that I found
no depth of investigation into how the new features will affect old and new users.
For example, Multiple Document Interface (MDI):
I am certainly glad that Autodesk has finally been able to deliver on something I hoped
for in Release 13 and expected in Release 14, so I can't say that I am really excited
about one of the most obvious changes I have ever witnessed. Autodesk calls their
MDI by another name in, what I believe, is an attempt to suggest that it is far more
powerful: MDE (Multiple Design Environment)*1. I am always excited about
greater power and capability, so I ran some quick tests. Keep in mind that this was
the beta and my machine and equipment is different from others. One of the first things I
looked for was the ability to run simultaneous tasks, like render in one document while I
model in another: it couldn't, one task had to finish before I could switch to another
document.
Another multiple document feature I looked for was
something that I currently get from running multiple AutoCAD's: unique profile
configurations per active document. I played with the profiles but could not find
any way to have them automatically be unique for each of the multiple documents.
Along this same line of thinking, another feature I get from running multiple
AutoCAD's is the ease of switching between MAXIMIZED documents (off the Task Bar or
Alt+Tab); inside the new AutoCAD; in this beta, what I found as a solution was to
hit Alt+F for the file pull-down menu and then type the number for the active
document that I want to surface. Another nice option is to use Ctrl+F6 or Ctrl+Tab to
switch between active documents. There is also the ubiquitous Tile option but that only
assists if you want to see numerous drawings within one working environment - a good
feature but not a practical one under normal intensive production work.
The final document feature I looked for, was ease of taking
data from one document to another. I was pleasantly surprised by the ease of
dragging an object out of one document and right into another. I was also pleased to
find improvements in the Cut, Copy and Paste commands (see comments below for more on
these features).
At this point, AutoCAD 2000beta was proving
to be a very solid MFC (Microsoft Foundation Class) compliant product. In a way I
was feeling like I was working on the last release in a Trilogy, R13 - R14 and now R15 or
AutoCAD 2000 and that all of the energy put into getting AutoCAD on track to a new and
prosperous future had finally manifested itself. From here on out, it's a new
frontier with a new point of origin.
The following list is comprised of some of the items that I
thought might be of interest to others.
Loading...
Loading was flawless. A2Kbeta provided
me with the opportunity to Migrate, a new option that should prove handy though I didn't
have time to try it. One of the things Migration would do is to translate PCP's and
PC2's to the new CTB's and STB's (more on this later).
Another loading dialogue box comes up after the first one
that offers the migration path; this one offers you the opportunity to upgrade or do a new
install while leaving the existing copy of AutoCAD as a separate installation. This
is another new handy option.
On the 3rd loading dialogue box, as with Release 14, I had
to specify one of the 3 loading types; Full, Typical or Compact. As always, I go
for the Full and one of the things this guarantees is that you get the newly updated
Express Tools (formerly known as Bonus Tools); approximate memory consumption was ~170Mb.
Testing...
Testing is a broad category and I can't relate
every aspect of what I did nor could I test everything in a scant 6 hrs. I started
as I always do with new software: I try to break it. The trick is to be as a child and
pick on everything you feel like, then behave like a serious user and go for the
vulnerable spots that you know are new and potentially problematic.
Once I found that this beta is fairly stable, I
decided to take existing work (done in R14) and emulate a working scenario. I loaded
numerous drawings, all 12 of them to be exact and tested some of the new improvements to
help work between active documents. Before I relay my joy with the new drag-n-drop
features, I will tell you that I crashed A2K over and over until I realized that I had not
bothered to save any of my current files; thereby converting them to A2K format. The
moral of this tale is that sometimes the user is the one with the bug.
Drag-n-Drop:
Select an object, right click and simply drag right into another active document.
This is incredibly fast and efficient. The "dropped" object is
transferred directly and not converted into anything else (like a block, for example).
Drag and Drop from the Explorer:
Right drag and drop will provide options on how to import (Insert / Xref / Reference)
– this is very cool. Left drag and drop assumes Insert of .dwg as block.
Cut, Copy and Paste:
The option to specify an insertion base point is very useful. When pasting, having the
option to simply have a copy of the object rather than an automatic block is also very
handy. You can also simply right drag and drop to obtain an automatic copy and paste
feature.
Numerous Right Click Menus:
The Right Click pop-up menu has really been improved and offers much more interactivity
and consequent functionality. It is context sensitive and thus offers different
options when used after selecting text or after selecting circles. Right Clicking is
nearly ubiquitous and quickly becomes a serious alternative to typing or menu selecting.
Consolidation of settings:
You will now find dramatic improvements in controlling your settings because they’ve
all been consolidated and interconnected. The primary point for settings is now called
Options (op) formerly known as Preferences. But, right click on any tab on the status bar
(bottom of screen) and you can get to the same Options dialogue box.
Consolidation of Object Properties:
All buttons have changed appearance to the new flat look, elevating when you hover
over them.
The object properties has a nearly all-in-one feature now where all object data is
displayed and changeable; handling multiple data tables is also possible.
The quick select option allows the user to specify object properties similar to the
technique offered by Filters.
Preferences (now called Options (op)):
The preferences dialogue box has numerous new items to interact with and is thus
becoming a very significant part of AutoCAD. I suggest learning how to use Profiles
because you will soon find yourself wanting different Preferences settings at
different times.
AutoCAD DesignCenterTM :
This feature is similar to Windows Explorer but built for and around the needs of
AutoCAD. By default is loads as a separate window inside AutoCAD but you can drag it out
of the AutoCAD working environment and resize it suite your needs.
You can view any drawing file on your network or local machine and then look through
the database of that drawing for such valuable items as layers, blocks and text styles.
Upon finding any of these, you can simply drag and drop the icon image of the block or
setting right into the current working drawing.
QDIM:
QDIM is a rather intuitive feature and carryover from LISP routines. It will basically
read all of the vertex points from a selection set and pull out horizontal or vertical
dimension lines. Impressive for mechanical and simple objects, but not very useful on
sophisticated architectural drawings with numerous vertex points.
Partial Open and Partial Load:
Partial Open (from open file see partial open button) allows you to open a selected
set of layers and a specific pre-defined view to save load time.
Partial Load allows you to continue adding layers of information to a partially open
drawing.
LAYER Properties Manager:
This dialogue box just keeps getting better and better. Obviously, I wanted to
play with the new lineweights feature first and it was as easy to comprehend and set as
layer colors. You left click over any layer's lineweight and select predefined weights out
of a small box that show lineweights by numeric size and graphically. If you don't
want to specify lineweights in the default Millimeter sizes, then you can specify Inches
by setting User Preferences Lineweight Settings via the Options dialogue box (see
illustration below right). |
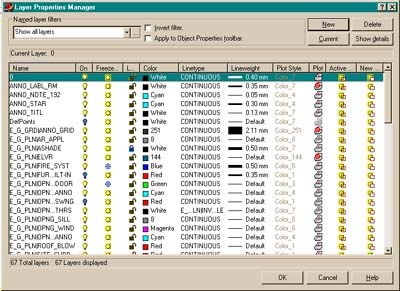 |
| Other fantastic improvements include the Plot
/ No plot option on any and all layers, numerous new right click features and an improved
layering filter system. The new layer filter option looks much like that from
previous releases but has a few new options. The option that is of most value and a
dramatic one at that, is the ability to save, by name, layer filters. These layer
filter names will now show up in the Named Layer Filters drop down list for easy re-use. |
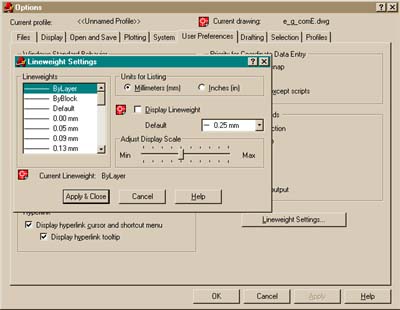 |
For the last topic in my haphazard review, I reserve the
two subjects that drew the most questions from the audience: The new Printing Procedure
and the new Paperspace Layouts
Printing and Plotting:
I am really most impressed by this area of development and it took me by
surprise. Though I had wanted AutoCAD to take a path in this direction, I had not
spent a lot of energy worrying about it. Printing and plotting has always been
somewhat complicated but flexible enough to get what I wanted. Though Microstation
users were always picking on me about linetype issues, I never really cared because it has
always been rational and clear to me that colors equal lineweight. As an instructor,
though, this has not been the easiest component to teach; especially to totally visual
people.
AutoCAD 2000 beta has a new structure behind the
printing engine and it makes more sense than any previous printing configurations.
The basic idea or premise is that Paperspace is for printing and thus when you want to set
up your drawing to be printed, you might as well tell AutoCAD what you expect to printing
to. So when you go to Paperspace, which is now called "a Layout", you are
automatically asked to provide some information about how and what to print to. If
you are planning on printing to an 11x17 laser, then you should be able to select it from
your list of system printers and then specify how to deal with lineweights and colors
(gray scale, for example). The Paperspace Layout will automatically show you a sheet
of paper and the printing limits, so all you have to do is adjust the, automatically
placed and centered, Viewport. From a new Viewport palette, you can assign a
printing scale to your viewport and even lock the scale so it can't accidentally be
corrupted. If you specify, on the Layout Dialogue Box, that you want to see your
lineweights then you can preview how your drawing will look - EXACTLY - before sending to
your printer.
Okay, that's the basic idea and we will definitely go into
it in deeper detail once the product has been shipped. But, this new structure and
approach caused great concern among a number of people in the audience so I will attempt
to quell the fears now.
Printing and Plotting are two separate terms that connote
two different ways of outputting on paper from AutoCAD 2000. Printing is what you
get by default and the new HDI (Heidi® Device Interface) drivers that have replaced the
traditional ADI® drivers will run your output.*2 From what I tested,
they work rather well; I have had some corner problems on bold lines and will need to
figure out how to set the joining of corners (much like how the HPconfig routine works).
This was not what caused concern, however, but rather the
issue of continuing the current process of Plotting by utilizing PCP's and PC2's and
HPconfig. Though I have not tested, in a serious manner, the solution for legacy
Plotting, I have played with the Plotting Wizard and found that it directs you through the
basic configuration as per previous releases of AutoCAD; i.e., support for ADI® drivers.
PCP's and PC2's has not been dropped.
One person in the audience was even concerned about the new
white background for Paperspace Layouts; this two has been given a "legacy
button": you can set the color to black, if you want, via the Options dialogue box
(see Display >> Colors).
Paperspace Layouts:
As one person said at the show, "...this is the first time that paperspace
has made sense to me". It is a rather impressive new feature of AutoCAD and
teaching it will be far easier and less time consuming. A single drawing can have,
what appears to be, unlimited Layouts that have completely unique configurations designed
for completely different office /network printers. One layout, for example, can be
setup for gray scale while another, exactly the same in layout, can be set up for color
output. You can now use circles and polygons as viewports and thus create more
sophisticated presentations. In my brief exposure, the only drawback that I found,
which may only be due to my limited comprehension of the product, was the inability to
print in both color and gray scale / black and white; in other words, I could not find a
way to have one Layout print one vieport in gray scales and another viewport in colors.
Conclusion:
8:30 am: morning of the AutoCAD 2000 beta
show. Having covered numerous new AutoCAD features and tested how they might affect
me in my normal "architectural draftting / design / consulting / training" life,
I had put together a 45 minute program to demonstrate the highlights of the new features.
A laptop computer arives along with a portable projection system and I quickly
attempt to become familar with the new equipment.
9:00am: first show starts and I have 10 minutes before I am
actually on. AutoCAD 2000 beta is running like a champ. on this 300Mhz,
14.1", 64Mb Ram, etc., machine but the display has been set to 1024x768 and I notice
that it's just too small a pixel image to project. After setting the system
font size to 150%, I got something more to my liking and as I peered over my notes, I
heard my name being introduced.
The show went quite well and it proved to me how quickly
AutoCAD 2000 beta could feel like "good old AutoCAD" (the trusted
friend). Okay, I got stumped a couple of times when I allowed questions to fly, but
most of them were resolved just after the demo. I also had a few problems with the
new solid modeling routines, but it had more to do with terminology than function.
Plotting and Printing is something that still requires further investigation but since
Legacy Plotting is still supported, we can all work as we currently do and migrate at our
own pace. Tune in to ARCHIdigm.com on our next publication and we'll have more on this
subject or contact us for consultation.
Final thoughts:
AutoCAD® 2000 beta displays an impressive improvement with
respect to becoming completely MFC compliant. With exception to the new and
improved printing process / configuration all of the features that I tested were easy to
comprehend and consequently easy to demonstrate to others. Though this product does
not appear huge on new commands, it does display improvements and refinements on a huge
number of existing commands; it seems appropriate that this is a Spring release.
These improvements seem to span across the full spectrum of users, from 3D modeling (new
commands for editing Solids) to graphic design (paperspace layouts and real-time
lineweight viewing). Mostly, I look forward to teaching it.
Footnotes:
1. MDE (Multiple Design Environment) - This term comes from
Autodesk's "Preview Guide: AutoCAD® 2000" issued with AutoCAD 2000 beta CD. p.5
2. This sentence and references to the registered
trademarks of Heidi and ADI have been paraphrased from Autodesk's "Preview Guide:
AutoCAD® 2000" issued with AutoCAD 2000 beta CD.p. 28.