Have you ever built a custom Tool Palette in AutoCAD, or any of the vertical versions of AutoCAD, only to discover that your Tools get all jumbled up later on?
The reason this occurs is that the process of creating a custom tool palette is recorded chronologically and though you can drag-n-drop the tools around, that action doesn't change the actual order of the code in the xml based palette file. When you drag-n-drop Tools around, that order is saved in the current user's Workspace Profile (.aws file).
For users who work in an isolated environment where they are in complete control of their Palette creation and use, this information may not appear relevant until some event forces AutoCAD to reload the Palette.
For users (and particularly for CAD managers) working in a networked environment where Palettes are read from a single point, this information is crucial for maintaining structured order.
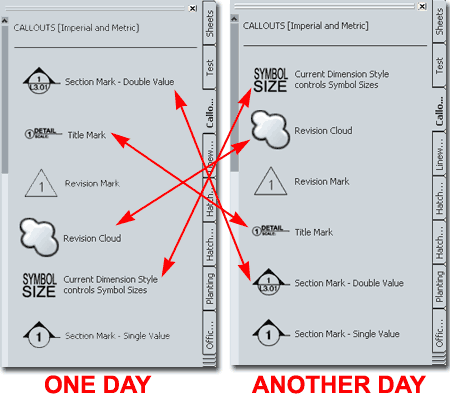
The low-tech solution for building a Tool Palette with your Tools in the proper order is to create one in any order that you feel like, drag-n-drop Tools to a desired order and then Copy the whole collection of Tools to a new blank Tool Palette.
When you get ready to Select your Tools on the first Palette, you can use the Ctrl+A key to grab the whole collection.
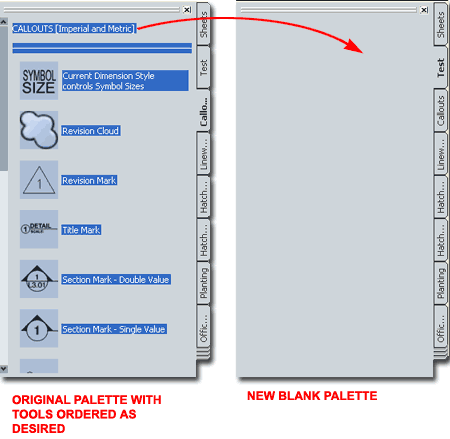
Another, more technical, option for managing Tool order is to work with an XML editor such as the free "Microsoft XML Notepad" illustrated to the right.
With this XML Notepad you can set the Files of type to "All Files (*.*)" and look for the .atc file that you need to work on. Once Opened, you should find a list of folders all labeled "Tools". If you can find the Tools you need to relocate, then all you have to do is drag-n-drop them in the order you want and save the work.
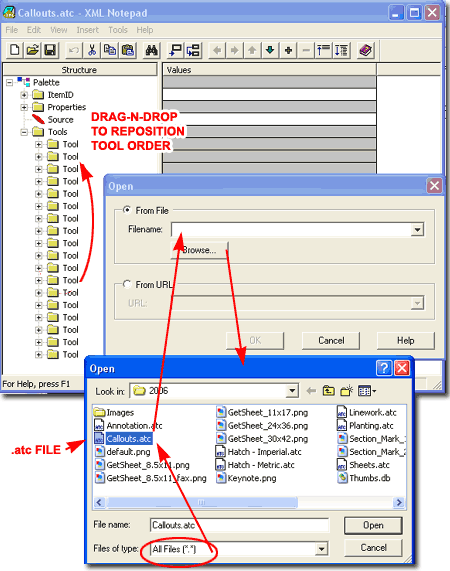
If you are fairly new to the process of creating network based shared Palettes there is one significant piece of information that you definitely need to know. When a session of AutoCAD is closed, it writes the whole xml code back to the point of origin even if you have deleted the original xml file. I learned this the hard way when trying to build a writable shared Palette system for an office while everyone was working.
If you are building a shared Palette system that is intended to remain static, you can simply change the xml file's properties to "Read-only". Using the "Read-only" property prevents AutoCAD from writing back over the original xml file. This also means that you can continue to develop the Palette system while an office is actively using AutoCAD.
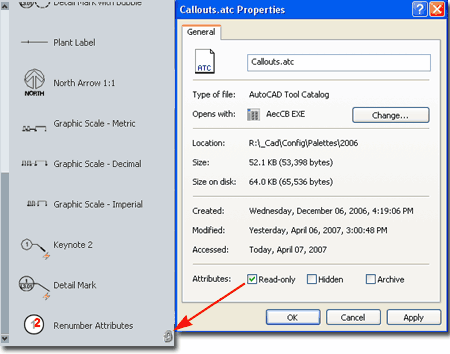
Setting Palette (.atc) files to "Read-only" does not prevent users from dragging Tools up or down in the list. If you want to lock the order of the Tools the only solution I have come up with thus far is to set the current Workspace to "Read-only" You can find this file, named "Profile.aws", under "C:\Documents and Settings\[current user login]\Application Data\Autodesk\AutoCAD 2007\enu\Support\Profiles\[current profile name]".