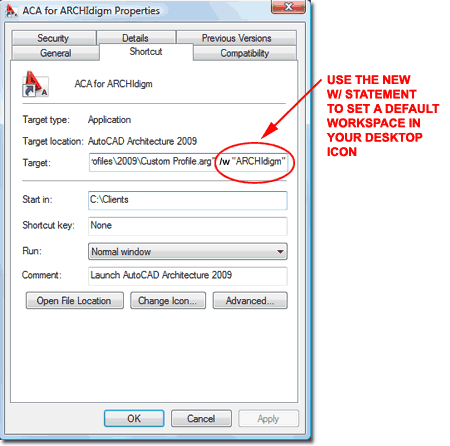Let's say you are the IT/CAD Manager in a networked environment using AutoCAD or AutoCAD Architecture 2009 and you just realized that you want everyone to use the new pull-down menu, toolbars or ribbon panel that you created; what do you do?
A few years ago, the answer was very simple because all you had to do was push through a Profile; oh how things have changed.
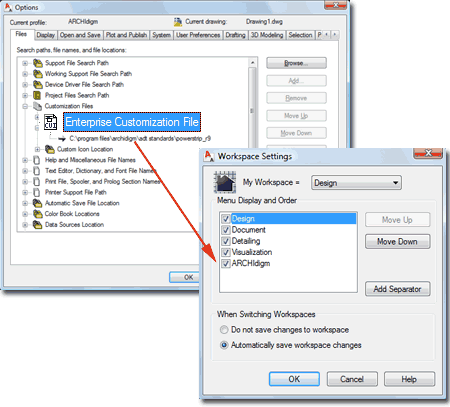
Illustrated to the right I show how you set a custom cui file under the Files tab of the Options dialog by using the "Enterprise Customization File" path.. In a networked environment you would typically keep a customized cui file on the server. Even if you are not particularly interested in customization work, having a custom cui file can be particularly useful in the way that having your titleblocks Xref'd into your sheets provides a way to reach all files (or users in this case) from one file.
The custom cui file could start off being blank and evolve over time.
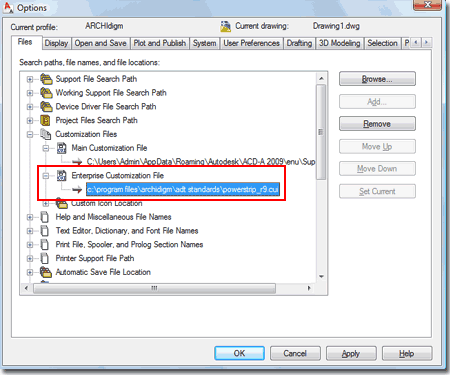
In the illustration to the right I show what happens in the Customize User Interface dialog once you have loaded a custom cui file as the "Enterprise Customization File". By default, the cui file becomes "read only" which is probably for the best but can be really annoying for the person working on the customization.
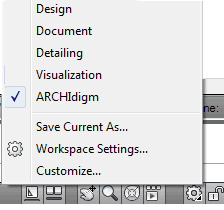 Once you
have deployed a custom Profile (.arg) file with this configuration, users
will find that they have access to any new Workspaces included with the
Enterprise CUI - see illustration to the left.
Once you
have deployed a custom Profile (.arg) file with this configuration, users
will find that they have access to any new Workspaces included with the
Enterprise CUI - see illustration to the left.
Note:
In my office I created a duplicate Profile and switched the Enterprise
Customization File with the Main Customization File. This makes the
custom cui file available for editing.
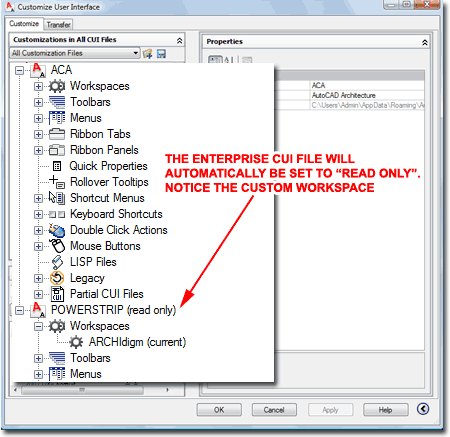
To make an enterprise workspace the default when AutoCAD or ACA 2009 is launched, you can use the new "/w" switch to specify its name - see image to the right.