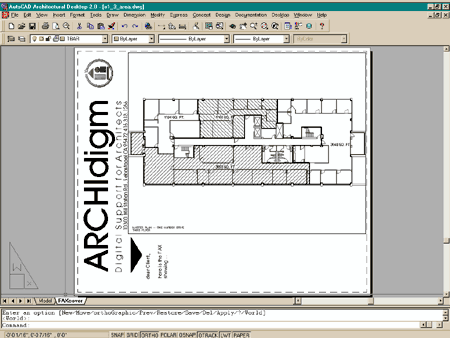1. Pick on the Layout 1 tab.
*Make sure you have the "Plot Device" Tab selected.
2. Type a name for your Layout such as "FAXcover" to indicate that this layout will be used for direct FAXing or printing for pages that will be FAXed with a FAX machine.
3. If you have WinFax PRO installed on your system, the installation should have provided you with a "WinFax" printer that you can now select on the Name Drop-down list in the Plot configuration group.
*Note, if you don't have WinFax Pro, select your default 8 1/2" x 11" Printer or similar.
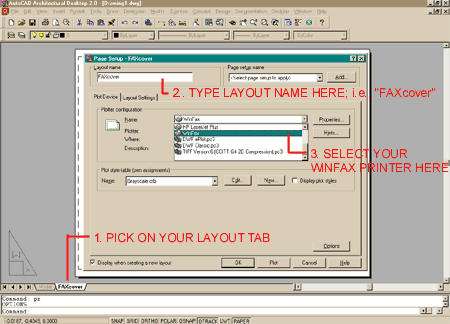
5. On the "Add Color - Dependant Plot Style Table - Begin" dialogue box, check the "Start from scratch" radio button.
Pick Next >
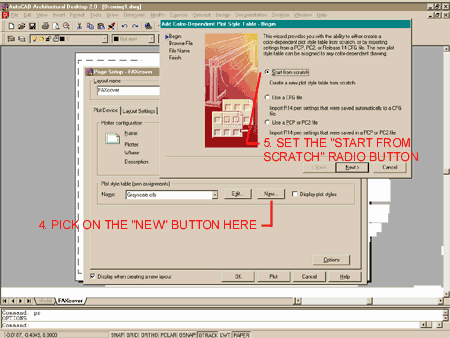
Pick Next >
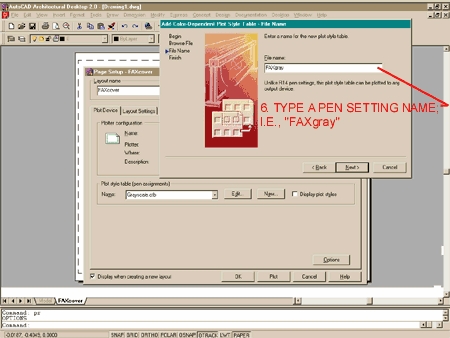
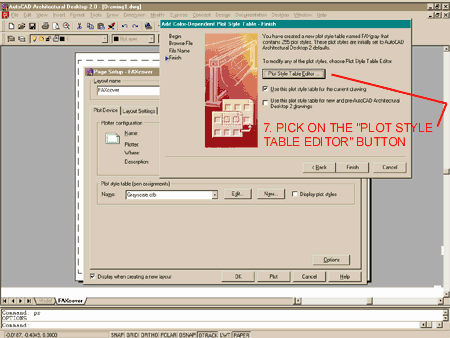
9. Pick on the first color (RED) at the top of the Plot styles list, scroll to the last color (255), hold the Shift-key down, and Pick.
10. With all of the 255 colors selected (step 9), pick on the Grayscale Drop-down list and pick on "ON".
Pick Save & Close button
Pick Finish
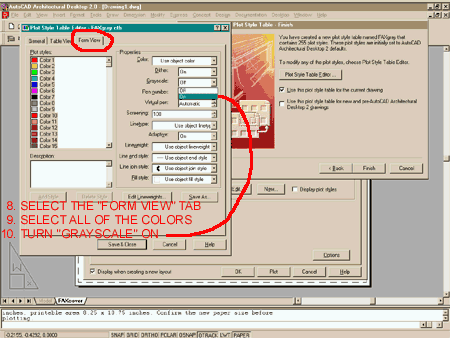
This particular area can be a tricky task to get just right for your particular needs and desires. Printing to color printers adds an element of complexity to the choir of getting objects to print just right. If you experience lines that are dotted, come back to this Plot Style Table and take Dither off of all your colors. If you get lines that are too faint, such as yellow, change those colors (or all) to use Color 7 (black). You will probably also want different lineweights for different colors, which can be set in the Lineweight drop-down list.
The work is definitely worth the effort!
12. Pick on the Layout Settings Tab.
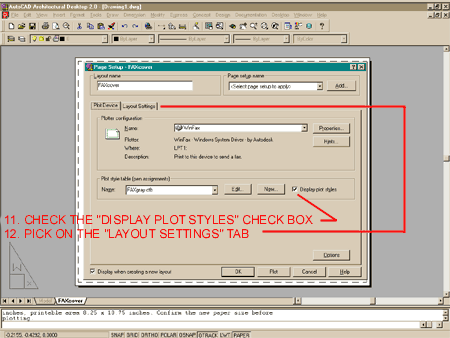
Pick OK button.
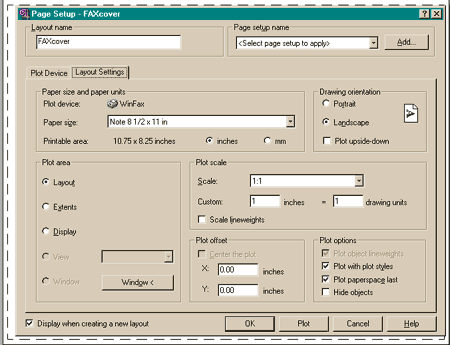
13. Move and resize the Viewport frame according to your needs.
14. Create a new layer for your Viewport frame and make this layer "No Plot". Now put the Viewport frame on this new layer.
15. Double click inside the Viewport and set the Zoom (yourvalue)XP scale factor (see Tips + Tricks on PaperSpace if you have trouble with this part).
16. Create a new layer for the information you want on your FAX; such as company name, logo, etc.
17. Create all of the Coverpage items.
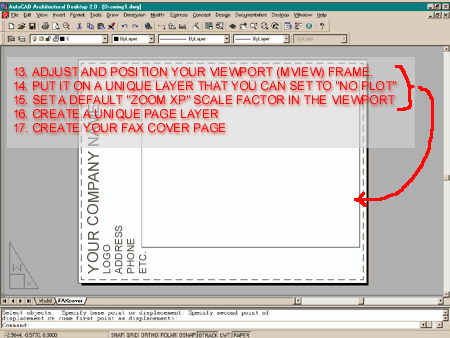
19. On the Save Drawing As dialogue box, pick "AutoCAD Drawing Template File (*.dwt)" from the Save as type drop-down list.
20. Type a name for your new FAX coverpage template; i.e., "FAXcoverpage".
Exit this drawing and test your new FAX coverpage on a new or existing drawing.
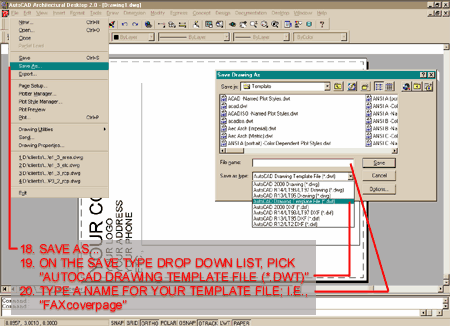
You should now find yourself in the Template directory where you should be able to select the "FAXcoverpage.dwt" file.
Once you select this file and pick on the Open button, you should find your page all set for FAXing. Of course you will probably have to modify the centering and scale of the Viewport image, but that should be a snap.
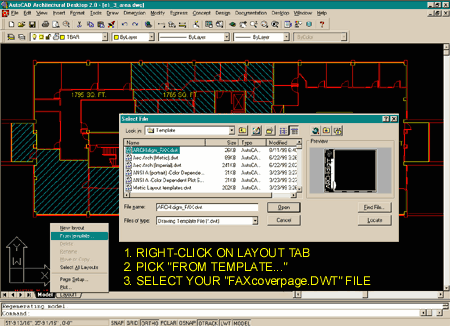
Right-click on the FAXcover Tab and Pick Plot. If you configured your Layout Template for WinFax Pro, as per this tutorial, your page will be loaded into WinFax automatically and you'll be asked for the number to send to.
If you want to send many pages, you will probably want to design another page for basic FAXing; after the coverpage. To Print numerous Layouts, simply use the Ctrl + Pick button to select all of the Layouts you want to print/FAX and then right-click.