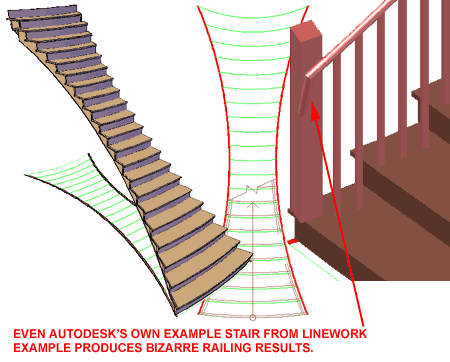I recently encountered a stair scenario that I couldn't solve to my own satisfaction so when I found a little extra time, I went back to the problem and explored custom stair options in AutoCAD Architecture 2011. In this article I will share some of my discoveries in the hopes that it will save you hours of frustration.
In the illustration to the right I show a pretty simple stair scenario that ACA can produce rather well as long as you don't want a fancy, though extremely common, base. The thing that makes this example particularly problematic is that it has two curved treads.
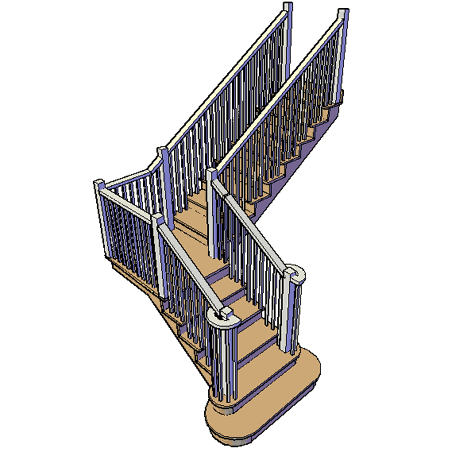
The "StairProject" command is one of the easiest to understand stair customization tools but is not particularly good at details. If you have a straight stair, for example, that runs a long a curved wall and you want one edge to match the curvature, this tool is likely to be a simple fix. If, however, you want unusual landings or treads this tool probably won't produce the results you seek.
In the illustration to the right I show the results of Projecting one stair edge to a Polyline shape that defines an usual landing and a curved base tread. The problem lies with how the modified stair edge affects Risers and Treads. Though this illustration shows flaws, you can use Body Modifiers with Solids or Mass Elements to Subtract unwanted geometry.
One significant benefit of working with the Stair Project tool is that it has a limited impact on the Stair functionality which means you will still be able to change things like Riser Count, Height and/or Tread values. A Stair Edge Projection can be Removed.
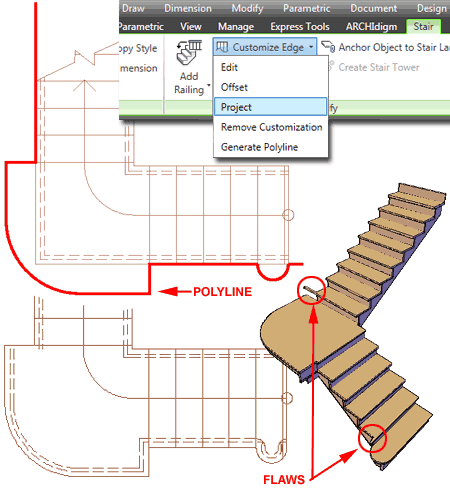
The "StairConvertCustom" command allows for a great deal of customization but at a significant cost to what you can Modify on the Properties Palette. Once a Stair Object has been converted to a Custom Stair Object, you cannot reset it to the original layout based on the Style configuration.
In the illustration to the right I show the same stair configuration as in the illustration above right. After converting the Stair, I show that I have used the "Edit Tread/Riser" Ribbon to activate Tread Markers which correspond with the Grips for each component. By selecting a marker, you will find Grips with sub-options for things like "Add Vertex". By working with these Grips I was not only able to create the same edge modifications discussed above, but there are no major flaws.
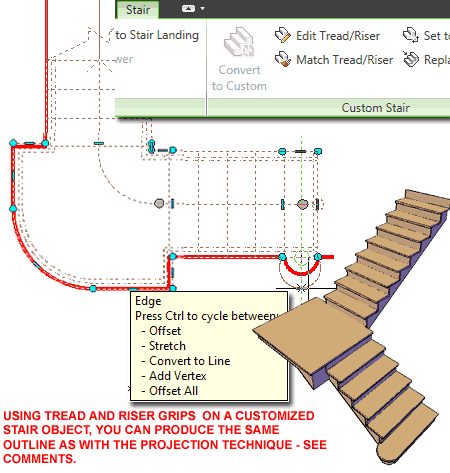
The "StairToolToLinework" command is actually meant to be used via the Tool Palette as illustrated to the right but you can also just type the command. This is the most powerful customization tool for stairs but also comes with the same cost to what you can Modify on the Properties Palette as the "StairConvertCustom" tool.
In the illustration to the right I show that I have used the Polyline command to draw a right edge, a left edge, each tread and the stair path. One major aspect of using this technique is to make sure all of your Polylines connect in some way. Tread lines do not have be drawn using Polylines but I found that you will need to use Polylines where the tread line needs more than one segment in order to connect to the stair edge (see enlarged illustration).
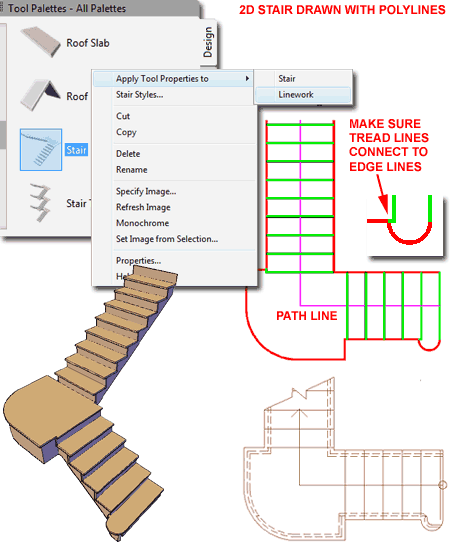
The "StairBody" command is arguably the most accurate tool among the stair customization tools but requires a lot of 3D Modeling work and may be too time consuming to employ. One benefit is that the effect this type of modification has on the Stair Properties is fairly minimal. However, this type of modification has no intelligence and thus does not adjust when Stair Properties are modified; hence the option to "Edit in Place".
In the illustration to the right I show that I created a 3D Model, using Solids, of the curves I wanted for the first and second treads and risers. I Added the tread models as "Additive" components to the Stair Treads and the riser models as "Additive" components to the Stair Risers.
Notice that the default Plan Display Configuration does not show an ideal presentation and will require some tweaking. You may need to display tread nosings instead of risers..
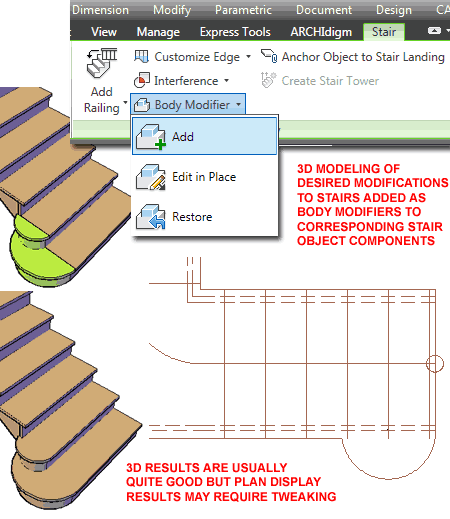
In some cases the customization tool you choose may have more to do with bugs than ease of use. In the illustration to the right I show what happened when I attempted to use the "StairToolToLinework" command on a design option we were presenting to a client. The stringers went crazy as you can see but I found that if I changed the style to one without stringers, the results were suitable for some early design development images. I have also found that in some cases, an outcome like this can be remedied by using a Full Width Slab Stringer.

After you have finally figured out the best option to create your custom stair, you are probably going to attach a Railing Object. From the numerous tests that I run, I found that the most problematic Railings came from customized stairs created from Linework. If you have created custom edges for the first one or two treads, you will probably have to create a custom Railing Style where the Extensions have been modified to suit your specific needs on that single stair.
In the illustration to the right I show how a Railing added to a Stair Object created from Linework had problems reading the base geometry and wound up going underneath the stair base. I found that if I drew a Railing Object, Attached to "None", under the Stair Object and then Anchored (using the Set to Stair Ribbon tool or "RailingAnchorToStair" command) it I produced far more desirable results. For best results using this technique be sure to draw the Railing with the proper Offsets and don't let it run longer than the Stair Object. Once Anchored, you won't be able to modify the position.
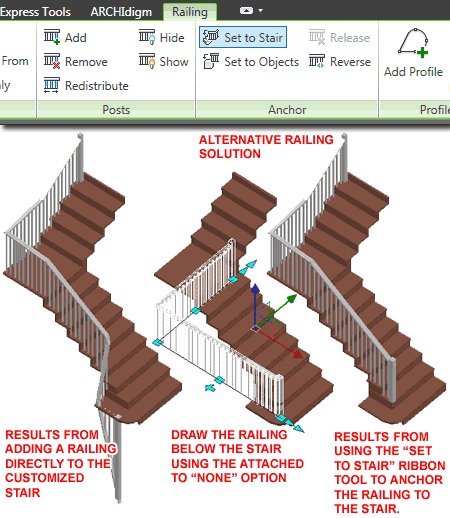
Just out of curiosity I recreated the stair example from Autodesk's Help file and added the default Railing Style that comes in the template files for AutoCAD Architecture 2011. The results are not that bad but as you can see from the illustration to the right, the handrail droops and the trick I revealed above, didn't work for this stair.