If you have recently installed Architectural Desktop 2004, or ADT 4 as I like to call it, you might find yourself a little surprised at how skimpy the GUI appears. For a long as I can recall, each new release has gained a bit of mass with respect to the numerous menus but this time the developers decided to run a vacuum cleaner through the menu system. Though I applaud the new trend, if that's what it is, a lot of users tend to get rather accustomed to their interface and don't really like to have it messed with; so instead of turning everything off for us, my recommendation would have been to let us do our own cleaning. This could easily have been done with a deactivate or remove menu option like those placed on the the "Image" pull-down menu on past releases.
Nonetheless, we have what we get and there's nothing more to do than deal with it. If you are content with the new menu system then you adapt well. If you would like some of your old menus back or some of those that came with AutoCAD® 2004, you may find this article of value.
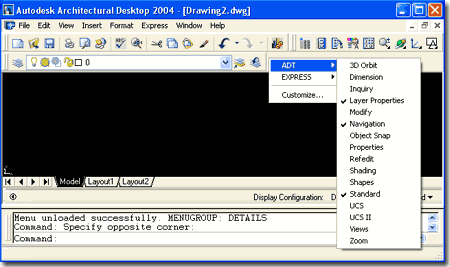
In AutoCAD and ADT you can type "MenuLoad" to activate the Menu Customization dialog box illustrated to the right. On the Menu Group tab you should find a list of all the currently loaded Menu Groups. If you find that you only have one or two, you might be surprised to learn that quite a few more came with your Architectural Desktop software and you can access them via the Browse button.
Illustrated to the right I show the sequential steps you will need to take to use the Menu Customization dialog box to access and load other Menu Groups. By using the Browse button, you will find yourself on the Select Menu File dialog box and if all goes well, it will automatically take to the Support folder for your current Login Profile ( see note below if it doesn't).
On the Select Menu File dialog box, set the Files of type drop-down list to "Menu Template (*.mnu)" so you can see the full list of un-compiled menus. Once you have done this, you should see an extensive list of menus including "acad.mnu", "ADTCadManager.mnu", "ADTDesign.mnu", "ADTDocument.mnu" and others. Select a menu that you would like to load, such as "ADTDesign.mnu" and use the OPEN button to send it back to the Menu Customization dialog box. Once a new menu is listed under the File Name field on the Menu Customization dialog, you should find that the Load button is active and ready for use. Use the Load button to compile the menu and add it to the current Menu Groups list. Use the Close button to check and see if the new pull-down menu was added successfully.
Note:
Though installations and configurations can vary, the default .mnu file locations should
be as follows:
C:\Documents and Settings\ [Your Current Profile Name]\ Application Data\ Autodesk\ Autodesk Architectural Desktop 2004\R16.0\ enu\ Support
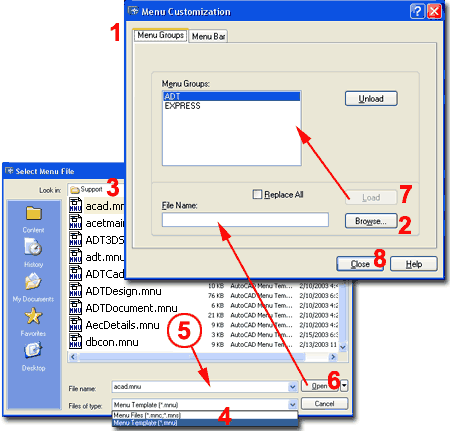
Illustrated to the right I show the Design pull-down menu for ADT 4 that was loaded in the steps outlined above using the "ADTDesign.mnu" file. This pull-down menu attempts to alleviate the migration pains of users who are accustomed to using the Design pull-down menu in older releases of ADT. It's a bit thin but has the basic commands.
You can repeat the steps outlined above to load the Document pull-down menu.
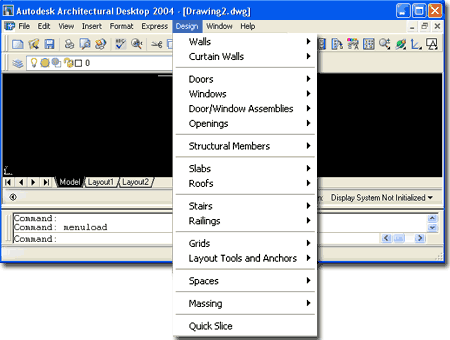
For a lot of ADT users, AutoCAD still takes the majority of drafting and design work so you may want to get your ADT 4 to look more like AutoCAD 2004. Or better yet, get it to look like AutoCAD 2004 with ADT 4 added much like it looked in previous releases of ADT.
If you explore the .mnu files, you should find one that says "acad.mnu" and you can load it just as described above. However, when you Load it, nothing much changes and that's because it won't automatically add to the pull-down menus; especially since some of them are redundant and have the exact same names. Don't be fooled though, there are differences.
Once the "acad.mnu" file has been Loaded, go to the Menu Bar tab of the Menu Customization dialog and Select "ACAD" under the Menu Group drop-down list. In the left pane you should now see a list of all the AutoCAD 2004 Pull-down menus and in the right pane you should see all of the current pull-down menus.
To Insert a pull-down menu from the left pane, highlight it, go to the right pane, highlight the pull-down menu you want the new one in front of and then use the Insert>> button.
If you make a mistake, use the Remove button to bring it back over the left pane and try it again.
You probably don't want two "File" pull-downs and two "Format" pull-downs but you might want the "Draw", "Dimension" and "Modify" pull-down menus. The other neat thing about having loaded the "acad.mnu" file is that now you will be able to activate the AutoCAD 2004 toolbars.
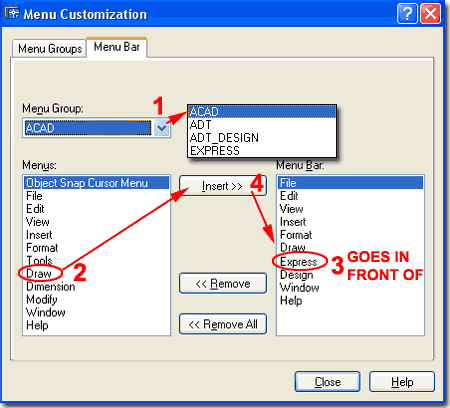
If you are feeling really adventurous, you can copy your old ADT 3.3 menu ("AecArchX.mnu") to the Support folder where the other menus discussed above reside and Load it. This would allow you to quasi-migrate some of the pull-down menus but more importantly, you would get all of those toolbars back. Here's the catch: a good number of ADT 3.3 commands don't work in ADT 4 but most of them do.
There were a lot of really irritating changes that you will run into but you can actually go through the non-functioning buttons and fix them. All of the Modify Object buttons, for example, need to be set to [ObjectName]Props or -[ObjectName]Modify if you prefer the command line version. There are other changes like this but it's not too bad.
On the other hand, if you really want those ADT 3.3 toolbars back and fully functional, you can get the one we migrated - PowerSTRIP 4. It's free to our OSMOSIS subscribers - subscriber to any eGuide and you'll not only get access to it but also our growing i-drop library and a number of other free bits of information.