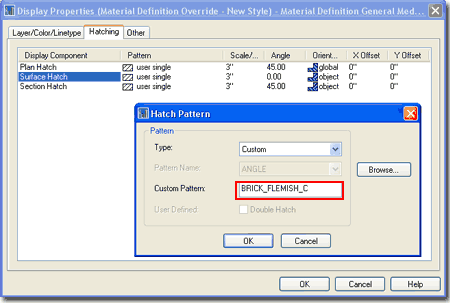Illustrated to the right I show what most Architectural Desktop 2005 users have to deal with on a daily basis. Because the Hatch Pattern Palette dialog utilizes an archaic image format for displaying the Hatch Patterns, it is so slow that it becomes unusable when the patterns become as numerous as they are in ADT. This forced the developers of this product to put all of the unique ADT patterns into individual ".pat" files that have to be read individually under the Custom tab. The problem with this solution is that it takes forever to find the pattern you want because you can only see one preview image at a time. Below I will discuss one option for improving this frustrating problem.
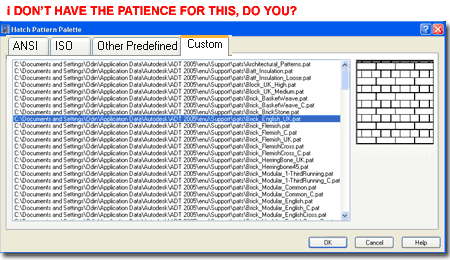
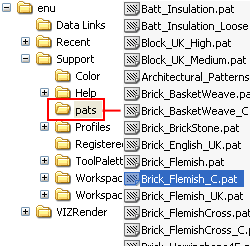 If
you locate any ".pat" file with Explorer you can Open it with
Notepad and read the hexadecimal code that describes the vectors used
to create the pattern.
If
you locate any ".pat" file with Explorer you can Open it with
Notepad and read the hexadecimal code that describes the vectors used
to create the pattern.
Illustrated to the left I show that Architectural Desktop users will find all of the custom architectural patterns under the "pats" folder for the current user login profile in Windows.
Illustrated to the right I show how I have created a single master ".pat" file by Copying and Pasting all of the individual ".pat" files.
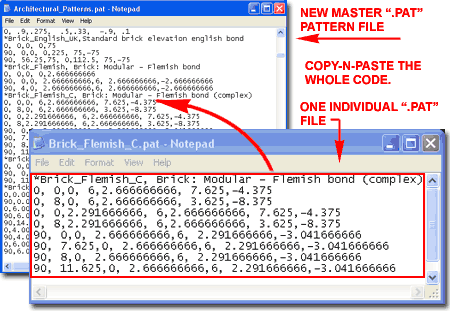
In the discussion above I created a master hatch pattern file that I named "architectural_patterns.pat". Illustrated to the right I show how this new ".pat" file will read and display in the DesignCenter. The first time you Open a new ".pat" with the DesignCenter it may take a while for it to create the ".cdc" file for all of the image tiles but once this file has been created, it will run very quickly.
For some, just having all of the patterns collated into one ".pat" file will be a big improvement but you can continue to make improvements.
From the DesignCenter you can use the Context menu to access the "Create Tool Palette of Hatch Patterns" option which will create a new Tool Palette as illustrated to the right.
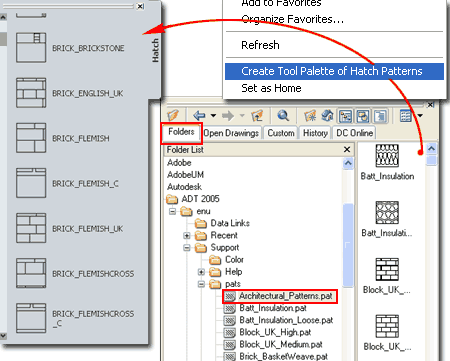
Once you have Hatch Pattern Tools, you can use the Tool Properties dialog to preset them as you see fit. Illustrated to the right, for example, I show that I have set one example Hatch Pattern to automatically place itself on Layer "A-Wall-Patt".
Notice that there are many options you can work with on the Tool Properties dialog for your Hatch Patterns. Once you play with some of these options, you will probably get some great ideas for creating new Hatch or Gradient tools.
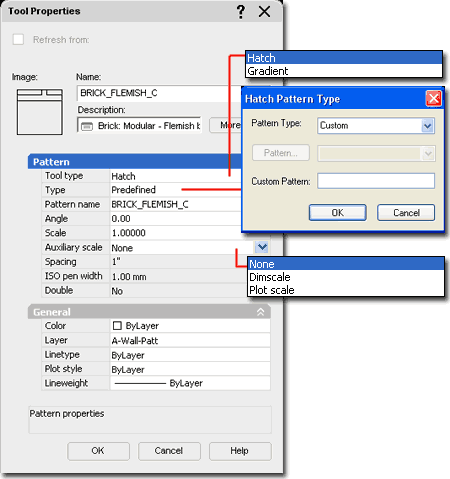
Architectural Desktop users have numerous options for specifying Hatch Patterns relative to Objects such as on the Display Properties dialog for Material Definitions. The problem is that whenever users need to look for another Hatch Pattern, they have to use the same Hatch Pattern Selection tools that everyone else has to use. This means that, once again, users have to face the "Custom" tab and look for patterns one-by-one.
Illustrated to the right I show how a user can set a Hatch Pattern if they know the name. If you created the Hatch Pattern Palette as discussed above, you can use the Tool Properties dialog to access the Pattern Name. Once you have the name, you can highlight it, Copy it and Paste it into the "Custom Pattern" field of the Hatch Pattern dialog illustrated to the right. Though this seems like a lot of steps, I actually find that it is faster than hunting through the Custom tab of the Hatch Pattern dialog.