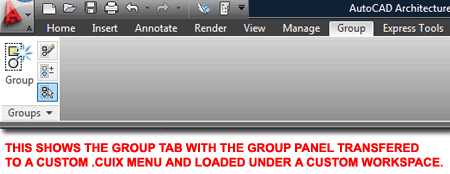In AutoCAD 2012 you will find a new Panel with the new Group commands on the Home tab but this Panel is absent in AutoCAD Architecture 2012. The illustration to the right shows the Group Panel as it appears in AutoCAD 2012. ACA users can see it if they use the "AutoCAD" Profile.
In this article I will show you how to extract this Panel from the acad.cuix file and import it into a custom menu file for use in AutoCAD Architecture.
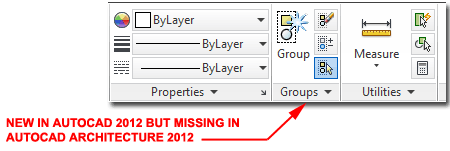
Though you could transfer the Group Panel straight from the acad.cuix file into the aca.cuix file, I don't like to advise practices that could cause major problems. Instead, I recommend that you simply create a custom .cuix file whenever you want to customize the menu system in AutoCAD or AutoCAD Architecture.
In the illustration to the right I show how easy it is to create a custom .cuix file that I named "group.cuix". To access the Customize User Interface dialog box, type "Cui" on the command line and go to the "Transfer" tab. After creating a custom .cuix file in the right pane, Open the acad.cuix file in the left pane and look for the "Home - Groups" Panel under the Ribbon folder. When you locate this Panel, drag it over the the Panels folder under the Ribbon folder of your custom .cuix. Save your custom .cuix file to any logical location so you can keep track of it. This could be the start of more customization so don't name it "group.cuix" like me.
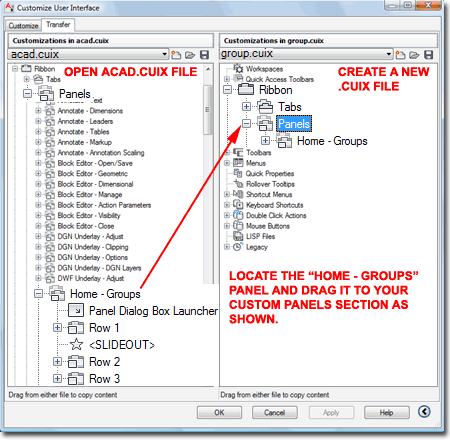
After you completed the work outlined above, you will need to add a New Tab to your custom .cuix file as illustrated to the right. You don't actually have to do this depending on how you want to use the imported Ribbon Panel but I am going through this step as a way of demonstrating how to do more customization work.
When you have created the New Tab, I called mine "Group", drag the "Home - Groups" Panel up to it. This action associated the Panel with the Tab - see last image below.
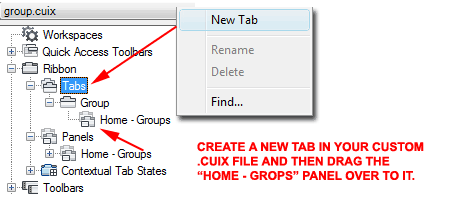
On the Customize tab of the Customize User Interface dialog box, highlight the default Workspace, as shown, and use the context menu to create a "Duplicate" of it. Then, rename it something logical. The reason for this step is to keep all of the new customization work away from a Workspace that is in good working order.
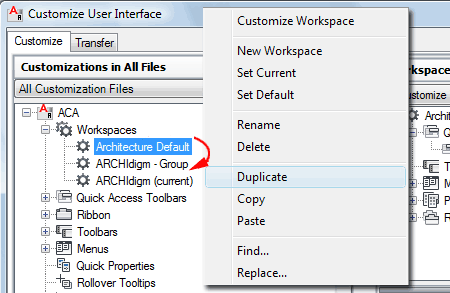
Under the Customize tab, scroll down to the Partial Customization Files section and use the Context Menu to "Load partial customization file" and select your custom .cuix menu from the work done earlier in this article. I named my custom .cuix file "Group.cuix" so that is the menu file I loaded in the illustration to right.
After loading your custom .cuix file, expand it to locate the Ribbon section and then the Tabs group. After exposing the new custom Tab, as shown, you'll need to go back up to your Custom Workspace and pick on it to expose it in the "Workspace Contents" pane. Then, drag the custom tab from your custom .cuix file up and over to the Ribbon Tabs section of your custom Workspace.
Note:
When I installed AutoCAD Architecture, I added the Express Tools but this
action did not include the Express Tools Tab. By following the same
steps discussed right here, you can drag the Express Tools Tab to your
custom Workspace.
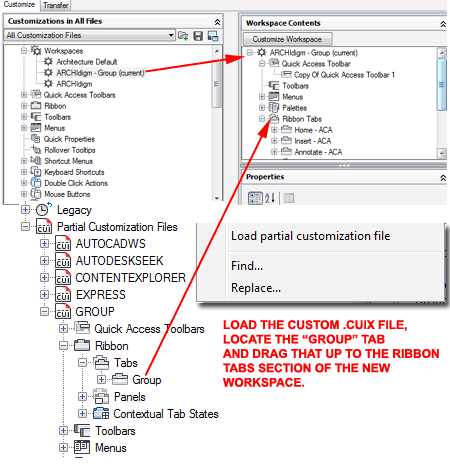
In the illustration to the right I show the results of the work outlined above. I have a new Group Ribbon Tab with a new Group Ribbon Panel that was exported from the acad.cuix file into my custom group.cuix file that has been loaded as a Partial Menu and added to my custom Workspace.
For practical purposes you probably don't want the results I show here but it demonstrates how you can do a lot of interesting customization between two .cuix files. I can remove the Group Ribbon Tab and just add the Group Panel to the Home Tab if you prefer.