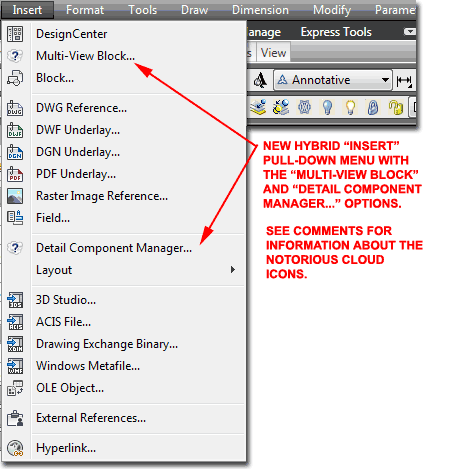In the last few releases of AutoCAD and AutoCAD Architecture we've seen that Autodesk is working towards a common GUI for the majority of its products. For AutoCAD 2010 and AutoCAD Architecture 2010 this means that the pull-down menus and toolbars of the past are no longer part of the default configuration. The Ribbon replaces both and that may be a welcome solution for many but I am guessing that there are plenty of old-timers like me who would prefer to transition at their own pace. I my case, I have one custom pull-down menu that I have filled with system settings and legacy commands that I can't remember. I have also kept the majority of tool buttons from ADT 3.3 days that I have arranged in way that I find particularly useful. I figure that over the course of the next year I will migrate as many of my custom items over to some Ribbon system but for now I just want what I need to remain productive. Below I will share the information you may need for how to reconfigure AutoCAD's and/or AutoCAD Architecture's GUI to work more like the previous release.
Before you get started, note that AutoCAD and AutoCAD Architecture come with an AutoCAD Profile named "Classic" that includes toolbars and pull-down menus. Also, remember the "MenuBar" setting; when set to 0 you don't see pull-down menus even if you have them loaded.
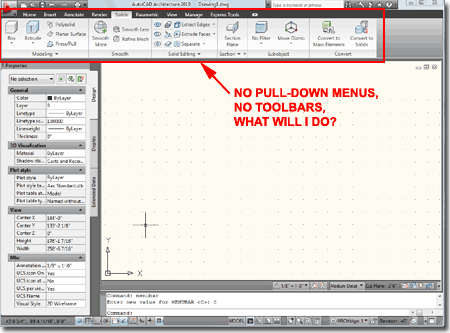
Before you get started tweaking things in AutoCAD or AutoCAD Architecture, I recommend that you create a custom Profile and a custom Workspace to go with it.
In the illustration to the right I show how you simply use the Current Profile to create a new copy by using the "Add to List..." button. I named my copy of the "AutoCAD Architecture (US Imperial)" Profile "ARCHIdigm 1".
To create a custom Workspace, use the Workspace drop-down list on the Drawing Window Status Bar and Select the "Save Current As..." menu option. In this example I named mine "ARCHIdigm 1" to match the Profile name.
To make it easier for you to access the custom Profile and Workspace, make a copy of your AutoCAD or AutoCAD Architecture desktop icon and rename it. Then, use the desktop icon's Properties to set the Target to load your custom Profile and Workspace. If you look at your copied desktop icon you should already see that it has the "/p" statement so all you need to do is replace the name of the default Profile with your Profile name. Make sure you keep the quotation marks as shown.
Next to the profile name in the desktop icon properties, you can set the workspace. Type "/w" followed by a single space and then the name of your Workspace within quotation marks as shown to the right.
BTW: you may notice that on my Properties dialog, the desktop icon has a blue "A" with the number 64 in the lower corner. It looks that way because I was so disappointed with the "A 2010" icon that I created my own.
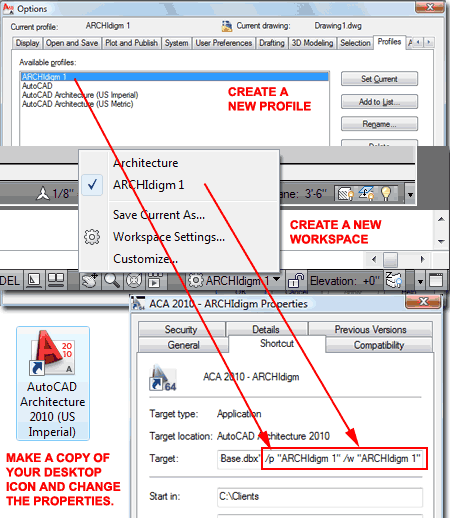
When you want to import one or more items from other menu files, it's best to work with those files as Partial Customization Files. In the illustration to the right I show that I have typed "CUI" and activated the Customize User Interface dialog and set it to the Transfer tab.
In the left pane I Opened the "acad.cuix" file found under the Support folder. You may have to do a Search given that these files are in different locations depending on the OS and OS Configuration you may be using (on my Vista 64 as Admin it's under "C:\Users\Admin\AppData\ Roaming\Autodesk\ACA 2010\enu\Support").
In the right pane I created a New menu and saved it to a logical location (meaning a place where I keep all of my other menu customization stuff).
With the two menu files up, I simply drag and drop the Menus and Toolbars from the acad.cuix to my custom .cuix file.
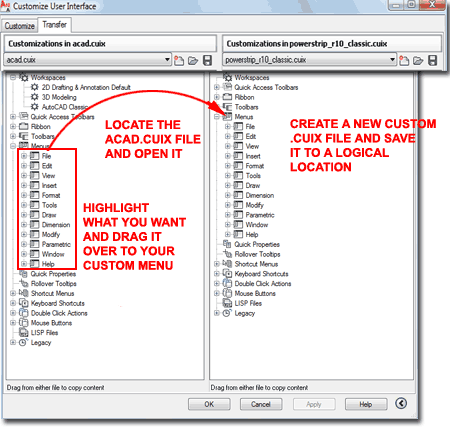
After creating the custom menu file as discussed above, it has to be loaded.
In the illustration to the right I show that I have gone to the "Customize" tab of the Customize User Interface dialog. For the current menu I have scrolled down to the "Partial Customization File" category and right-clicked over the category name to invoke the "Load partial customization file" menu option.
After selecting the "Load partial customization file" menu option and selecting the custom menu file created in the discussion above I show that it now appears in the list.
When you load a set of pull-down menus chances are that the order you get them in along the top of your screen is different from what you want. To remedy this situation, scroll up to the current Workspace, which should be the custom one created earlier, and look under the "Menus" category in the right Pane. Drag and drop the pull-down menu items as needed to create the order you desire.
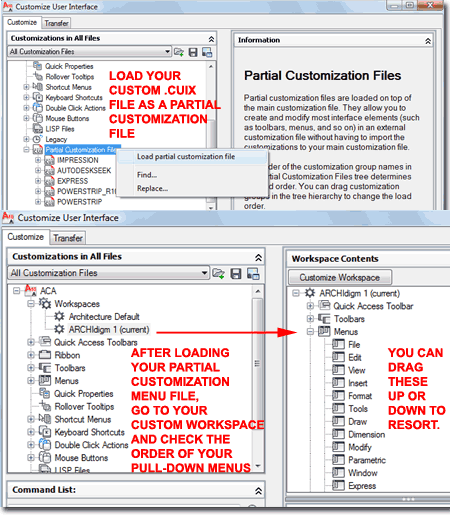
To see pull-down menus in AutoCAD 2010 or AutoCAD Architecture 2010, you will have to activate them by typing "MenuBar" and setting the value to "1".
In the illustration to the right I show that I now have the standard AutoCAD 2010 pull-down menus offered for AutoCAD 2010 when the "AutoCAD Classic" Workspace is activated. I also show that I got the "Express" pull-down menu because that was loaded when I installed ACA. I have the ACA Ribbon and yet another custom menu item that hold my custom toolbars. This pretty much gives me all of what I want access to but now I just have to figure out how to give myself more screen space.
One of the things that doesn't work work well for me with the Context Sensitive Ribbon is that it doesn't really know what I want to do. For example, if I selected a Wall Object and realized that I wanted to Freeze the Layer its on, the Ribbon doesn't offer that option now that I've selected the Wall.
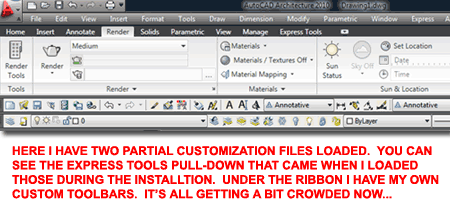
If you want ACA pull-down menus, you will need to import those from ACA 2009. You can load the "ACADesign.cui", "ACADocument.cui" and "ACACadManager.cui" menu files as Partial Customization Files into AutoCAD Architecture 2010.
In ACA 2009 some of the standard AutoCAD pull-down menus, like File, View, Format, Tools and Window, included additional menu options for ACA specific features. If you want these as well, you will have to locate them in the 2009 aca.cui menu file and drag them into your customized menu.
Illustrated to the right I show that I have started with a copy of the new AutoCAD Insert Pull-down menu but imported the "Multi-View Block..." and "Detail Component Manager..." menu options from the 2009 aca.cui menu.
The story would pretty much be complete at this point but you may have noticed that in my example to the right there are cloud icons for the items I brought over from the 2009 aca.cui menu. This is one of those moments where I hate to admit that I'm stumped. Despite all of my efforts to get the icons to work, they would never appear on the pull-down menus. I even exported the icons and placed inside the new .cuix menu, got them to register in the CUI Editor but they still never showed up on the pull-down menus. I'll keep working on this problem and report whatever I find.