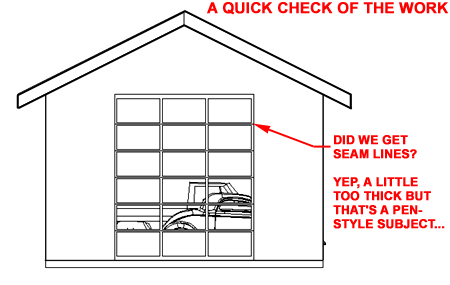Illustrated to the right is a door that you would expect to be able to create within any architectural CAD software program but the fact of the matter is, that with Architectural Desktop the task it far more complicated than you would expect.
If you look at the sample overhead doors supplied with ADT, the basic ingredients are there but we have to do quite a bit of work to get it right.
The Rollup door discussed in this article is based upon a standard commercial grade aluminum sectional with a mixture of glazed and solid panels.
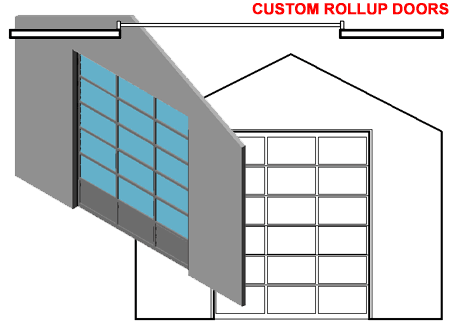
Illustrated to the right I show that I have drawn Pline rectangles to define the elevation of my custom door.
By using the Profile command in ADT, you can create a custom profile name and use the Set From option to Add all of the individual rectangles.
To create the door, Select the outer rectangle first and then, when quieried to "Add Another Ring", respond with a "Y" ( yes ) so that you can begin the process of Selecting all of the panel rectangles.
When quiried about the "Ring is Void", respond with a "Y" ( yes ) and continue the process; adding one rectangular panel at a time. That's right, you have to add each rectangle one at a time. I have tried all sorts of tricks like Regions and still have not found a way around adding each rectangle individually.
Finally, when quiried about "Insertion pont or <Centroid>", respond by OSNAPping to the lower left corner. There are actually many options that will work for the Insertion point but this will allow you to think of the process as a block.
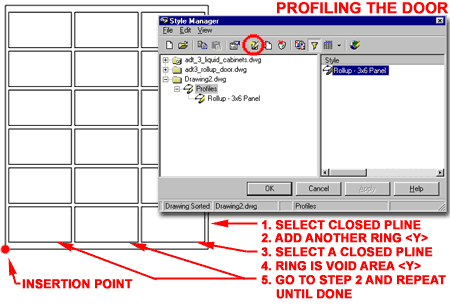
Illustrated to the right I show the process for creating a simple 3D Box with the "ai_box" Surface command . If you have drawn the original elevation view for your custom rollup door in Front View, you can now use it as a guide for the 3D Box. In reality, only one of the three dimensional proportions for the panel need to be correct because later on we will force the panel to match the openting in the door.
I illustrate a bit about the orientation of the UCS icon relative to the creation of the panel and when you make a Block out of the panel so it is easier to keep track of X, Y and Z versus Length, Depth and Width. If this has you confused, don't worry about it until later. Remember that since this panel is a block, you can always use Refedit to modify it and it will automatically update in the Door Style.
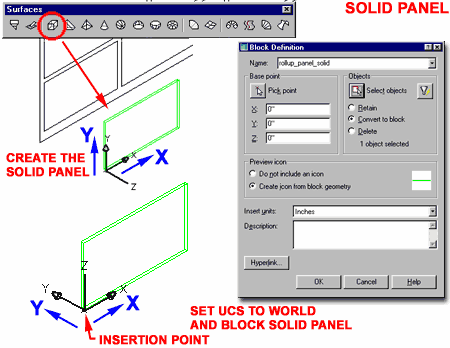
Illustrated to the right I show that I have opened the Style Manager Widow, filtered for Doors and created a New Style called "Rollup - Panel - Glaz".
On the Dimensions tab of this new Door Style Properties dialogue box, the various options should be self-explanatory with the exception of the A-Width value. To force the Rollup Door Style to set back inside of a Wall object, we have to specify the Frame "A-Width" with a negative number.
Be aware that this negative value pushes the door to the inside of a Wall object but you may find your door going to the outside if the Wall object has a Reverse justification. To fix this problem, you may have to Reverse the Wall object using the righ-click object specific pop-up menu; look for Plan Tools > Reverse.
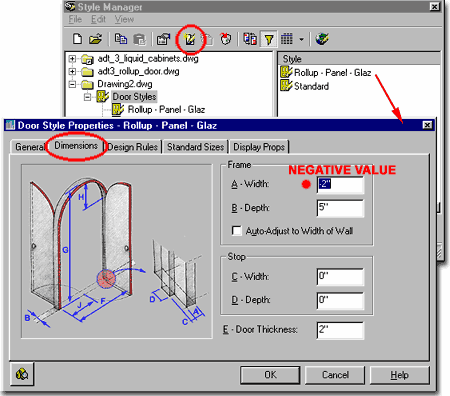
Illustrated to the right I show how you get to use that Profile we created earlier. Under the Shape area, set the Custom radio button and use the custom shape drop list to select the Profile Name for the custom rollup door.
On the Door Type list, Select "Overhead".
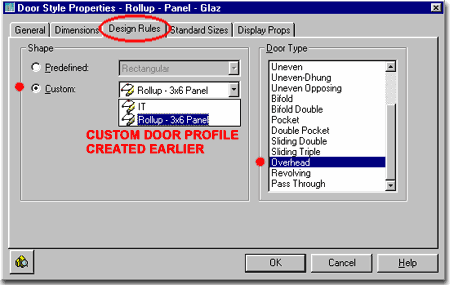
Illustrated to the right I show the beginning steps for how you can place the Solid Panel into any of the openings defined by the Profile.
Since the solid panel will really only be seen in Model display representations, set the Display Representation drop-down list to Model.
Since you probably don't want Solid Panels in every door on your drawing, you should set the Property Source to "Door Style" and Attach an Override.
Use the Edit Display Props... button to access the Entity Properties dialogue box, illustrated to the lower right.
On the Entity Properties dialogue box for this particular Door Style, use the Other tab to access the Custom Block Display area and use the Add... button to get to the Custom Block dialogue box ( see below ).
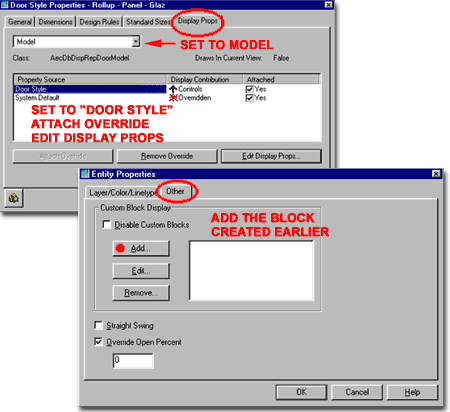
On the Custom Block dialogue box, illustrated to the right, use the Select Block... button to select the Block created earlier ( the 3D Box for the solid panel ).
Now comes the fun stuff.
If you created the 3D Box exactly as illustrated in this document, then you will be able to use the exact same Scale to Fit options but if you constructed the 3D Box with another UCS orientation, you may have to play with the Width, Height and Depth checkboxes in order to figure out which controls the 3D Box the way you want it in the panel slot. Ideally, only two constraints will be required so the panel depth is as per your specifications instead of maxed out to the depth of the door. Now you may understand the emphasis I made on the construction of the 3D Box earlier.
For the Insertion Point, you can also play with thise options as they relate to the panel opening. You may have to jump down to the Component options to see a proper preview.
For the Component options, use the Glass Component radio button and set the Component to Single. The number of the Single Component will correspond to the Panel opening in the door so you can actually put a solid panel in any of the openings ( cool, isn't it ).
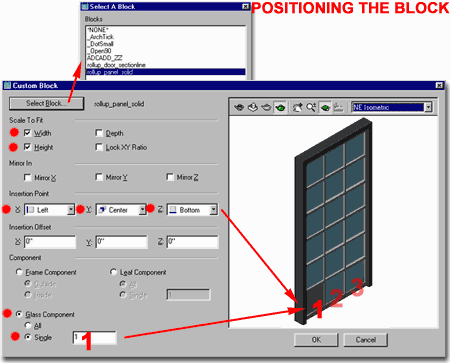
Once you have one Solid Panel figured out, you simply have to repeat the steps to Add... and configure another Block for the next Panel opening.
There's an awful lot of dumb repetition in this whole operation, don't you think?
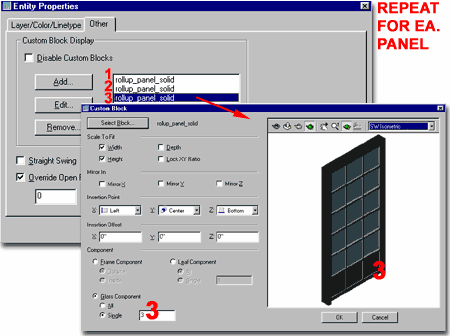
Back on the Layer/ Color / Linetype tab of the Entity Properties dialogue box, you should now find the Blocks ( Solid Panels ) you just Added as separate Components.
You can now turn the panels on or off in Model view or set a Color to match the look you want to communicate to a client ( like aluminum ).
Note:
Notice that I have turned the default "Swing" Component
off because it produces seam lines that don't match the proportions of
this custom door ( or any that I have ever created, for that matter ). This problem
will be addressed below.
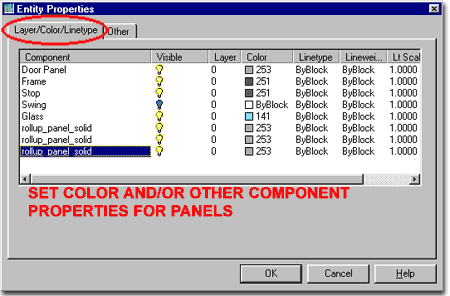
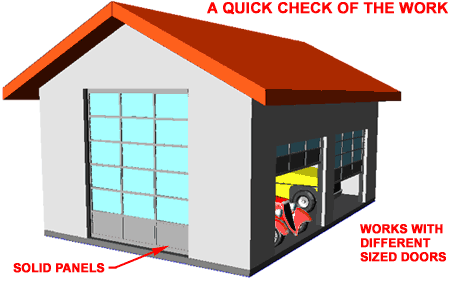
Illustrated to the right I show the steps required to compensate for the "Swing" Component that has to be turned off on most custom Overhead and Rollup Door Styles ( see discussion above ).
If the subject of seam lines is not a big deal for you then you are fortunate but if you do need them shown in the Elevations, you can create a Block and Add it to the Door Style just as with the 3D Box that was used for a Solid Panel.
There may be other tricks but here's what I have come up with so far:
On the original 2D Elevation drawing of the Rollup Door, draw the lines where you want the seams to show. Draw these lines on Layer 0 as should be the case for all Profiles. Due to some problems I have had with getting the seam lines to line up properly for all sizes, I also draw a Rectangle around the outside of the Door ( see blue rectangle, right ). Then, I place this Pline on the Defpoints Layer so it will never print. In reality, you could also just place a POINT in two opposing corners because all we are doing is establishing the extents of the Door for location purposes.
Once you have the lines required, use the Block Definition dialogue box to create a Block of the seam lines and the surrounding rectangle. Use the lower left corner as the Insertion Point.
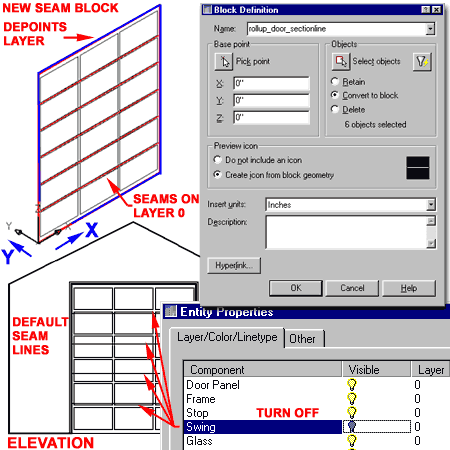
To use the seam line Block created above, you will have to go back to the Door Style and on the Display Props tab, set the Display Representation drop-down list to Elevation. If seam lines are required in the Model view, repeat these steps for the Model Display Representation as well.
Attach an Override for the Door Style Property Source and use the Edit the Display Props... button to return to the Custom Block dialogue box, illustrated to the right.
Use the Select Block... button to select the seam line Block created earlier and use the Scale to Fit options to align it properly. As with the 3D Box as a Solid Panel discussion, you may have to wrestle with these scalar options to get it right. Since the object is not 3D, it shouldn't be that difficult.
For the Insertion Point, you will most likely want to see the seam lines on the Front unless you are doing an interior elevation or section ( yep, in those cases you will need to Add the Block for both sides - ugh ).
For the Component, use the Leaf Component and the All option. In the case of these Rollup doors, it doesn't seem to matter if you use the All or the Single option so just check the Preview and the Final results to make sure everything is okay.
Note:
If you use this trick with partially open doors, it doesn't work because the seam block is
simply pushed right up through the ceiling as a single entity. Usually doors are
shown closed in Elevations and thus this only pops up as a problem in the Model views
where you may not need the seam lines anyway.
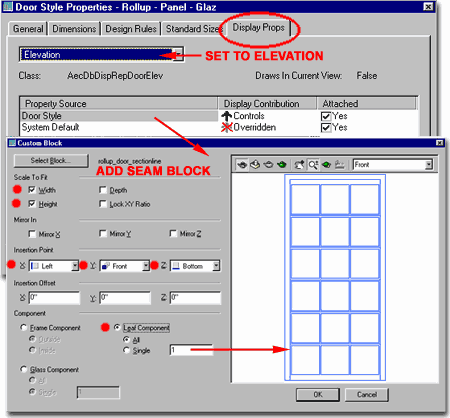
Subscribers to ARCHIdigm's OSMOSIS eGuides can download this Door Style now using I-dropTM. Visit the OSMOSIS coverpage and scroll to the bottom.