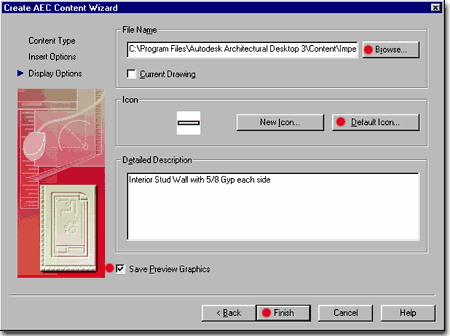| Links | Creating Custom Commands via the ADT Design Center - for more information on how to script for a Pline. |
Lately, we at ARCHIdigm, have received several inquiries about using the AEC Content Wizard to create other things than "smart" blocks. A while back we had a story on how to use the AEC Content Wizard to activate the Pline command and automatically key it to a layer. In this story we will show you something we have just started playing around with. It is an incomplete story and rough but we thought you might like it since some of you have been asking.
One day while working away with ADT I realized that I was using the same set of Wall objects repeatedly and felt that rather than using the WallAdd routine, I should just drag-n-drop the wall I wanted into my drawing. This idea brought me back to the DesignCenter and the AEC Content Wizard. As a consultant, I am finding that using the DesignCenter more and more is making my life easier because I can teach people to use it quickly - everybody gets the "drag-n-drop" technique.
With Walls, you can utilize the AEC Content Wizard to not only start the Style of Wall you want at the Height you want, but you can also override the Layer Key and have your Wall go to whatever layer you want. In other words, if you want an Interior Steel Stud Wall Style to go on A-Wall-Intr or A-Wall-Inter-Demo, you can program or script that with the AEC Content Wizard. Here's how it works:
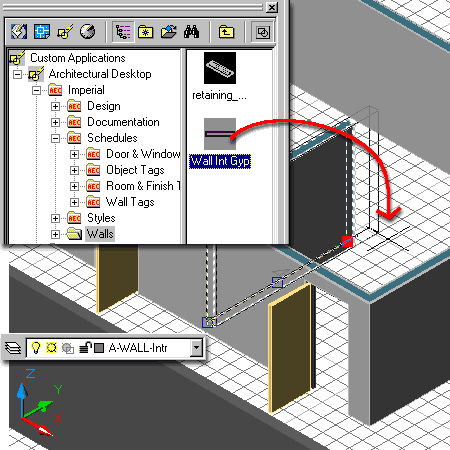
Illustrated to the right, I show the Create AEC Content Wizard's first page and that I have set it for Custom Command.
No other options have been set but I have used the Expand... button to open the Custom Command String dialogue box where I have written a simple script that activates the WallAdd command, Sets the Height to 8'-0" and loads the Style called Stud_Gyp_Interior.
The way to accomplish the task of figuring out how to write your script is a matter of doing it all on the command line first. If you can type it out without activating any dialogue boxes, chances are that you can write the same sequence inside the Custom Command String dialogue box. There are a number of limitations to this but if your script is simple, it should work out fine.
Actual Script: -WallAdd H 8' ST Stud_Gyp_Interior
Explained: -( dash is for the non-dialogue box version of the Add Wall routine ) WallAdd( add wall command )<space acts as an enter on the keyboard>H( for height )<space>8'( height )<space>ST( for Style )<space>Stud_Gyp_Interior( the style name cannot contain spaces so I used underscores )<space>
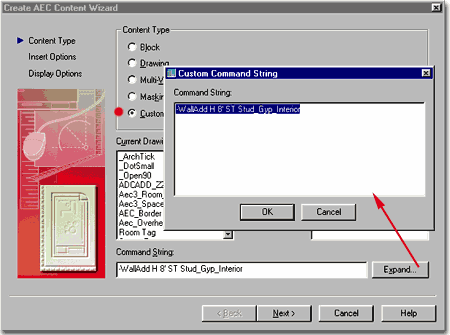
Illustrated to the right, I show on the Insert Options section of the Create AEC Content Wizard that I have defaulted on all of the options except the Layer Key setting.
Using the Select Layer... button, you can assign a Specific Layer Key for your Wall even if it is another layer than the Wall Style is keyed to.
Illustrated to the right, I show that I have created a unique Layer Key called WallIntr, for Interior Walls. To do this, you would have to use the Layer Key Styles to create a new Layer Key.
You can expand on this concept to create a Demo Layer Key and assign a Wall to this key. And, this approach is certainly not limited to Wall objects so see what you can cook up and feel free to pass it on to us here at ARCHIdigm.
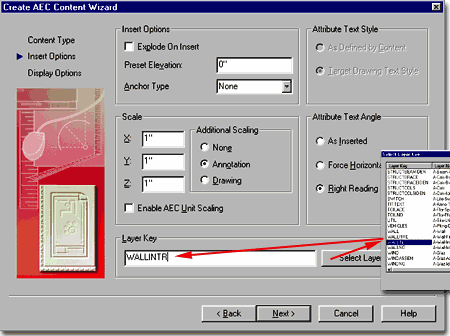
Illustrated to the right, I show on the Display Options section of the Create AEC Content Wizard that I have provided a File Name and Location, used the Default Icon... button to set the image, written a Detailed Description and set the Save Preview Graphics checkbox.
If you look back on the screen capture of my DesignCenter ( top of page ), you may notice that my sample Wall Styles reside within a new Folder that I called "Walls". This is where I am saving my Wall to in the illustration to the right. To create your own custom Content Folder for the DesignCenter, use Explorer and add the folder under the Imperial or Metric Folder of Architectural Desktop.