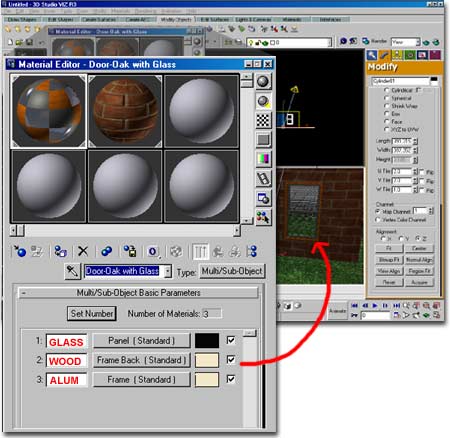As AutoCAD users, we usually think of our drawings as individuals objects grouped by various means such as Layers, Groups or Blocks but ultimately individual in nature if you Explode them. With ADT objects, you can Explode the objects and get the basic individual pieces but that defeats the whole purpose of having "intelligent" objects. So, if you want to make the individual components behave or look unique, you may need to work with ADT's Object Display Props (you can learn a huge amount about this subject by subscribing to the ADT e-book in ARCHIdigm.com's OSMOSIS).
When you bring or Link ADT objects into 3D Studio Viz 3.0 the objects tend to come in as single objects making mapping a little confusing to novice Viz users. A common attempt at solving the mapping problem is to break the objects apart so they can be worked on in pieces; i.e., the glass is a separate object from the sash and the frame. This can be a real mess.
The simple solution is to use Viz's sub-material or multi-material feature, as illustrated below right.

In this illustration, right, I show how to take a predefined multi-material (notice that I took the "Door-Oak with Glass" from the standard library) and modify it to meet the need of an ADT double hung window object.
You can start by simply attaching the material to the Window and then make the necessary changes. If you start with a material, such as this one, you will find odd results such as no glass or glass for a frame but that is really easy to fix.
Notice on my illustration, that I removed one of the default materials by changing the total number to three (pick Set Number button). An ADT double hung window has 3 components: Frame, Sash and Glazing.
After setting the right number of materials, you will need to match the order of the materials with your object(s). There should be a mathematically correct order, such as inside to outside, but I have found that it isn't always that easy - as this example illustrates. To set the materials in the right order, simply drag-n-drop one material, on this dialogue box, on top of another material and you will get a pop-up box requesting how you want to make this change; answer with Swap. Keep swapping until your order matches your object and you will have a great looking window.